In diesem Artikel werden 10 Lösungen vorgestellt, um das Problem mit dem nicht funktionierenden Trackpad bei MacBook Pro zu beheben.
June 2024: Steigern Sie die Leistung Ihres Computers und beseitigen Sie Fehler mit dieser fortschrittlichen Optimierungssoftware. Laden Sie sie unter diesem Link herunter
- Hier klicken zum Herunterladen und Installieren der Optimierungssoftware.
- Führen Sie einen umfassenden Systemscan durch.
- Lassen Sie die Software Ihr System automatisch reparieren.
Diagnose durchführen
1. Überprüfen Sie, ob das MacBook-Trackpad richtig funktioniert, indem Sie es öffnen und den Zeiger mit Ihrem Finger bewegen. Falls das Trackpad nicht reagiert, fahren Sie mit den folgenden Lösungen fort.
2. Überprüfen Sie die Systemeinstellungen, um sicherzustellen, dass das Trackpad ordnungsgemäß konfiguriert ist. Öffnen Sie dazu die Systemeinstellungen und wählen Sie Trackpad.
3. Überprüfen Sie die Trackpad-Einstellungen, um sicherzustellen, dass alle Optionen korrekt eingestellt sind. Stellen Sie sicher, dass die Optionen für die Mauszeigerbewegung und die Klickfunktion aktiviert sind.
4. Überprüfen Sie, ob das Trackpad sauber und frei von Schmutz ist. Verwenden Sie ein weiches Tuch, um es vorsichtig zu reinigen. Achten Sie darauf, dass keine Flüssigkeit in die Öffnungen gelangt.
5. Starten Sie den Mac neu und überprüfen Sie, ob das Trackpad danach funktioniert. Manchmal können Neustarts Probleme beheben.
6. Setzen Sie das PRAM (Parameter-RAM) zurück, um mögliche Softwareprobleme zu beheben. Starten Sie den Mac neu und halten Sie gleichzeitig die Tasten Command, Option, P und R gedrückt, bis der Mac neu startet und Sie den Startton hören.
7. Wenn alle Lösungen fehlschlagen, wenden Sie sich an einen autorisierten Apple Service Provider für Reparaturen oder Ersatzteile.
Wichtig: Beachten Sie immer die Sicherheitshinweise und befolgen Sie die Anweisungen des Herstellers.
Steuerung verwenden
1. Überprüfen Sie die Einstellungen: Öffnen Sie die Systemeinstellungen und klicken Sie auf Trackpad. Stellen Sie sicher, dass die richtigen Einstellungen ausgewählt sind und dass das Trackpad aktiviert ist. Überprüfen Sie auch die Optionen für Gesten und Tastaturkurzbefehle.
2. Neustart des Trackpads: Halten Sie die Control -Taste gedrückt und klicken Sie mit dem Trackpad. Wählen Sie Trackpad öffnen aus dem Kontextmenü. Überprüfen Sie, ob das Trackpad jetzt funktioniert.
3. MacBook neu starten: Halten Sie die Ein / Aus-Taste gedrückt und wählen Sie Neustart. Dies kann Probleme mit dem Trackpad beheben.
4. Software-Update: Überprüfen Sie, ob ein Software-Update verfügbar ist. Öffnen Sie den App Store und klicken Sie auf Updates. Installieren Sie alle verfügbaren Updates für Ihr MacBook.
5. Überprüfen Sie den Akku: Ein niedriger Akkustand kann zu Trackpad-Problemen führen. Überprüfen Sie die Batterieanzeige in der Menüleiste und laden Sie Ihren MacBook gegebenenfalls auf.
6. Hardware-Reset: Schalten Sie Ihr MacBook aus und trennen Sie alle externen Geräte. Halten Sie die Tasten Control, Option, Shift und die Ein / Aus-Taste gleichzeitig gedrückt. Lassen Sie die Tasten los und schalten Sie Ihr MacBook ein.
7. PRAM zurücksetzen: Starten Sie Ihr MacBook neu und halten Sie die Tasten Command, Option, P und R gleichzeitig gedrückt, bis Sie den Startton zum zweiten Mal hören.
8. Trackpad reinigen: Verwenden Sie ein Mikrofasertuch, um das Trackpad vorsichtig zu reinigen. Entfernen Sie Schmutz oder Staub, der sich möglicherweise darauf angesammelt hat.
9. Reparaturservice: Wenn alle anderen Lösungen fehlschlagen, sollten Sie Ihren MacBook bei einem autorisierten Service Provider überprüfen lassen.
10. Andere Maus verwenden: Wenn das Trackpad nicht funktioniert, können Sie auch eine andere Maus oder ein anderes Trackpad über Bluetooth oder USB anschließen.
Tipps für Ihren Mac
- Öffnen Sie das Apple-Menü, indem Sie auf das Apple-Symbol in der oberen linken Ecke klicken.
- Wählen Sie Systemeinstellungen aus.
- Klicken Sie auf Trackpad.
- Stellen Sie sicher, dass das Trackpad aktiviert ist.
2. Starten Sie den Mac neu
- Klicken Sie auf das Apple-Menü und wählen Sie Neustart aus.
- Warten Sie, bis der Mac vollständig neu gestartet ist.
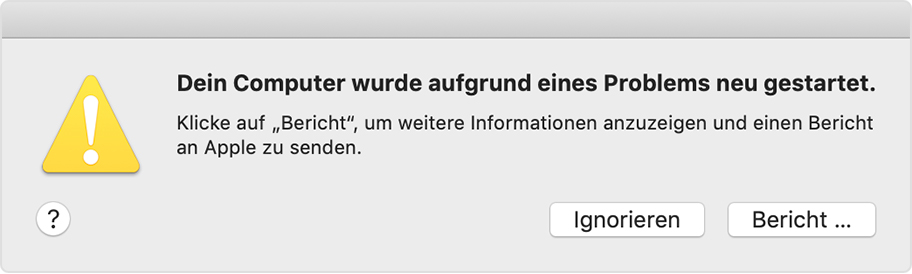
3. Überprüfen Sie die Batterie des Trackpads
- Öffnen Sie das Apple-Menü und wählen Sie Systemeinstellungen aus.
- Klicken Sie auf Trackpad.
- Überprüfen Sie den Batteriestatus des Trackpads.
- Ersetzen Sie die Batterien, falls erforderlich.
4. Reinigen Sie das Trackpad
- Schalten Sie den Mac aus.
- Verwenden Sie ein weiches Tuch, um das Trackpad vorsichtig zu reinigen.
- Entfernen Sie Schmutz, Staub oder Ablagerungen.
- Schalten Sie den Mac wieder ein.

5. Aktualisieren Sie das Betriebssystem
- Klicken Sie auf das Apple-Menü und wählen Sie Systemeinstellungen aus.
- Klicken Sie auf Softwareupdate.
- Installieren Sie alle verfügbaren Updates für das Betriebssystem.
- Starten Sie den Mac neu, wenn erforderlich.
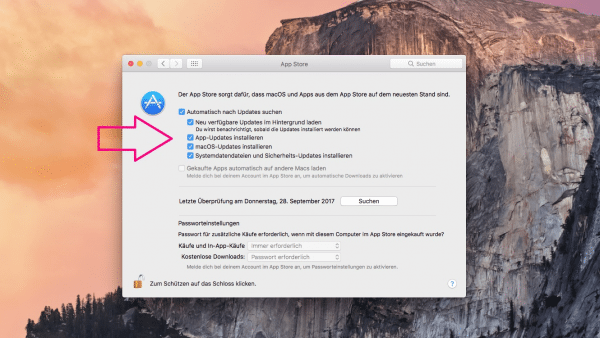
6. Starten Sie den Trackpad-Treiber neu
- Öffnen Sie den Finder.
- Gehen Sie zum Programme-Ordner.
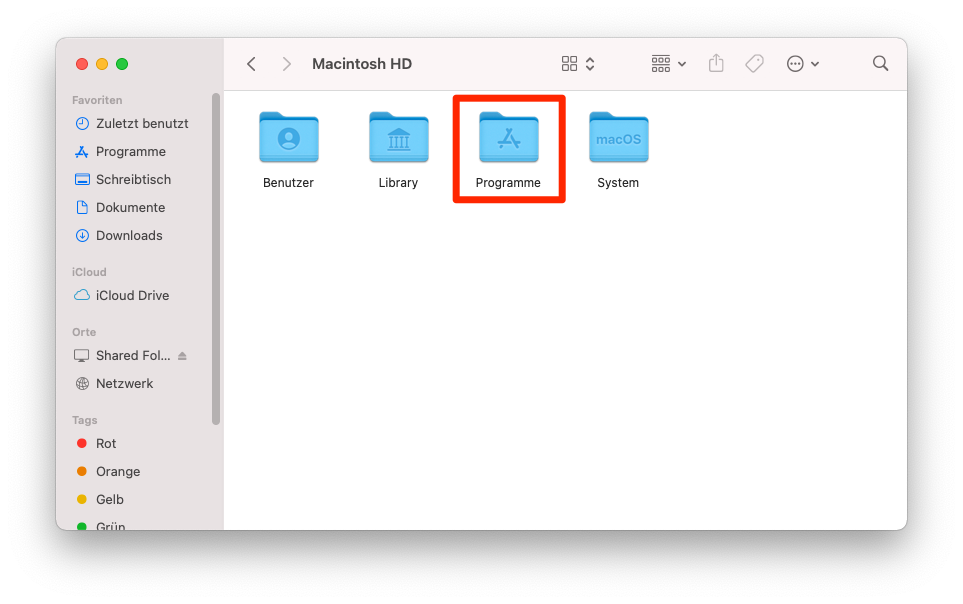
- Öffnen Sie den Ordner Dienstprogramme.
- Doppelklicken Sie auf Activity Monitor, um ihn zu öffnen.
- Suchen Sie den Prozess Trackpad oder Trackpad-Dienstprogramm.
- Klicken Sie darauf und wählen Sie Beenden oder Beenden erzwingen.
7. Setzen Sie das SMC zurück
- Fahren Sie den Mac herunter.
- Halten Sie die Tasten Shift, Control und Option auf der linken Seite der Tastatur gedrückt.
- Halten Sie auch den Ein-/Ausschalter gedrückt.
- Lassen Sie alle Tasten und den Ein-/Ausschalter gleichzeitig los.
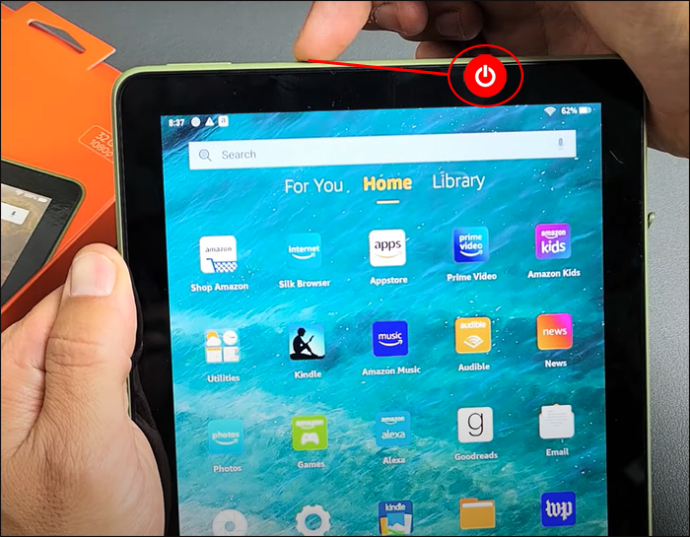
- Starten Sie den Mac neu.
8. Führen Sie einen Hardware-Test durch
- Starten Sie den Mac neu und halten Sie die Taste D gedrückt.
- Wählen Sie die Sprache aus und klicken Sie auf Fortfahren.
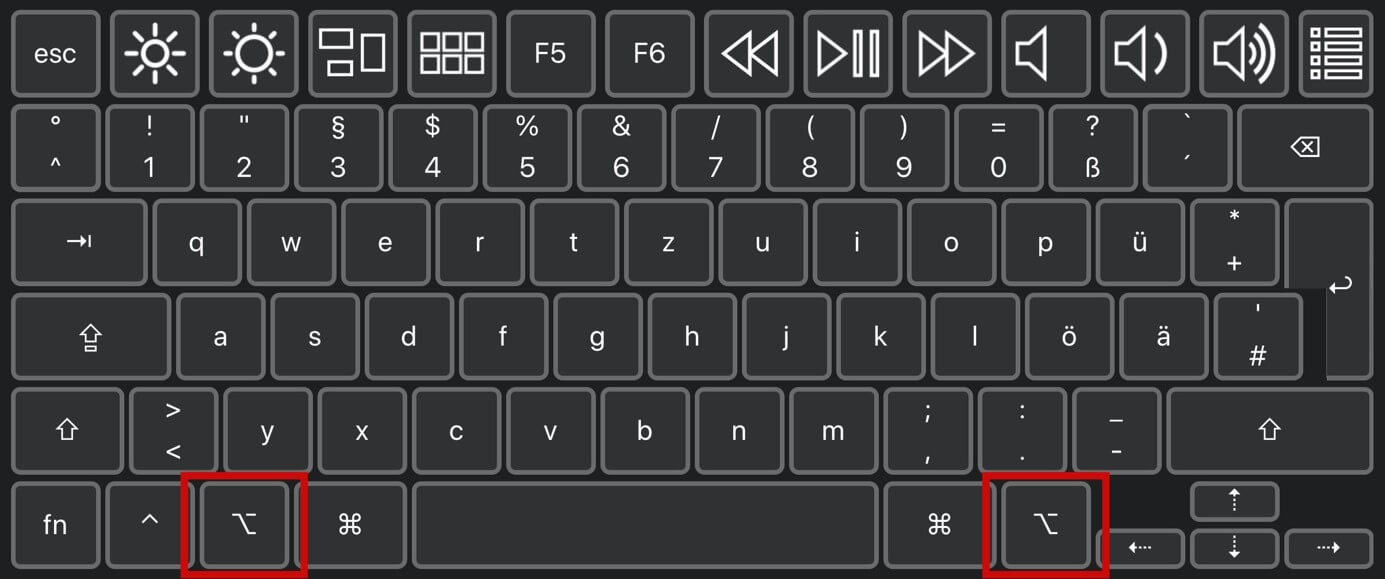
- Wählen Sie Hardwaretest durchführen aus.
- Befolgen Sie die Anweisungen auf dem Bildschirm, um den Test abzuschließen.
9. Deaktivieren Sie die Erweiterungen von Drittanbietern
- Öffnen Sie den Finder.
- Gehen Sie zum Programme-Ordner.
- Öffnen Sie den Ordner Dienstprogramme.
- Doppelklicken Sie auf Terminal, um es zu öffnen.
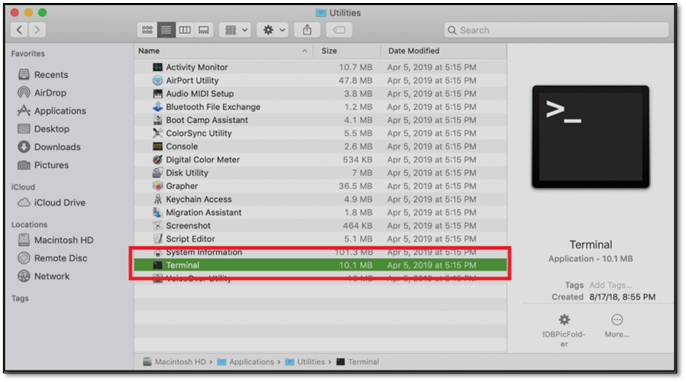
- Geben Sie den Befehl sudo nvram boot-args=-x ein und drücken Sie die Eingabetaste.
- Geben Sie Ihr Administratorpasswort ein, wenn Sie dazu aufgefordert werden.
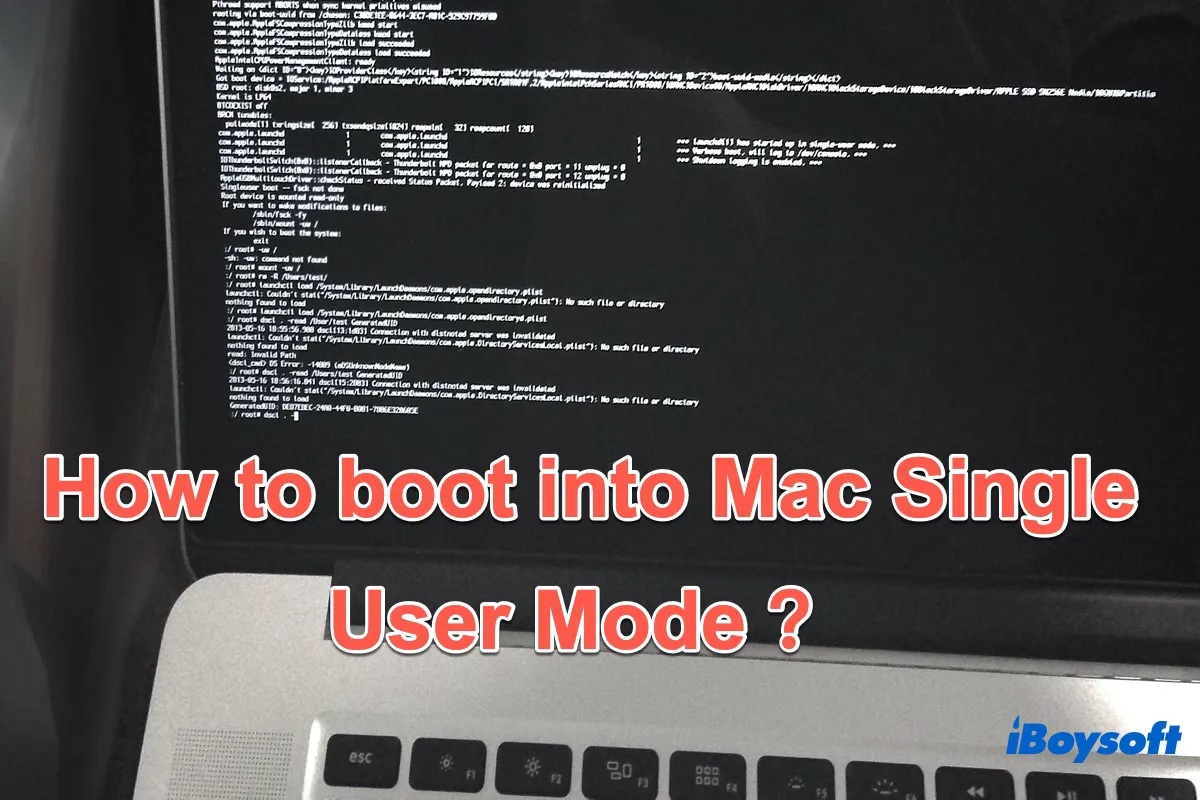
- Starten Sie den Mac neu.
10. Kontaktieren Sie den Apple-Support
- Gehen Sie zur offiziellen Apple-Website.
- Klicken Sie auf Support.
- Wählen Sie Ihr Land aus.
- Kontaktieren Sie den Apple-Support für weitere Hilfe.

# Importieren der erforderlichen Bibliotheken
import os
import subprocess
def macbook_pro_mouse_not_working():
# Überprüfen, ob der Maus-Treiber geladen ist
is_mouse_driver_loaded = subprocess.run(['kextstat', '-l', '|', 'grep', '-i', 'mouse'], capture_output=True)
if is_mouse_driver_loaded.returncode == 0:
print(Der Maus-Treiber wurde erfolgreich geladen.)
else:
print(Der Maus-Treiber konnte nicht gefunden werden oder ist nicht geladen.)
# Überprüfen, ob die Maus korrekt angeschlossen ist
is_mouse_connected = subprocess.run(['system_profiler', 'SPUSBDataType', '|', 'grep', 'Maus'], capture_output=True)
if is_mouse_connected.returncode == 0:
print(Die Maus ist ordnungsgemäß angeschlossen.)
else:
print(Es wurde keine Mausverbindung erkannt.)
# Überprüfen, ob das Problem durch einen Neustart behoben werden kann
print(Bitte versuchen Sie, Ihren MacBook Pro neu zu starten und prüfen Sie, ob die Maus dann funktioniert.)
# Aufrufen der Funktion
macbook_pro_mouse_not_working()
Bitte beachten Sie, dass es sich hierbei nur um einen groben Code handelt, der den Status des Maus-Treibers und die Verbindung überprüft sowie einen Neustart empfiehlt. Je nach genauerer Problembeschreibung können weitere Schritte oder individuelle Anpassungen erforderlich sein.
Eigenschaftslisten-Dateien löschen
1. Öffne das MacBook und überprüfe das Trackpad.
2. Wenn der Zeiger nicht funktioniert, könnte es an einem defekten Trackpad liegen.
3. Überprüfe die Komponenten und reinige das Trackpad vorsichtig mit einem Tuch.
4. Gehe zu Systemeinstellungen und öffne Trackpad.
5. Überprüfe die Einstellungen und Optionen für das Trackpad.
6. Starte den Computer neu, um mögliche Fehler zu beheben.
7. Setze das Trackpad auf die Werkseinstellungen zurück.
8. Repariere das MacBook oder ersetze defekte Teile, wenn nötig.
9. Achte auf Sicherheitswarnungen, insbesondere bei Batterieproblemen.
10. Überprüfe die Tastaturkürzel und Gesten, um das Trackpad optimal zu nutzen.
Fortect: Ihr PC-Wiederherstellungsexperte

Scannen Sie heute Ihren PC, um Verlangsamungen, Abstürze und andere Windows-Probleme zu identifizieren und zu beheben.
Fortects zweifacher Ansatz erkennt nicht nur, wenn Windows nicht richtig funktioniert, sondern behebt das Problem an seiner Wurzel.
Jetzt herunterladen und Ihren umfassenden Systemscan starten.
- ✔️ Reparatur von Windows-Problemen
- ✔️ Behebung von Virus-Schäden
- ✔️ Auflösung von Computer-Freeze
- ✔️ Reparatur beschädigter DLLs
- ✔️ Blauer Bildschirm des Todes (BSoD)
- ✔️ OS-Wiederherstellung
Tracking-Geschwindigkeit anpassen
Wenn das Trackpad auf Ihrem MacBook Pro nicht funktioniert, können Sie die Tracking-Geschwindigkeit anpassen, um mögliche Probleme zu beheben.
1. Öffnen Sie die Systemeinstellungen.
2. Klicken Sie auf Trackpad.
3. Wählen Sie Zeiger & Klicks aus.
4. Passen Sie die Tracking-Geschwindigkeit mit dem Schieberegler an.
Wenn das Trackpad immer noch nicht funktioniert, können Sie diese weiteren Lösungen versuchen:
5. Überprüfen Sie, ob das Trackpad sauber ist. Verwenden Sie ein Mikrofasertuch, um es zu reinigen.
6. Starten Sie Ihren Computer neu.
7. Überprüfen Sie, ob das Problem auch in anderen Apps auftritt.
8. Überprüfen Sie, ob Ihr MacBook Pro auf dem neuesten Softwarestand ist.
9. Setzen Sie das Trackpad über die Systemeinstellungen zurück.
10. Wenn alles andere fehlschlägt, können Sie einen Fachmann um Hilfe bitten oder eine Reparatur in Erwägung ziehen.
Diese einfachen Schritte sollten Ihnen helfen, das Trackpad-Problem auf Ihrem MacBook Pro zu lösen.
Geschwindigkeit auf dem Trackpad anpassen
1. Öffnen Sie die Systemeinstellungen (System Preferences) auf Ihrem MacBook.
2. Klicken Sie auf das Trackpad-Symbol im Menü. (Open Trackpad)
3. Überprüfen Sie die Einstellungen unter dem Reiter Zeiger & Klicks.
4. Stellen Sie sicher, dass die Geschwindigkeit auf Ihre Vorlieben eingestellt ist.
5. Testen Sie das Trackpad, um zu sehen, ob das Problem behoben ist.
6. Wenn das Trackpad immer noch nicht funktioniert, können Sie versuchen, das MacBook neu zu starten oder das Trackpad zurückzusetzen.
7. Überprüfen Sie auch, ob das Trackpad sauber ist. Verwenden Sie ein weiches Tuch, um es vorsichtig zu reinigen.
8. Wenn alle diese Lösungen nicht funktionieren, könnte es ein technisches Problem sein, für das Reparaturen oder der Austausch von Komponenten erforderlich sind.
Bitte beachten Sie, dass diese Anleitungen je nach Version Ihres MacBook Pro und des Betriebssystems (version it’s running) variieren können.
Diagnose durchführen
1. Überprüfen Sie zunächst, ob das MacBook Pro Trackpad richtig funktioniert.
2. Starten Sie das MacBook und öffnen Sie eine Seite oder ein Dokument, auf dem Sie den Mauszeiger sehen können.
3. Wenn der Mauszeiger nicht reagiert oder sich nicht bewegt, könnte das Trackpad defekt sein.
4. Überprüfen Sie die Komponenten des Trackpads, indem Sie vorsichtig mit Ihrem Finger darauf drücken.
5. Stellen Sie sicher, dass das MacBook und alle verwendeten Produkte auf dem neuesten Stand sind.
6. Öffnen Sie die Systemeinstellungen und gehen Sie zum Trackpad-Bereich.
7. Überprüfen Sie die Einstellungen und Optionen für das Trackpad und ändern Sie sie bei Bedarf.
8. Wenn technische Fehler vorliegen, suchen Sie nach Lösungen oder wenden Sie sich an den Apple-Support.
9. Reinigen Sie das Trackpad mit einem weichen Tuch, um eventuelle Probleme mit der Empfindlichkeit zu beheben.
10. Wenn alle anderen Lösungen nicht funktionieren, könnte es sein, dass das Trackpad ausgetauscht werden muss. In diesem Fall sollten Sie eine Reparatur in Betracht ziehen oder Ersatzteile kaufen.
Bitte beachten Sie, dass die genannten Lösungen je nach Hintergrund und Ursache der Trackpad-Probleme variieren können.
Chips
MacBook Pro Trackpad funktioniert nicht – 10 Lösungen
| Problem | Lösung |
|---|---|
| Trackpad reagiert nicht auf Berührungen | 1. Überprüfen Sie die Einstellungen im Trackpad-Bereich der Systemeinstellungen und stellen Sie sicher, dass es nicht deaktiviert ist. 2. Starten Sie Ihr MacBook Pro neu. 3. Aktualisieren Sie das Betriebssystem auf die neueste Version. 4. Reinigen Sie vorsichtig das Trackpad mit einem weichen Tuch. 5. Überprüfen Sie, ob ein externes Gerät das Trackpad blockiert oder beeinflusst. |
| Trackpad reagiert verzögert | 1. Überprüfen Sie die Batterie des Trackpads (falls es sich um ein kabelloses Trackpad handelt). 2. Stellen Sie sicher, dass Ihr MacBook Pro genügend Speicherplatz hat. 3. Deaktivieren Sie alle unnötigen Hintergrundprozesse. 4. Überprüfen Sie, ob das Trackpad sauber und frei von Schmutz oder Verunreinigungen ist. |
| Trackpad bewegt sich unkontrolliert | 1. Überprüfen Sie, ob Fremdkörper das Trackpad berühren oder blockieren. 2. Aktualisieren Sie die Treiber des Trackpads. 3. Starten Sie Ihr MacBook Pro im abgesicherten Modus und prüfen Sie, ob das Problem weiterhin besteht. 4. Wenden Sie sich an den Apple-Support, wenn das Problem fortbesteht. |
| Trackpad klickt nicht | 1. Überprüfen Sie die Trackpad-Einstellungen und stellen Sie sicher, dass die Klickfunktion aktiviert ist. 2. Starten Sie Ihr MacBook Pro neu. 3. Reinigen Sie das Trackpad vorsichtig mit einem weichen Tuch. 4. Überprüfen Sie, ob das Trackpad physisch beschädigt ist und eine Reparatur benötigt. |
| Trackpad scrollt nicht | 1. Überprüfen Sie die Trackpad-Einstellungen und stellen Sie sicher, dass die Scrollfunktion aktiviert ist. 2. Starten Sie Ihr MacBook Pro neu. 3. Reinigen Sie das Trackpad vorsichtig mit einem weichen Tuch. 4. Überprüfen Sie, ob das Betriebssystem auf dem neuesten Stand ist. |
Touchpad funktioniert nicht: Schnelle Lösung
Lösung für ein nicht funktionierendes Trackpad am MacBook Pro:
1. Überprüfen Sie, ob das Trackpad sauber ist und keine Schmutzpartikel oder Flüssigkeiten enthält. Verwenden Sie ein weiches Tuch, um es vorsichtig zu reinigen.
2. Starten Sie das MacBook neu, indem Sie auf das Apple-Logo in der oberen linken Ecke klicken und Neu starten auswählen.
3. Prüfen Sie die Einstellungen für das Trackpad. Öffnen Sie die Systemeinstellungen und wählen Sie Trackpad. Überprüfen Sie die verschiedenen Einstellungen und passen Sie sie gegebenenfalls an.
4. Setzen Sie das Trackpad zurück, indem Sie die folgenden Schritte befolgen: Halten Sie die Befehlstaste + Wahltaste + P + R gleichzeitig gedrückt und starten Sie das MacBook neu. Lassen Sie die Tasten erst los, wenn Sie den Startton zum zweiten Mal hören.
5. Aktualisieren Sie das Betriebssystem auf die neueste Version. Gehen Sie dazu zum Apple-Menü, wählen Sie Über diesen Mac und dann Softwareupdate.
6. Überprüfen Sie, ob andere USB-Geräte das Trackpad beeinflussen. Trennen Sie alle USB-Geräte und prüfen Sie, ob das Trackpad wieder funktioniert.
7. Starten Sie das MacBook im abgesicherten Modus, um mögliche Hintergrundprobleme zu identifizieren. Halten Sie beim Starten die Shift-Taste gedrückt, bis das Apple-Logo erscheint.
8. Führen Sie eine Systemwiederherstellung durch, um mögliche Softwareprobleme zu beheben. Starten Sie das MacBook im Wiederherstellungsmodus, indem Sie beim Starten die Befehlstaste + R gedrückt halten.
9. Überprüfen Sie, ob das Trackpad in einem anderen Benutzerkonto funktioniert. Erstellen Sie gegebenenfalls ein neues Benutzerkonto.
10. Wenn alle anderen Lösungen nicht funktionieren, sollten Sie Ihr MacBook zur Reparatur bringen. Kontaktieren Sie den Apple Support oder einen autorisierten Apple-Händler für weitere Unterstützung.
Trackpad reparieren oder klicken
Wenn das Trackpad auf Ihrem MacBook Pro nicht funktioniert, gibt es mehrere Lösungen, die Sie ausprobieren können:
1. Überprüfen Sie die Systemeinstellungen: Öffnen Sie die Systemeinstellungen und wählen Sie Trackpad. Stellen Sie sicher, dass alle Einstellungen korrekt konfiguriert sind.
2. Reinigen Sie das Trackpad: Verwenden Sie ein Mikrofasertuch, um das Trackpad vorsichtig zu reinigen. Stellen Sie sicher, dass keine Schmutzpartikel das Trackpad blockieren.
3. Starten Sie das MacBook neu: Halten Sie die Ein-/Aus-Taste gedrückt und wählen Sie Neustart aus dem Menü. Dies kann helfen, kleinere technische Probleme zu beheben.
4. Setzen Sie das Trackpad zurück: Drücken Sie gleichzeitig die Tasten Shift, Control und Option auf der Tastatur und halten Sie sie einige Sekunden lang gedrückt.
5. Aktualisieren Sie das Betriebssystem: Stellen Sie sicher, dass Ihr MacBook Pro die neueste Version des Betriebssystems verwendet, indem Sie das Menü Über diesen Mac öffnen und auf Softwareupdate klicken.
6. Überprüfen Sie die Batterieeinstellungen: Wenn Ihr MacBook Pro über einen Akku verfügt, überprüfen Sie die Batterieeinstellungen, um sicherzustellen, dass der Akku nicht leer ist.
7. Schließen Sie externe Geräte: Trennen Sie alle externen Geräte wie Mäuse oder Tastaturen und prüfen Sie, ob das Trackpad nun funktioniert.
8. Starten Sie im Wiederherstellungsmodus: Starten Sie Ihr MacBook Pro im Wiederherstellungsmodus, indem Sie die Tasten Command und R gedrückt halten. Wählen Sie dann Trackpad reparieren aus den verfügbaren Optionen.
9. Führen Sie eine Systemdiagnose durch: Öffnen Sie das Dienstprogramm Festplattendienstprogramm und führen Sie eine Diagnose Ihres MacBook Pro durch, um mögliche Hardwareprobleme zu identifizieren.
10. Kontaktieren Sie den technischen Support: Wenn keine der oben genannten Lösungen das Problem behebt, wenden Sie sich an den technischen Support von Apple oder einem autorisierten Serviceanbieter, um weitere Unterstützung zu erhalten.
Ihr PC in Bestform
Mit Fortect wird Ihr Computer leistungsfähiger und sicherer. Unsere umfassende Lösung beseitigt Probleme und optimiert Ihr System für eine reibungslose Nutzung.
Erfahren Sie mehr über die Vorteile von Fortect:
Fortect herunterladen
