In diesem Artikel geht es darum, wie man das Problem beheben kann, wenn das MacBook eine externe Festplatte nicht erkennt.
July 2024: Steigern Sie die Leistung Ihres Computers und beseitigen Sie Fehler mit dieser fortschrittlichen Optimierungssoftware. Laden Sie sie unter diesem Link herunter
- Hier klicken zum Herunterladen und Installieren der Optimierungssoftware.
- Führen Sie einen umfassenden Systemscan durch.
- Lassen Sie die Software Ihr System automatisch reparieren.
Mögliche Gründe, warum Ihr Mac die externe Festplatte nicht erkennt
– Falsche Verbindung: Überprüfen Sie das Kabel, um sicherzustellen, dass es richtig angeschlossen ist.
– Beschädigtes Kabel: Versuchen Sie ein anderes Kabel, um sicherzustellen, dass das Problem nicht am Kabel liegt.
– Problem mit der Festplatte: Führen Sie Disk Utility aus, um nach Problemen mit der Festplatte zu suchen und diese zu beheben.
– Inkompatible Festplatte: Stellen Sie sicher, dass die Festplatte mit Ihrem Mac kompatibel ist.
– Problem mit dem Betriebssystem: Überprüfen Sie, ob Ihr Mac auf dem neuesten Stand ist und aktualisieren Sie gegebenenfalls das Betriebssystem.
– Schlechte Stromversorgung: Stellen Sie sicher, dass die Festplatte ausreichend Strom erhält.
– Probleme mit den Berechtigungen: Überprüfen Sie die Berechtigungen der Festplatte und passen Sie sie gegebenenfalls an.
– Beschädigte Festplatte: Wenn alle anderen Lösungen fehlschlagen, könnte die Festplatte selbst beschädigt sein.
Falls Sie weitere Unterstützung benötigen, wenden Sie sich an den Apple Support oder suchen Sie in Online-Foren nach ähnlichen Problemen und Lösungen.
Lösungen für eine externe Festplatte, die auf einem Mac nicht angezeigt wird
- Überprüfen Sie die Verbindung der externen Festplatte mit dem Mac:
- Stellen Sie sicher, dass das USB-Kabel ordnungsgemäß an den Mac und die externe Festplatte angeschlossen ist.

- Testen Sie das USB-Kabel, indem Sie es durch ein anderes funktionierendes Kabel ersetzen.
- Probieren Sie einen anderen USB-Anschluss am Mac aus, um mögliche Probleme mit dem aktuellen Anschluss auszuschließen.
- Starten Sie den Mac und die externe Festplatte neu:
- Schließen Sie die externe Festplatte ab und fahren Sie den Mac herunter.
- Warten Sie einige Minuten und starten Sie dann sowohl den Mac als auch die externe Festplatte neu.
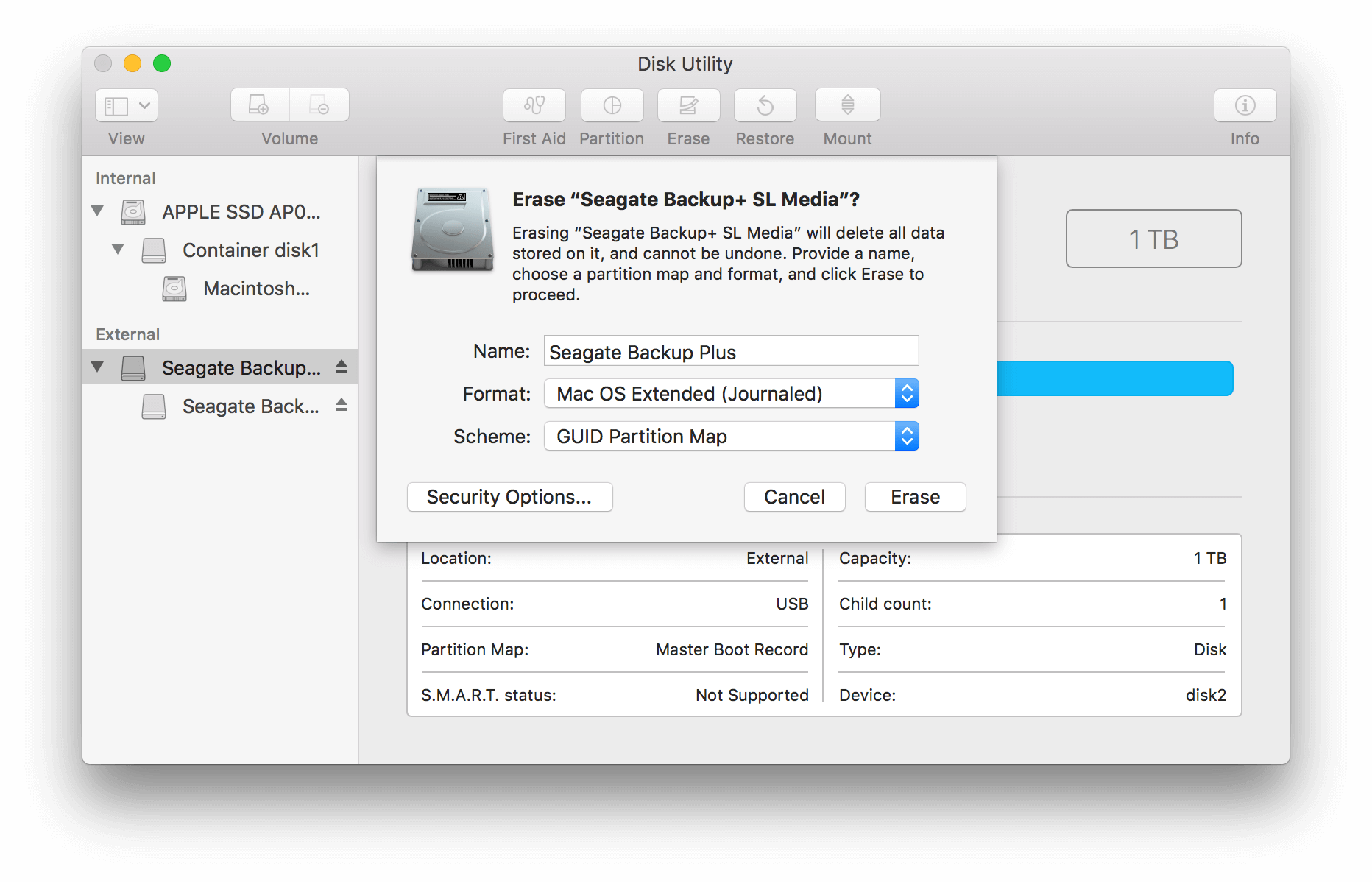
- Überprüfen Sie, ob die Festplatte jetzt erkannt wird.
- Überprüfen Sie die Festplatten-Dienstprogramme:
- Öffnen Sie das Festplatten-Dienstprogramm, indem Sie auf das Launchpad klicken, nach Dienstprogramme suchen und dann Festplatten-Dienstprogramm auswählen.
- Wählen Sie die externe Festplatte aus der Liste der Geräte und überprüfen Sie, ob sie dort angezeigt wird.
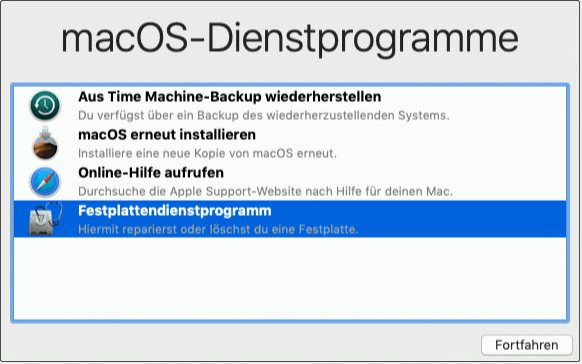
- Wenn die Festplatte angezeigt wird, führen Sie eine Erste Hilfe durch, um mögliche Fehler zu beheben.
- Überprüfen Sie die Festplatten-Einstellungen:
- Öffnen Sie die Systemeinstellungen auf Ihrem Mac.
- Klicken Sie auf Datenträger oder Festplatten und überprüfen Sie, ob die externe Festplatte dort angezeigt wird.
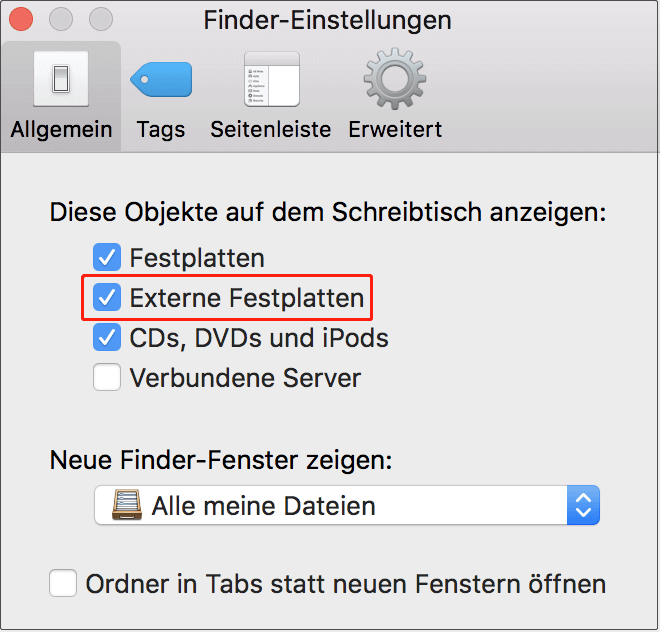
- Wenn die Festplatte aufgeführt ist, stellen Sie sicher, dass sie für den Zugriff und die Anzeige aktiviert ist.
- Versuchen Sie die Festplatte an einem anderen Mac oder Computer:
- Schließen Sie die externe Festplatte an einen anderen Mac oder Computer an, um festzustellen, ob das Problem möglicherweise am aktuellen Mac liegt.
- Wenn die Festplatte auf einem anderen Gerät erkannt wird, kann dies auf ein spezifisches Problem mit Ihrem Mac hinweisen.

Überprüfen Sie, ob das Laufwerk ordnungsgemäß angeschlossen ist
1. Überprüfen Sie die Verbindung: Stellen Sie sicher, dass das Laufwerk richtig mit Ihrem MacBook verbunden ist. Überprüfen Sie das Kabel und den Anschluss auf Schäden.
2. Überprüfen Sie die Einstellungen: Öffnen Sie das Dienstprogramm Festplattendienstprogramm auf Ihrem Mac und überprüfen Sie, ob das Laufwerk dort angezeigt wird. Wenn es angezeigt wird, überprüfen Sie die Partitionen und die Formatierung.
3. Starten Sie den Mac neu: Ein Neustart kann manchmal helfen, das Problem zu beheben. Starten Sie Ihren Mac neu und prüfen Sie, ob das Laufwerk erkannt wird.
4. NVRAM zurücksetzen: Setzen Sie das NVRAM auf Ihrem Mac zurück, indem Sie ihn neu starten und die Tasten Command, Option, P und R gleichzeitig gedrückt halten, bis der Startton zweimal zu hören ist. Dadurch werden einige Systemeinstellungen zurückgesetzt und das Laufwerk könnte erkannt werden.
5. Support kontaktieren: Wenn das Laufwerk immer noch nicht erkannt wird, wenden Sie sich an den Apple Support oder den Hersteller des Laufwerks für weitere Unterstützung.
Stellen Sie sicher, dass Sie die oben genannten Schritte sorgfältig befolgen, um das Problem mit Ihrer externen Festplatte auf Ihrem MacBook zu beheben.
python
import subprocess
def check_external_drive():
try:
# Überprüfen, ob die externe Festplatte erkannt wird
result = subprocess.run(['diskutil', 'list'], capture_output=True, text=True)
output = result.stdout
if EXTERNAL_DRIVE_NAME in output:
print(Die externe Festplatte wurde erkannt.)
else:
print(Die externe Festplatte wurde nicht erkannt.)
except Exception as e:
print(Ein Fehler ist aufgetreten:, str(e))
check_external_drive()
Dieser Code verwendet die `subprocess`-Bibliothek, um das Terminal-Tool `diskutil` aufzurufen und die Liste der erkannten Laufwerke abzurufen. Sie müssten den Namen Ihrer externen Festplatte, der im Code als EXTERNAL_DRIVE_NAME dargestellt ist, entsprechend anpassen.
Bitte beachten Sie, dass dieser Code nur ein Beispiel ist und möglicherweise nicht alle Aspekte des Problems abdeckt. Es wird empfohlen, sich an einen professionellen Techniker zu wenden, um das genaue Problem mit Ihrer externen Festplatte zu diagnostizieren und zu beheben.
USB-Anschlüsse wechseln
Manchmal kann es vorkommen, dass Ihr MacBook Ihre externe Festplatte nicht erkennt. Eine mögliche Lösung für dieses Problem besteht darin, die USB-Anschlüsse zu wechseln.
1. Ziehen Sie das USB-Kabel der externen Festplatte aus dem aktuellen USB-Anschluss.
2. Stecken Sie das USB-Kabel in einen anderen USB-Anschluss an Ihrem MacBook ein.
3. Überprüfen Sie, ob Ihre externe Festplatte erkannt wird.
Wenn das Problem weiterhin besteht, können Sie auch Folgendes versuchen:
1. Öffnen Sie das Dienstprogramm Festplatten-Dienstprogramm auf Ihrem MacBook.
2. Wählen Sie Ihre externe Festplatte aus der Liste der Laufwerke.
3. Klicken Sie auf Erste Hilfe und dann auf Starten.
4. Überprüfen Sie, ob das Festplatten-Dienstprogramm Probleme mit Ihrer Festplatte findet und behebt.
Wenn keines dieser Methoden funktioniert, könnte es sein, dass Ihre externe Festplatte defekt ist. In diesem Fall empfehle ich Ihnen, sich an den Kundensupport oder einen Fachmann zu wenden, um weitere Unterstützung zu erhalten.
Finder-Einstellungen bearbeiten
1. Öffnen Sie den Finder auf Ihrem MacBook.
2. Klicken Sie in der Menüleiste auf Finder und wählen Sie Einstellungen.
3. Klicken Sie auf das Register Allgemein.
4. Überprüfen Sie, ob die Option Festplatten unter Im Finder anzeigen aktiviert ist. Wenn nicht, aktivieren Sie sie.
5. Klicken Sie auf das Register Seitenleiste.
6. Überprüfen Sie, ob die Option Externe Festplatten unter Favoriten aktiviert ist. Wenn nicht, aktivieren Sie sie.
7. Klicken Sie auf das Register Erweitert.
8. Aktivieren Sie die Option Alle Dateinamen-Erweiterungen anzeigen.
9. Schließen Sie die Finder-Einstellungen.
Überprüfen Sie nun, ob Ihre externe Festplatte im Finder angezeigt wird. Wenn nicht, gibt es möglicherweise andere Probleme, die behoben werden müssen. Überprüfen Sie die Verbindung, verwenden Sie ein anderes Kabel, überprüfen Sie die Festplatte mit dem Festplatten-Dienstprogramm und stellen Sie sicher, dass die Festplatte in einem lesbaren Format formatiert ist.
Wenn Sie weitere Fragen haben, können Sie sich an den Apple-Support wenden oder in Foren wie dem MacRumors-Forum nach Lösungen suchen.
NVRAM zurücksetzen
1. Schalten Sie Ihr MacBook aus.
2. Starten Sie es neu und halten Sie die Tasten Cmd + Option + P + R gedrückt, bis das Startgeräusch zweimal ertönt.
3. Lassen Sie die Tasten los und das MacBook startet normal.
Wenn Ihr MacBook weiterhin Ihre externe Festplatte nicht erkennt, können Sie Folgendes versuchen:
1. Überprüfen Sie die Festplatte auf physische Schäden und stellen Sie sicher, dass sie ordnungsgemäß angeschlossen ist.
2. Öffnen Sie das Dienstprogramm Festplatten-Dienstprogramm (Disk Utility) und überprüfen Sie, ob die Festplatte angezeigt wird.
3. Klicken Sie auf Erste Hilfe (First Aid) und lassen Sie das Dienstprogramm eventuelle Probleme beheben.
4. Überprüfen Sie die Kabelverbindung zwischen der Festplatte und Ihrem MacBook und verwenden Sie bei Bedarf ein anderes Kabel.
5. Aktualisieren Sie Ihr macOS auf die neueste Version, um mögliche Kompatibilitätsprobleme zu beheben.
6. Stellen Sie sicher, dass die Festplatte mit dem richtigen Dateisystem formatiert ist, das von Mac OS unterstützt wird.
Wenn keiner dieser Schritte das Problem löst, kann es sein, dass Ihre externe Festplatte defekt ist oder weitere technische Unterstützung erforderlich ist.
Fortect: Ihr PC-Wiederherstellungsexperte

Scannen Sie heute Ihren PC, um Verlangsamungen, Abstürze und andere Windows-Probleme zu identifizieren und zu beheben.
Fortects zweifacher Ansatz erkennt nicht nur, wenn Windows nicht richtig funktioniert, sondern behebt das Problem an seiner Wurzel.
Jetzt herunterladen und Ihren umfassenden Systemscan starten.
- ✔️ Reparatur von Windows-Problemen
- ✔️ Behebung von Virus-Schäden
- ✔️ Auflösung von Computer-Freeze
- ✔️ Reparatur beschädigter DLLs
- ✔️ Blauer Bildschirm des Todes (BSoD)
- ✔️ OS-Wiederherstellung
Überprüfen Sie Apples Festplatten-Dienstprogramm
Wenn Ihr MacBook Ihre externe Festplatte nicht erkennt, können Sie das Problem möglicherweise mit dem Festplatten-Dienstprogramm von Apple beheben.
1. Verbinden Sie die externe Festplatte mit Ihrem MacBook. Stellen Sie sicher, dass das Kabel ordnungsgemäß angeschlossen ist.
2. Öffnen Sie das Festplatten-Dienstprogramm auf Ihrem Mac. Sie finden es unter Programme > Dienstprogramme.
3. Wählen Sie die externe Festplatte aus der Liste der Laufwerke auf der linken Seite des Festplatten-Dienstprogramms aus.
4. Klicken Sie auf die Schaltfläche Erste Hilfe oben in der Symbolleiste des Festplatten-Dienstprogramms.
5. Klicken Sie auf Festplattenreparatur starten und folgen Sie den Anweisungen, um das Laufwerk zu überprüfen und eventuelle Probleme zu beheben.
6. Sobald der Vorgang abgeschlossen ist, trennen Sie das Laufwerk sicher von Ihrem MacBook und verbinden Sie es erneut, um zu überprüfen, ob es erkannt wird.
Wenn dies nicht funktioniert oder weitere Probleme auftreten, empfehlen wir Ihnen, sich an einen Moderator oder Experten zu wenden, um weitere Unterstützung zu erhalten.
Ändern Sie das Format Ihrer Festplatte
Folgen Sie diesen Schritten, um das Format Ihrer Festplatte zu ändern:
1. Überprüfen Sie das Kabel und stellen Sie sicher, dass es ordnungsgemäß mit Ihrem MacBook verbunden ist.
2. Öffnen Sie das Festplattendienstprogramm, indem Sie Spotlight öffnen und Festplattendienstprogramm eingeben.
3. Wählen Sie Ihre externe Festplatte in der linken Spalte aus.
4. Klicken Sie auf die Registerkarte Löschen und wählen Sie das gewünschte Format aus.
5. Geben Sie einen Namen für die Festplatte ein und klicken Sie auf Löschen.
6. Beachten Sie, dass dabei alle Daten auf der Festplatte gelöscht werden.
7. Starten Sie Ihren Mac neu und überprüfen Sie, ob die externe Festplatte erkannt wird.
Hinweis: Wenn Ihre Festplatte immer noch nicht erkannt wird, kann es sein, dass sie beschädigt ist oder ein anderes Problem vorliegt. In diesem Fall sollten Sie professionelle Hilfe in Anspruch nehmen oder den Hersteller kontaktieren.
Erste Hilfe ausführen
1. Überprüfen Sie die Verbindung: Stellen Sie sicher, dass das Kabel fest mit Ihrem MacBook und der externen Festplatte verbunden ist.
2. Überprüfen Sie die Stromquelle: Vergewissern Sie sich, dass sowohl die externe Festplatte als auch Ihr MacBook mit Strom versorgt werden.
3. Starten Sie das MacBook neu: Oft kann ein Neustart das Problem beheben. Starten Sie Ihr MacBook neu und prüfen Sie, ob die Festplatte erkannt wird.
4. Verwenden Sie das Festplattendienstprogramm: Öffnen Sie das Festplattendienstprogramm auf Ihrem MacBook, um nach der externen Festplatte zu suchen und eventuelle Probleme zu beheben. Gehen Sie wie folgt vor: Öffnen Sie das Festplattendienstprogramm > Wählen Sie die externe Festplatte aus > Klicken Sie auf Erste Hilfe > Befolgen Sie die Anweisungen, um eventuelle Fehler zu beheben.
5. Überprüfen Sie die Festplattenpartition: Manchmal wird die externe Festplatte nicht erkannt, weil sie nicht richtig partitioniert ist. Gehen Sie zu Festplattendienstprogramm > Wählen Sie die externe Festplatte aus > Klicken Sie auf Partition > Fügen Sie eine neue Partition hinzu oder ändern Sie die vorhandene Partition.
Wenn diese Schritte das Problem nicht beheben, kann es sein, dass Ihre Festplatte beschädigt ist oder ein anderes technisches Problem vorliegt. In diesem Fall empfehlen wir, sich an einen Experten zu wenden oder den Hersteller der Festplatte zu kontaktieren.
Mac neu starten
MacBook erkennt externe Festplatte nicht – so beheben Sie das Problem
Wenn Ihr MacBook Ihre externe Festplatte nicht erkennt, gibt es mehrere Lösungsansätze, die Sie ausprobieren können:
1. Überprüfen Sie die Verbindung: Stellen Sie sicher, dass das Kabel ordnungsgemäß angeschlossen ist und keine lose Verbindung besteht.
2. Starten Sie den Mac neu: Ein Neustart kann manchmal helfen, das Problem zu beheben. Klicken Sie auf das Apple-Symbol in der oberen linken Ecke und wählen Sie Neustart.
3. Überprüfen Sie die Festplatte: Öffnen Sie das Dienstprogramm Festplatten-Dienstprogramm und suchen Sie nach Ihrer externen Festplatte. Klicken Sie mit der rechten Maustaste darauf und wählen Sie Erste Hilfe. Führen Sie die Überprüfung und Reparatur aus, um eventuelle Probleme zu beheben.
4. Starten Sie im abgesicherten Modus: Halten Sie beim Neustart des Macs die Shift-Taste gedrückt, um im abgesicherten Modus zu starten. Überprüfen Sie, ob die Festplatte jetzt erkannt wird.
Wenn keiner dieser Schritte das Problem löst, könnte es an einem technischen Defekt liegen. In diesem Fall empfehlen wir, sich an einen Apple Store oder autorisierten Servicepartner zu wenden.
Datenwiederherstellung von einer abgestürzten Festplatte
1. Überprüfen Sie die Verbindung: Stellen Sie sicher, dass das Kabel ordnungsgemäß angeschlossen ist und dass sowohl die Festplatte als auch der Mac eingeschaltet sind. Verwenden Sie gegebenenfalls ein anderes Kabel oder eine andere Verbindungsmethode.
2. Führen Sie die Erste Hilfe aus: Öffnen Sie das Festplattendienstprogramm und wählen Sie die abgestürzte Festplatte aus. Klicken Sie auf Erste Hilfe und folgen Sie den Anweisungen, um Fehler zu beheben.
3. Datenrettungssoftware verwenden: Laden Sie eine zuverlässige Datenrettungssoftware wie Disk Drill herunter und führen Sie einen Scan auf der abgestürzten Festplatte durch. Stellen Sie die verlorenen Daten wieder her, falls möglich.
4. Professionelle Hilfe in Betracht ziehen: Wenn die oben genannten Methoden nicht funktionieren, suchen Sie einen professionellen Datenrettungsdienst auf. Sie haben die Expertise und die erforderliche Ausrüstung, um Ihre Daten wiederherzustellen.
Wichtig: Vermeiden Sie es, neue Daten auf die abgestürzte Festplatte zu schreiben, da dies die Wiederherstellung erschweren kann.
Problem mit dem Lesen von NTFS auf externer Festplatte beheben
1. Überprüfen Sie zunächst das Kabel und die Verbindung zwischen der externen Festplatte und Ihrem MacBook. Stellen Sie sicher, dass sie ordnungsgemäß verbunden sind.
2. Öffnen Sie das Dienstprogramm Festplattendienstprogramm auf Ihrem Mac. Wählen Sie die externe Festplatte aus der Seitenleiste aus.
3. Klicken Sie auf die Registerkarte Löschen und wählen Sie das NTFS-Dateisystem aus. Geben Sie einen Namen für die Festplatte ein und klicken Sie auf Löschen.
4. Wenn Sie immer noch Probleme haben, die NTFS-Partition zu lesen, können Sie eine Drittanbieter-Software wie Paragon NTFS for Mac installieren. Diese Software ermöglicht es Macs, NTFS-Laufwerke zu lesen und zu beschreiben.
5. Überprüfen Sie die Berechtigungen der Dateien auf der externen Festplatte. Klicken Sie mit der rechten Maustaste auf die Datei oder den Ordner, wählen Sie Informationen und stellen Sie sicher, dass Sie die erforderlichen Berechtigungen haben.
6. Wenn alle oben genannten Schritte fehlschlagen, können Sie versuchen, das Laufwerk zu reparieren. Öffnen Sie das Dienstprogramm Festplattendienstprogramm erneut, wählen Sie die externe Festplatte aus und klicken Sie auf die Registerkarte Erste Hilfe. Führen Sie den Vorgang Erste Hilfe aus, um eventuelle Fehler zu beheben.
Hinweis: Es wird empfohlen, regelmäßig Backups Ihrer wichtigen Daten durchzuführen, um Datenverlust zu vermeiden.
Weitere Tipps zur Wiederherstellung Ihrer Dateien
- Überprüfen Sie die Verbindung: Stellen Sie sicher, dass die externe Festplatte ordnungsgemäß mit Ihrem MacBook verbunden ist.
- Neustart des MacBooks: Starten Sie Ihren MacBook neu und prüfen Sie, ob die Festplatte erkannt wird.

- Verwenden Sie einen anderen Anschluss: Probieren Sie einen anderen USB-Anschluss oder Adapter aus, um sicherzustellen, dass der Anschluss nicht das Problem ist.
- Überprüfen Sie die Festplatte auf anderen Geräten: Testen Sie die externe Festplatte auf einem anderen Computer oder einem anderen Gerät, um festzustellen, ob sie dort erkannt wird.
- Aktualisieren Sie das Betriebssystem: Stellen Sie sicher, dass Ihr MacBook über das neueste Betriebssystem und alle verfügbaren Updates verfügt.
- Überprüfen Sie die Festplatte mit dem Festplatten-Dienstprogramm: Öffnen Sie das Festplatten-Dienstprogramm auf Ihrem MacBook und überprüfen Sie die externe Festplatte auf Fehler oder Probleme.
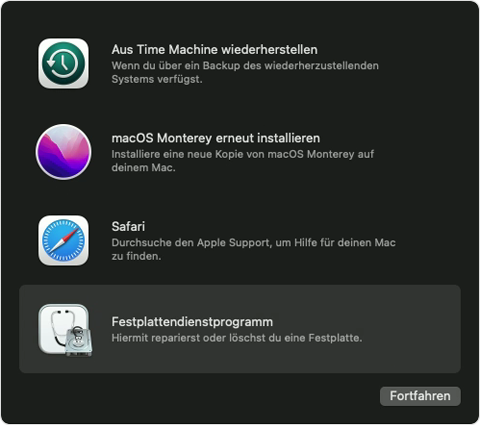
- Ändern Sie die Energieeinstellungen: Passen Sie die Einstellungen für die Energieversorgung an, um sicherzustellen, dass Ihre Festplatte ausreichend Strom erhält.
- Setzen Sie den NVRAM/PRAM zurück: Zurücksetzen des NVRAM oder PRAM kann dazu beitragen, Probleme mit der Erkennung von externen Festplatten zu beheben.
- Prüfen Sie die Festplatte auf physische Schäden: Untersuchen Sie die externe Festplatte auf sichtbare Schäden oder Anzeichen von Versagen.
- Konsultieren Sie einen Fachmann: Wenn alle anderen Versuche fehlschlagen, wenden Sie sich an einen Experten oder Apple-Support, um weitere Unterstützung zu erhalten.
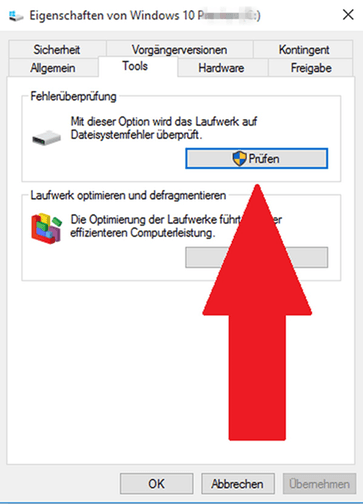
Ihr PC in Bestform
Mit Fortect wird Ihr Computer leistungsfähiger und sicherer. Unsere umfassende Lösung beseitigt Probleme und optimiert Ihr System für eine reibungslose Nutzung.
Erfahren Sie mehr über die Vorteile von Fortect:
Fortect herunterladen
