In diesem Artikel geht es um das Löschen von Dateien, die auf dem Mac nicht gelöscht werden können.
July 2024: Steigern Sie die Leistung Ihres Computers und beseitigen Sie Fehler mit dieser fortschrittlichen Optimierungssoftware. Laden Sie sie unter diesem Link herunter
- Hier klicken zum Herunterladen und Installieren der Optimierungssoftware.
- Führen Sie einen umfassenden Systemscan durch.
- Lassen Sie die Software Ihr System automatisch reparieren.
Warum kann ich Dateien auf dem Mac nicht löschen?
Es gibt mehrere Gründe, warum Sie möglicherweise Dateien auf Ihrem Mac nicht löschen können. Ein Grund könnte sein, dass die Datei von einer anderen Anwendung verwendet wird. Stellen Sie sicher, dass Sie alle Anwendungen schließen, die auf die Datei zugreifen könnten.
Ein weiterer Grund könnte sein, dass Sie keine Berechtigung haben, die Datei zu löschen. Überprüfen Sie die Berechtigungen der Datei und stellen Sie sicher, dass Sie die erforderlichen Rechte haben, um sie zu löschen.
Manchmal erhalten Sie auch eine Fehlermeldung, die angibt, dass die Datei im Papierkorb nicht gelöscht werden kann. In diesem Fall können Sie versuchen, den Papierkorb zu leeren, indem Sie Papierkorb leeren im Kontextmenü auswählen.
Wenn Sie Dateien von Ihrem Mac löschen möchten, die sich in iCloud Drive befinden, müssen Sie möglicherweise die Einstellungen für die Synchronisierung ändern, um die Dateien dauerhaft zu entfernen.
Wenn Sie immer noch Probleme haben, Dateien auf Ihrem Mac zu löschen, können Sie versuchen, die betreffende Datei zu kopieren und an einem anderen Ort zu speichern, bevor Sie sie löschen. Dadurch können Sie eventuelle Hindernisse umgehen.
Insgesamt gibt es viele mögliche Gründe, warum Sie Dateien auf Ihrem Mac nicht löschen können. Überprüfen Sie alle oben genannten Punkte, um mögliche Lösungen zu finden und Ihre Dateien erfolgreich zu löschen.
Dateien können nicht gelöscht werden? Gehe zum Finder
Wenn du Probleme hast, Dateien auf deinem Mac zu löschen, gibt es einige Schritte, die du ausprobieren kannst:
1. Überprüfe, ob du die erforderlichen Berechtigungen hast, um die Dateien zu löschen. Klicke mit der rechten Maustaste auf die Datei und wähle Informationen anzeigen. Stelle sicher, dass du die nötigen Zugriffsrechte hast.
2. Wenn du eine Fehlermeldung erhältst, dass die Datei von einer anderen Anwendung verwendet wird, beende diese Anwendung. Klicke auf das Apple-Menü und wähle Sofort beenden. Wähle die Anwendung aus der Liste aus und klicke auf Sofort beenden.
3. Manchmal kann es helfen, den Papierkorb zu leeren, um Platz für das Löschen der Dateien zu schaffen. Klicke mit der rechten Maustaste auf den Papierkorb und wähle Papierkorb leeren.
4. Falls die Dateien in einem anderen Ordner oder auf einer externen Festplatte gespeichert sind, überprüfe, ob du die Dateien auch dort löschen kannst.
5. Wenn nichts davon funktioniert, kannst du versuchen, den Mac im abgesicherten Modus zu starten und die Dateien zu löschen. Halte die Umschalttaste beim Starten des Macs gedrückt, bis das Apple-Logo erscheint.
Hinweis: Wenn du unsicher bist, was du tust, erstelle eine Sicherungskopie deiner Dateien oder konsultiere einen Techniker, um Fehler zu vermeiden.
Finder neu starten
Manchmal können Dateien auf dem Mac nicht gelöscht werden, selbst wenn Sie versuchen, sie in den Papierkorb zu ziehen und den Papierkorb dann zu leeren. In solchen Situationen kann das Neustarten des Finders helfen, das Problem zu beheben.
So starten Sie den Finder neu:
1. Klicken Sie auf das Apple-Symbol in der oberen linken Ecke des Bildschirms.
2. Wählen Sie Sofort beenden aus dem Dropdown-Menü.
3. Wählen Sie den Finder aus der Liste der Anwendungen aus.
4. Klicken Sie auf Neu starten.
5. Bestätigen Sie die Aktion, wenn Sie dazu aufgefordert werden.
Nachdem der Finder neu gestartet wurde, sollten Sie in der Lage sein, die Dateien zu löschen, die zuvor nicht gelöscht werden konnten.
Hinweis: Wenn Sie beim Löschen von Dateien weiterhin Probleme haben, könnte es auch an Berechtigungen oder anderen Hindernissen liegen. In solchen Fällen kann es hilfreich sein, die Unterstützung eines Technikers oder einer technischen Support-Hotline in Anspruch zu nehmen.
rm Pfad/zu/Ihrer/Datei
Ersetzen Sie Pfad/zu/Ihrer/Datei durch den tatsächlichen Pfad und Dateinamen der zu löschenden Datei. Bitte seien Sie vorsichtig beim Löschen von Dateien über das Terminal, da gelöschte Dateien normalerweise nicht wiederhergestellt werden können.
Bitte beachten Sie, dass es immer wichtig ist, regelmäßig Backups Ihrer Daten zu erstellen, um Datenverlust zu vermeiden.
Finder erzwingen beenden
Manchmal kann es vorkommen, dass man Dateien auf dem Mac nicht löschen kann, selbst wenn man versucht, sie in den Papierkorb zu ziehen. In solchen Situationen kann es hilfreich sein, den Finder zu erzwingen, um die Dateien zu löschen.
Um den Finder zu erzwingen, drücken Sie die Tasten Cmd + Alt + Esc, um das Force Quit Fenster zu öffnen. Wählen Sie den Finder aus der Liste der Anwendungen aus und klicken Sie auf Erzwingen beenden.
Beachten Sie, dass durch das Erzwingen des Finders alle offenen Finder-Fenster geschlossen werden. Stellen Sie sicher, dass Sie keine wichtigen Dateien oder Dokumente geöffnet haben.
Nachdem der Finder erzwungen wurde, können Sie versuchen, die Dateien erneut zu löschen. Wenn das Problem weiterhin besteht, können andere Lösungen wie das Überprüfen von Berechtigungen oder das Löschen von Dateien über die Terminalanwendung in Betracht gezogen werden.
Sicherer Papierkorb leeren
Es kann frustrierend sein, wenn Dateien auf Ihrem Mac nicht gelöscht werden können. Hier sind einige mögliche Gründe und Lösungen, um dieses Problem zu beheben:
1. Schließen Sie alle Anwendungen, die auf die Dateien zugreifen könnten.
2. Klicken Sie auf das Finder Symbol in der Dock-Leiste.
3. Öffnen Sie den Papierkorb, indem Sie darauf klicken.
4. Halten Sie die CTRL-Taste gedrückt und klicken Sie auf Papierkorb leeren.
5. Wählen Sie die Option Sicher leeren aus dem Dropdown-Menü.
6. Bestätigen Sie die Aktion, wenn Sie dazu aufgefordert werden.
7. Der Papierkorb wird nun sicher geleert und die Dateien können nicht wiederhergestellt werden.
Bitte beachten Sie, dass dieser Vorgang einige Zeit in Anspruch nehmen kann, abhängig von der Anzahl der gelöschten Dateien und der Größe des Papierkorbs. Stellen Sie sicher, dass Sie genügend Speicherplatz auf Ihrer Festplatte haben, um Platz für neue Dateien zu schaffen.
Dateien ohne den Finder löschen? Lösungen
- Terminal verwenden: Verwenden Sie das Terminal, um Dateien ohne den Finder zu löschen.
- Befehl rm verwenden: Nutzen Sie den Befehl rm im Terminal, um Dateien zu löschen, die sich nicht im Papierkorb befinden.
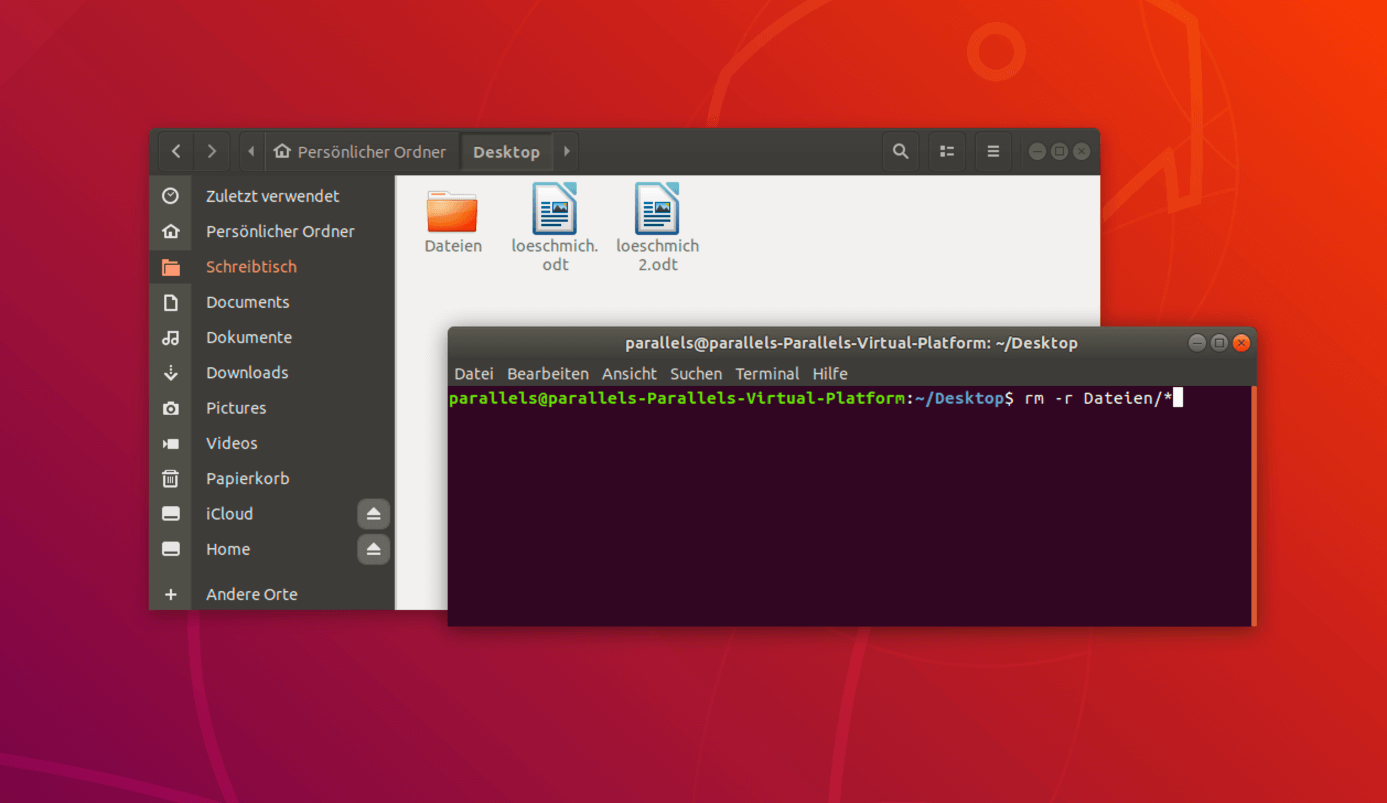
- Bestätigung mit Administratorpasswort: Geben Sie das Administratorpasswort ein, um die Löschung der Dateien zu bestätigen.
- Vorsicht bei Terminalbefehlen: Seien Sie vorsichtig beim Verwenden von Terminalbefehlen, um versehentlich wichtige Dateien zu löschen.
- Versteckte Dateien löschen: Löschen Sie versteckte Dateien, indem Sie den entsprechenden Befehl im Terminal verwenden.
- Backup erstellen: Erstellen Sie vor dem Löschen von Dateien ein Backup, um Datenverlust zu vermeiden.
- Spezialisierte Software verwenden: Nutzen Sie spezialisierte Software, um Dateien zu löschen, die sich hartnäckig auf dem Mac halten.
- Überprüfung von Berechtigungen: Stellen Sie sicher, dass Sie die erforderlichen Berechtigungen haben, um die Dateien zu löschen.
Datei kann nicht gelöscht werden, weil sie auf dem Mac verwendet wird
Wenn Sie versuchen, eine Datei auf Ihrem Mac zu löschen, aber eine Fehlermeldung erhalten, dass die Datei verwendet wird, gibt es mehrere Lösungsansätze.
1. Überprüfen Sie, ob die Datei von einer Anwendung geöffnet ist. Schließen Sie alle Anwendungen, die möglicherweise auf die Datei zugreifen, und versuchen Sie es erneut.
2. Stellen Sie sicher, dass Sie die richtigen Berechtigungen haben, um die Datei zu löschen. Klicken Sie mit der rechten Maustaste auf die Datei und wählen Sie Informationen anzeigen. Überprüfen Sie unter Berechtigungen, ob Sie Schreibrechte haben.
3. Leeren Sie den Papierkorb. Klicken Sie mit der rechten Maustaste auf den Papierkorb und wählen Sie Papierkorb leeren.
4. Probieren Sie die Force Quit Option aus. Halten Sie die Optionstaste gedrückt, klicken Sie mit der rechten Maustaste auf das Dock-Symbol der Anwendung, die die Datei verwendet, und wählen Sie Force Quit.
5. Deaktivieren Sie die Option Sicherheitswarnung vor dem Leeren des Papierkorbs anzeigen. Öffnen Sie die Finder-Einstellungen, gehen Sie zum Erweitert Tab und deaktivieren Sie die Option.
Wenn keiner dieser Schritte funktioniert, haben Sie möglicherweise nicht die erforderlichen Administratorrechte oder die Datei ist beschädigt. In solchen Fällen kann es hilfreich sein, professionelle technische Unterstützung in Anspruch zu nehmen.
Gelöschte Dateien auf dem Mac wiederherstellen
Wenn Sie versehentlich Dateien auf Ihrem Mac gelöscht haben oder diese nicht im Papierkorb angezeigt werden, können Sie versuchen, sie wiederherzustellen. Hier sind zwei Möglichkeiten, wie Sie gelöschte Dateien wiederherstellen können:
1. Time Machine nutzen: Wenn Sie Time Machine aktiviert haben und regelmäßig Backups erstellen, können Sie Ihre gelöschten Dateien aus einem früheren Zeitpunkt wiederherstellen. Öffnen Sie den Finder, navigieren Sie zum Ordner, in dem sich die gelöschte Datei befand, und klicken Sie auf das Time Machine-Symbol in der Menüleiste. Wählen Sie die gewünschte Zeit und klicken Sie auf Wiederherstellen, um die Datei wiederherzustellen.
2. Datenwiederherstellungssoftware verwenden: Es gibt verschiedene Datenwiederherstellungsprogramme, die Ihnen helfen können, gelöschte Dateien auf Ihrem Mac wiederherzustellen. Laden Sie eine zuverlässige Software herunter, installieren Sie sie und führen Sie sie aus. Folgen Sie den Anweisungen, um Ihre gelöschten Dateien zu scannen und wiederherzustellen.
Beachten Sie, dass die Chancen, gelöschte Dateien wiederherzustellen, davon abhängen, wie lange sie gelöscht wurden und ob sie möglicherweise überschrieben wurden. Es wird empfohlen, so bald wie möglich Maßnahmen zu ergreifen, um die Wiederherstellungschancen zu maximieren.
(verbleibende Wörter: 144)
Fortect: Ihr PC-Wiederherstellungsexperte

Scannen Sie heute Ihren PC, um Verlangsamungen, Abstürze und andere Windows-Probleme zu identifizieren und zu beheben.
Fortects zweifacher Ansatz erkennt nicht nur, wenn Windows nicht richtig funktioniert, sondern behebt das Problem an seiner Wurzel.
Jetzt herunterladen und Ihren umfassenden Systemscan starten.
- ✔️ Reparatur von Windows-Problemen
- ✔️ Behebung von Virus-Schäden
- ✔️ Auflösung von Computer-Freeze
- ✔️ Reparatur beschädigter DLLs
- ✔️ Blauer Bildschirm des Todes (BSoD)
- ✔️ OS-Wiederherstellung
Wählen Sie einen Speicherort, an dem die Dateien gelöscht wurden
Wählen Sie einen Speicherort, an dem die Dateien gelöscht wurden. Wenn Sie Dateien auf Ihrem Mac nicht löschen können, gibt es verschiedene Möglichkeiten, das Problem zu beheben. Zuerst sollten Sie sicherstellen, dass der Papierkorb geleert ist. Klicken Sie dazu auf das Papierkorb-Symbol am Ende des Docks und wählen Sie Papierkorb leeren.
Überprüfen Sie auch, ob die Dateien in anderen Ordnern oder Anwendungen gespeichert sind. Öffnen Sie den Finder und suchen Sie nach den Dateien. Wenn Sie immer noch nicht in der Lage sind, die Dateien zu löschen, können Sie versuchen, die Berechtigungen zu ändern. Klicken Sie mit der rechten Maustaste auf die Datei und wählen Sie Informationen.
Unter Freigabe & Berechtigungen können Sie die Berechtigungen anpassen. Wenn Sie immer noch Fehlermeldungen erhalten oder nicht auf die Dateien zugreifen können, wenden Sie sich an den technischen Support oder einen Administrator.
Den ausgewählten Speicherort scannen
Um Dateien zu löschen, die auf dem Mac nicht gelöscht werden können, können Sie den ausgewählten Speicherort scannen. Gehen Sie wie folgt vor:
1. Öffnen Sie den Finder und navigieren Sie zum gewünschten Speicherort.
2. Markieren Sie die Dateien oder Ordner, die Sie löschen möchten.
3. Drücken Sie die Befehlstaste + Löschen, um die Dateien in den Papierkorb zu verschieben.
4. Öffnen Sie den Papierkorb und überprüfen Sie, ob alle gewünschten Dateien darin enthalten sind.
5. Klicken Sie mit der rechten Maustaste auf den Papierkorb und wählen Sie Papierkorb leeren aus.
6. Bestätigen Sie die Aktion, wenn Sie dazu aufgefordert werden.
Hinweis: Stellen Sie sicher, dass Sie keine wichtigen Dateien löschen, da diese nach dem Leeren des Papierkorbs nicht wiederhergestellt werden können.
Wenn Sie weiterhin Probleme haben, Dateien zu löschen, können Sie auch versuchen, die Dateien im abgesicherten Modus zu löschen oder die Zugriffsrechte zu überprüfen.
Gelöschte Mac-Dateien anzeigen und wiederherstellen
Wenn Sie Dateien auf dem Mac löschen, können sie manchmal nicht endgültig entfernt werden. Hier sind einige Möglichkeiten, wie Sie gelöschte Dateien anzeigen und wiederherstellen können:
1. Überprüfen Sie den Papierkorb: Klicken Sie auf das Papierkorbsymbol in der Dock-Leiste, um gelöschte Dateien anzuzeigen. Sie können sie von dort aus wiederherstellen.
2. Verwenden Sie das Terminal: Öffnen Sie das Terminal und geben Sie den Befehl sudo rm -rf gefolgt von dem Pfad der gelöschten Datei ein, um sie wiederherzustellen.
3. Verwenden Sie eine Datenwiederherstellungssoftware: Es gibt verschiedene Anwendungen, mit denen Sie gelöschte Dateien wiederherstellen können. Laden Sie eine vertrauenswürdige Software herunter und befolgen Sie die Anweisungen, um Ihre Dateien wiederherzustellen.
4. Überprüfen Sie Ihre iCloud Drive: Wenn Sie iCloud Drive verwenden, können gelöschte Dateien möglicherweise dort gespeichert sein. Öffnen Sie die iCloud Drive-App und suchen Sie nach den gelöschten Dateien.
Beachten Sie, dass gelöschte Dateien aus verschiedenen Gründen nicht wiederhergestellt werden können. Wenn Sie technische Probleme haben oder weitere Fragen haben, wenden Sie sich an einen Experten.
Tipps gegen Kann Dateien auf dem Mac nicht löschen
1. Stelle sicher, dass du die richtigen Berechtigungen hast. Klicke mit der rechten Maustaste auf die Datei und wähle Informationen. Überprüfe unter Berechtigungen, ob du die nötigen Rechte hast, um die Datei zu löschen. Wenn nicht, ändere die Berechtigungen, indem du auf das Schlosssymbol klickst und dein Passwort eingibst.
2. Überprüfe, ob die Datei von einer Anwendung genutzt wird. Schließe alle Anwendungen, die die Datei verwenden könnten, und versuche es erneut.
3. Leere den Papierkorb. Klicke mit der rechten Maustaste auf den Papierkorb und wähle Papierkorb leeren. Dies entfernt alle Dateien endgültig.
4. Versuche, die Datei im abgesicherten Modus zu löschen. Starte deinen Mac neu und halte die Shift-Taste gedrückt, bis das Apple-Logo erscheint. Dann versuche, die Datei zu löschen.
5. Wenn all das nicht funktioniert, kann ein Fehler in deinem System vorliegen. Starte deinen Mac neu und halte die Command (?) + R-Taste gedrückt, um den Wiederherstellungsmodus zu öffnen. Wähle Festplattendienstprogramm und führe eine Reparatur durch.
Hinweis: Diese Tipps sollten dir helfen, Dateien zu löschen, die auf deinem Mac nicht gelöscht werden können. Wenn du immer noch Probleme hast, wende dich an einen Techniker oder den Apple-Support für weitere Unterstützung.
Datei in Verwendung Fehler
Wenn Sie versuchen, Dateien auf Ihrem Mac zu löschen und eine Datei in Verwendung Fehlermeldung erhalten, gibt es einige mögliche Lösungen.
1. Überprüfen Sie, ob die Datei tatsächlich in Verwendung ist. Schließen Sie alle Anwendungen, die auf die Datei zugreifen könnten.
2. Leeren Sie den Papierkorb. Öffnen Sie den Papierkorb und wählen Sie Papierkorb leeren. Dadurch werden alle gelöschten Dateien endgültig entfernt.
3. Überprüfen Sie die Berechtigungen. Klicken Sie mit der rechten Maustaste auf die Datei und wählen Sie Informationen. Stellen Sie sicher, dass Sie über die erforderlichen Berechtigungen verfügen, um die Datei zu löschen.
4. Starten Sie Ihren Mac neu. Manchmal kann ein Neustart alle laufenden Prozesse beenden, die die Datei blockieren.
5. Wenn nichts funktioniert, könnte ein Drittanbieter-Programm die Datei blockieren. Überprüfen Sie, ob Sie eine Anwendung verwenden, die die Datei verwendet, und beenden Sie diese.
Es gibt verschiedene Gründe, warum eine Datei nicht gelöscht werden kann. Versuchen Sie diese Schritte, um das Problem zu beheben und die Datei zu löschen.
Datei ist gesperrt
Datei ist gesperrt: Wenn Sie versuchen, Dateien auf Ihrem Mac zu löschen und eine Fehlermeldung erhalten, dass die Datei gesperrt ist, gibt es mehrere mögliche Gründe dafür. Eine mögliche Ursache für dieses Problem ist, dass die Datei von einer Anwendung verwendet wird. Überprüfen Sie, ob die Datei gerade von einem Programm geöffnet ist und schließen Sie dieses Programm, bevor Sie erneut versuchen, die Datei zu löschen.
Eine andere mögliche Ursache ist, dass Sie nicht über die erforderlichen Berechtigungen verfügen, um die Datei zu löschen. Stellen Sie sicher, dass Sie als Administrator angemeldet sind oder die erforderlichen Berechtigungen haben. Wenn Sie immer noch Schwierigkeiten haben, die Datei zu löschen, können Sie versuchen, den Papierkorb zu leeren. Öffnen Sie den Papierkorb und halten Sie die Option (Alt) -Taste gedrückt, während Sie auf Papierkorb leeren klicken.
Dadurch werden auch gesperrte Dateien gelöscht.
Sie haben keine Berechtigung, die Datei zu bearbeiten
Sie haben keine Berechtigung, die Datei zu bearbeiten. Wenn Sie versuchen, eine Datei auf Ihrem Mac zu löschen, aber eine Berechtigungsfehlermeldung erhalten, gibt es einige mögliche Lösungen. Überprüfen Sie zunächst, ob Sie die erforderlichen Berechtigungen haben, um die Datei zu bearbeiten. Klicken Sie mit der rechten Maustaste auf die Datei und wählen Sie Informationen. Stellen Sie sicher, dass Sie die erforderlichen Schreib- und Leseberechtigungen haben. Wenn nicht, ändern Sie die Berechtigungen entsprechend.
Wenn Sie immer noch keine Berechtigung haben, könnte das Problem bei den Einstellungen der Anwendung oder dem Besitzer der Datei liegen. Versuchen Sie, die Datei im Papierkorb zu leeren, oder kontaktieren Sie den technischen Support für weitere Unterstützung.
Verwendung von Apps von Drittanbietern
Wenn Sie Dateien auf Ihrem Mac löschen möchten, die nicht gelöscht werden können, gibt es verschiedene Apps von Drittanbietern, die Ihnen dabei helfen können. Eine solche App ist AppCleaner, die es Ihnen ermöglicht, Dateien und Ordner vollständig von Ihrem Mac zu entfernen.
Um Dateien mit AppCleaner zu löschen, öffnen Sie die App und ziehen Sie die zu löschenden Dateien in das Fenster. Klicken Sie dann auf Suchen und die App wird alle zugehörigen Dateien und Ordner finden. Markieren Sie die gefundenen Dateien und klicken Sie auf Löschen. Bestätigen Sie die Aktion und die Dateien werden in den Papierkorb verschoben.
Alternativ können Sie auch die Terminal -App verwenden, um Dateien manuell zu löschen. Öffnen Sie das Terminal und geben Sie den Befehl sudo rm -rf gefolgt vom Dateipfad ein. Achten Sie darauf, den richtigen Dateipfad anzugeben, um versehentliches Löschen zu vermeiden.
Beachten Sie, dass das Löschen von Dateien auf eigene Gefahr erfolgt und es wichtig ist, vorsichtig zu sein. Wenn Sie sich nicht sicher sind, lassen Sie sich von einem Fachmann beraten.
Keine der oben genannten Lösungen funktioniert? Versuchen Sie erzwungenes Löschen
Keine der oben genannten Lösungen funktioniert? Versuchen Sie erzwungenes Löschen. Wenn Sie Dateien auf Ihrem Mac nicht löschen können, können Sie die erzwungene Löschung ausprobieren. Gehen Sie folgendermaßen vor:
1. Halten Sie die Optionstaste gedrückt und klicken Sie auf das Papierkorb-Symbol in der Dock-Leiste.
2. Wählen Sie Papierkorb leeren aus dem Kontextmenü.
3. Aktivieren Sie das Kontrollkästchen neben Warnung vor dem Entleeren des Papierkorbs anzeigen.
4. Klicken Sie auf Papierkorb entleeren.
Diese Methode ermöglicht das Löschen von Dateien und Ordnern, die aufgrund von Berechtigungsproblemen oder anderen Hindernissen möglicherweise nicht gelöscht werden können. Beachten Sie jedoch, dass dies zu Datenverlust führen kann. Stellen Sie sicher, dass Sie wichtige Dateien vorher sichern.
Papierkorb leeren
Wenn Dateien auf Ihrem Mac nicht gelöscht werden können, gibt es einige Möglichkeiten, dieses Problem zu beheben.
1. Überprüfen Sie, ob die Datei von einer Anwendung verwendet wird. Schließen Sie die Anwendung und versuchen Sie erneut, die Datei zu löschen. Leeren Sie den Papierkorb.
2. Überprüfen Sie die Berechtigungen der Datei. Klicken Sie mit der rechten Maustaste auf die Datei und wählen Sie Informationen. Stellen Sie sicher, dass Sie über die erforderlichen Berechtigungen verfügen, um die Datei zu löschen.
3. Wenn Sie eine Fehlermeldung erhalten, dass die Datei noch verwendet wird, starten Sie Ihren Mac neu und versuchen Sie es erneut.
4. Wenn Sie immer noch Probleme haben, können Sie versuchen, den Papierkorb manuell zu leeren. Öffnen Sie das Terminal und geben Sie den Befehl sudo rm -rf ~/.Trash ein. Bestätigen Sie mit Ihrem Passwort.
Beachten Sie, dass das Löschen von Dateien unwiderruflich ist. Stellen Sie daher sicher, dass Sie die richtige Datei löschen, um Datenverlust zu vermeiden.
Hinweis: Diese Lösungen gelten für Mac-Benutzer und können je nach Situation variieren.
Ihr PC in Bestform
Mit Fortect wird Ihr Computer leistungsfähiger und sicherer. Unsere umfassende Lösung beseitigt Probleme und optimiert Ihr System für eine reibungslose Nutzung.
Erfahren Sie mehr über die Vorteile von Fortect:
Fortect herunterladen
