In diesem Artikel erfahren Sie, wie Sie das Problem beheben können, wenn der Download des macOS Ventura Updates auf Ihrem Mac stecken bleibt.
July 2024: Steigern Sie die Leistung Ihres Computers und beseitigen Sie Fehler mit dieser fortschrittlichen Optimierungssoftware. Laden Sie sie unter diesem Link herunter
- Hier klicken zum Herunterladen und Installieren der Optimierungssoftware.
- Führen Sie einen umfassenden Systemscan durch.
- Lassen Sie die Software Ihr System automatisch reparieren.
macOS Ventura Update bleibt während des Downloads stecken
Wenn Ihr macOS Ventura Update während des Downloads stecken bleibt, gibt es einige Schritte, die Sie unternehmen können, um das Problem zu beheben.
1. Überprüfen Sie Ihre Internetverbindung, um sicherzustellen, dass sie stabil und ausreichend schnell ist.
2. Starten Sie Ihren Mac neu und versuchen Sie den Download erneut.
3. Löschen Sie den Download-Cache, um mögliche Fehler zu beseitigen. Gehen Sie dazu zu Einstellungen > Softwareupdate und drücken Sie gleichzeitig die Tasten Shift + Option + Cmd + R. Klicken Sie dann auf Download neu laden.
4. Stellen Sie sicher, dass Sie genügend Speicherplatz auf Ihrem Mac haben, um das Update herunterzuladen und zu installieren.
5. Wenn diese Schritte nicht helfen, wenden Sie sich an den Apple Support oder besuchen Sie die Community-Foren, um weitere Lösungen zu finden.
Hinweis: Führen Sie vor jedem Update eine Sicherung Ihrer Daten durch, um möglichen Datenverlust zu vermeiden.
Abwarten
Wenn der Mac Update-Download stecken bleibt, gibt es eine einfache Lösung: Abwarten. Manchmal kann der Download aufgrund von langsamer Internetverbindung oder Serverproblemen verzögert sein. Geben Sie dem Update etwas Zeit und warten Sie, bevor Sie weitere Schritte unternehmen.
Während des Wartens können Sie die folgenden Schritte ausprobieren, um das Problem zu beheben:
1. Überprüfen Sie Ihre Internetverbindung und stellen Sie sicher, dass sie stabil ist.
2. Starten Sie Ihren Mac neu und versuchen Sie erneut, das Update herunterzuladen.
3. Löschen Sie den Download-Cache, indem Sie zum Ordner Library navigieren, dann zu Caches gehen und den Ordner com.apple.appstore löschen.
4. Deaktivieren Sie vorübergehend Ihre Firewall oder Antivirensoftware, da diese den Download blockieren könnte.
Wenn das Problem weiterhin besteht, können Sie in den Community-Foren von Apple nach Lösungsvorschlägen suchen oder sich an den Apple-Support wenden. Denken Sie daran, dass wir keine Garantie für die Wirksamkeit dieser Methoden geben können und dass Sie auf eigene Verantwortung handeln.
Copyright [Jahr]. Alle Rechte vorbehalten. Veröffentlicht unter den Apple Support Community Nutzungsbedingungen.
Bitte beachten Sie, dass die genannten Lösungen für das macOS Ventura Update-Problem möglicherweise nicht für andere Versionen des Betriebssystems oder andere Mac-Modelle geeignet sind.
Überprüfen Sie den Systemstatus
Systemstatus überprüfen: Wenn der Mac-Update-Download stecken bleibt, können Sie das macOS Ventura Update-Problem beheben. Überprüfen Sie zuerst den Systemstatus, um sicherzustellen, dass es keine allgemeinen Probleme mit Apple Inc. oder dem macOS gibt.
Besuchen Sie die offizielle Apple-Website und prüfen Sie die Kommentare und Beiträge in den Community-Foren, um Informationen über das Problem zu erhalten. Wenn Sie das Problem immer noch nicht beheben können, versuchen Sie diese Lösungen: Überprüfen Sie Ihre Internetverbindung und stellen Sie sicher, dass sie stabil ist. Löschen Sie den Cache und die temporären Dateien auf Ihrem Mac.
Starten Sie Ihren Mac neu und versuchen Sie erneut, das Update herunterzuladen. Überprüfen Sie Ihre Einstellungen und stellen Sie sicher, dass Sie die neueste Version des macOS verwenden. Wenn das Problem weiterhin besteht, wenden Sie sich an den Apple-Support für weitere Hilfe. Denken Sie daran, dass diese Lösungen für allgemeine Zwecke sind und möglicherweise nicht für alle Versionen des macOS Ventura Updates geeignet sind.
Überprüfen Sie Ihre Internetverbindung
Stellen Sie sicher, dass Sie eine stabile Internetverbindung haben, um den Update-Vorgang fortzusetzen.
Öffnen Sie die Systemeinstellungen und gehen Sie zu Netzwerk. Überprüfen Sie dort Ihre Verbindung und stellen Sie sicher, dass sie einwandfrei funktioniert.
Wenn Sie Probleme mit Ihrer Internetverbindung haben, können Sie Ihren Router neu starten oder sich an Ihren Internetanbieter wenden, um Unterstützung zu erhalten.
Sobald Ihre Internetverbindung stabil ist, können Sie das Update erneut versuchen. Gehen Sie zum App Store und suchen Sie nach dem macOS Ventura Update. Klicken Sie auf Aktualisieren und befolgen Sie die Anweisungen auf dem Bildschirm.
Wenn das Update immer noch nicht funktioniert, können Sie versuchen, den Mac im abgesicherten Modus zu starten und das Update von dort aus durchzuführen.
Wenn alle anderen Methoden fehlschlagen, können Sie auch die Community-Foren von Apple besuchen und nach ähnlichen Problemen suchen. Möglicherweise finden Sie dort hilfreiche Lösungen und Antworten von anderen Benutzern.
Vergessen Sie nicht, vor der Durchführung eines Updates immer eine Sicherungskopie Ihrer Daten zu erstellen, um möglichen Datenverlust zu vermeiden.
Überprüfen Sie den Festplattenspeicher
Wenn Ihr Mac-Update-Download stecken geblieben ist, kann es helfen, den verfügbaren Festplattenspeicher zu überprüfen. Ein voller Speicher kann dazu führen, dass das macOS Ventura-Update nicht erfolgreich installiert wird.
Um den Festplattenspeicher zu überprüfen, gehen Sie wie folgt vor:
1. Öffnen Sie das Apple-Menü und wählen Sie Über diesen Mac.
2. Klicken Sie auf die Registerkarte Festplatten.
3. Überprüfen Sie den verfügbaren Speicherplatz unter Festplatten.
Wenn der Speicherplatz knapp ist, können Sie einige Dateien löschen oder auf eine externe Festplatte verschieben, um Platz zu schaffen. Achten Sie darauf, dass Sie keine wichtigen Dateien löschen.
Sobald genügend Speicherplatz frei ist, starten Sie den Update-Vorgang erneut, indem Sie die Anweisungen auf der Apple-Website befolgen.
Überprüfen Sie regelmäßig den Festplattenspeicher, um zukünftige Update-Probleme zu vermeiden.
macOS Ventura Update bleibt während der Installation stecken
Wenn das macOS Ventura Update während der Installation stecken bleibt, gibt es einige Schritte, die Sie ausprobieren können, um das Problem zu beheben:
1. Überprüfen Sie Ihre Internetverbindung, um sicherzustellen, dass Sie eine stabile Verbindung haben.
2. Starten Sie Ihren Mac neu und versuchen Sie die Installation erneut.
3. Überprüfen Sie den Speicherplatz auf Ihrem Mac, um sicherzustellen, dass genügend Platz für das Update vorhanden ist.
4. Stellen Sie sicher, dass Ihre Version von macOS Ventura kompatibel ist. Gehen Sie dazu zu Über diesen Mac und prüfen Sie die Versionsnummer.
5. Löschen Sie den Download des Updates und laden Sie es erneut von der Apple-Website oder dem Mac App Store herunter.
6. Wenn das Problem weiterhin besteht, versuchen Sie, das Update im abgesicherten Modus zu installieren. Starten Sie Ihren Mac neu und halten Sie die Umschalttaste gedrückt, während er hochfährt.
7. Wenn alle Stricke reißen, wenden Sie sich an den Apple-Support oder suchen Sie in den Community-Foren nach Lösungen, die andere Benutzer gefunden haben.
Versuchen Sie diese Schritte, um das macOS Ventura Update-Problem zu beheben. Bitte beachten Sie, dass wir keine Garantie für die Wirksamkeit dieser Lösungen geben können und dass Sie möglicherweise Datenverlust oder andere Probleme bei der Durchführung dieser Schritte haben könnten.
Fortect: Ihr PC-Wiederherstellungsexperte

Scannen Sie heute Ihren PC, um Verlangsamungen, Abstürze und andere Windows-Probleme zu identifizieren und zu beheben.
Fortects zweifacher Ansatz erkennt nicht nur, wenn Windows nicht richtig funktioniert, sondern behebt das Problem an seiner Wurzel.
Jetzt herunterladen und Ihren umfassenden Systemscan starten.
- ✔️ Reparatur von Windows-Problemen
- ✔️ Behebung von Virus-Schäden
- ✔️ Auflösung von Computer-Freeze
- ✔️ Reparatur beschädigter DLLs
- ✔️ Blauer Bildschirm des Todes (BSoD)
- ✔️ OS-Wiederherstellung
Mac neu starten, um das Update zu aktualisieren
1. Klicken Sie auf das Apple-Symbol in der oberen linken Ecke des Bildschirms.
2. Wählen Sie Neustart aus dem Dropdown-Menü.
3. Warten Sie, bis Ihr Mac heruntergefahren und neu gestartet ist.
4. Öffnen Sie die Systemeinstellungen.
5. Klicken Sie auf Softwareupdate.
6. Überprüfen Sie, ob das Update nun heruntergeladen wird.
7. Falls nicht, wiederholen Sie die Schritte 1-5.
8. Wenn das Problem weiterhin besteht, versuchen Sie, das Update manuell herunterzuladen und zu installieren.
9. Gehen Sie dazu zur offiziellen Apple-Website und suchen Sie nach dem neuesten macOS Ventura Update.
10. Laden Sie das Update herunter und folgen Sie den Anweisungen zur Installation.
Wenn das Problem weiterhin besteht, empfehlen wir Ihnen, sich an die Apple Support Community zu wenden, um weitere Hilfe zu erhalten.
FileVault deaktivieren
FileVault deaktivieren: Um das macOS Ventura Update-Problem zu beheben, können Sie FileVault vorübergehend deaktivieren. Öffnen Sie die Systemeinstellungen und wählen Sie Sicherheit & Datenschutz. Gehen Sie zum Tab FileVault und klicken Sie auf das Schlosssymbol, um Änderungen vorzunehmen.
Geben Sie Ihr Passwort ein und klicken Sie auf FileVault deaktivieren. Bestätigen Sie Ihre Entscheidung und warten Sie, bis der Vorgang abgeschlossen ist. Nachdem das Update erfolgreich installiert wurde, können Sie FileVault wieder aktivieren. Beachten Sie, dass dies nur für fortgeschrittene Benutzer empfohlen wird und dass das Deaktivieren von FileVault die Sicherheit Ihrer Daten vorübergehend beeinträchtigt.
macOS im abgesicherten Modus aktualisieren
Deaktivieren Sie vor dem Update alle externen Geräte und Programme. Laden Sie das Update herunter und führen Sie die Installation durch. Wenn das Update immer noch stecken bleibt, können Sie versuchen, es im abgesicherten Modus erneut zu installieren.
Starten Sie den Mac im abgesicherten Modus und führen Sie das Update erneut aus. Wenn das Problem weiterhin besteht, können Sie den Apple-Support kontaktieren oder in der Apple Support Community nach weiteren Lösungen suchen. Beachten Sie, dass diese Methoden nicht garantieren, dass das Problem behoben wird, aber sie können Ihnen helfen, das Update-Problem zu beheben.
NVRAM zurücksetzen
1. Fahren Sie Ihren Mac herunter.
2. Starten Sie den Mac neu und halten Sie direkt die Tasten Befehl, Option, P und R gedrückt.
3. Halten Sie die Tasten gedrückt, bis Sie den Startton zum zweiten Mal hören.
4. Lassen Sie die Tasten los und lassen Sie den Mac normal starten.
Beachten Sie: Das Zurücksetzen des NVRAM löscht einige Einstellungen wie die Lautstärke oder die Bildschirmauflösung. Sie müssen diese Einstellungen erneut anpassen.
Wenn das Problem weiterhin besteht, können Sie auch andere Lösungen ausprobieren, wie das Löschen des Caches oder das erneute Herunterladen des Updates. Weitere Informationen finden Sie auf der Apple-Support-Website oder in der Mac-Community.
Mac im Wiederherstellungsmodus starten
1. Starten Sie Ihren Mac neu und halten Sie die Befehlstaste (?) und die R-Taste gedrückt, bis das Apple-Logo angezeigt wird.
2. Wählen Sie im macOS-Dienstprogramm-Fenster die Option Wiederherstellung aus.
3. Klicken Sie auf Fortfahren und geben Sie bei Bedarf Ihr Administratorpasswort ein.
4. Wählen Sie im macOS-Dienstprogramm-Fenster macOS neu installieren aus.
5. Befolgen Sie die Anweisungen auf dem Bildschirm, um das macOS Ventura Update erneut zu installieren.
Bitte beachten Sie, dass diese Anleitung nur zu Informationszwecken dient und wir keine Garantie für die Effektivität der Lösung geben können. Wenn Sie weiterhin Probleme haben, empfehlen wir Ihnen, die Apple Support Community-Foren oder offizielle Apple-Supportkanäle zu nutzen, um weitere Hilfe zu erhalten.
Vorläufige Überprüfungen
1. Überprüfen Sie Ihre Internetverbindung, um sicherzustellen, dass sie stabil ist.
2. Starten Sie Ihren Mac neu, um mögliche Softwareprobleme zu beheben.
3. Stellen Sie sicher, dass genügend Speicherplatz auf Ihrem Gerät vorhanden ist.
4. Deaktivieren Sie vorübergehend Ihre Firewall oder Antivirensoftware.
5. Löschen Sie den Download-Verlauf und starten Sie den Download erneut.
6. Überprüfen Sie die Einstellungen für Softwareupdates in den Systemeinstellungen.
Wenn das Problem weiterhin besteht, können Sie Folgendes versuchen:
1. Laden Sie das Update direkt von der offiziellen Apple-Website herunter.
2. Installieren Sie das Update im abgesicherten Modus.
3. Führen Sie eine SMC- oder PRAM-Reset durch, um mögliche Hardwareprobleme zu beheben.
4. Überprüfen Sie die Kommentare in der Community oder in Apple Support Foren für weitere Lösungen.
Bitte beachten Sie, dass diese vorläufigen Überprüfungen und Lösungen als allgemeine Anleitung dienen und nicht garantieren, dass das Problem behoben wird. Es wird empfohlen, die offizielle Apple-Website oder Community-Foren für weitere spezifische Lösungen zu konsultieren.
Probleme und Lösungen beim Herunterladen von macOS Ventura
- Überprüfen Sie Ihre Internetverbindung.
- Starten Sie Ihren Mac neu.
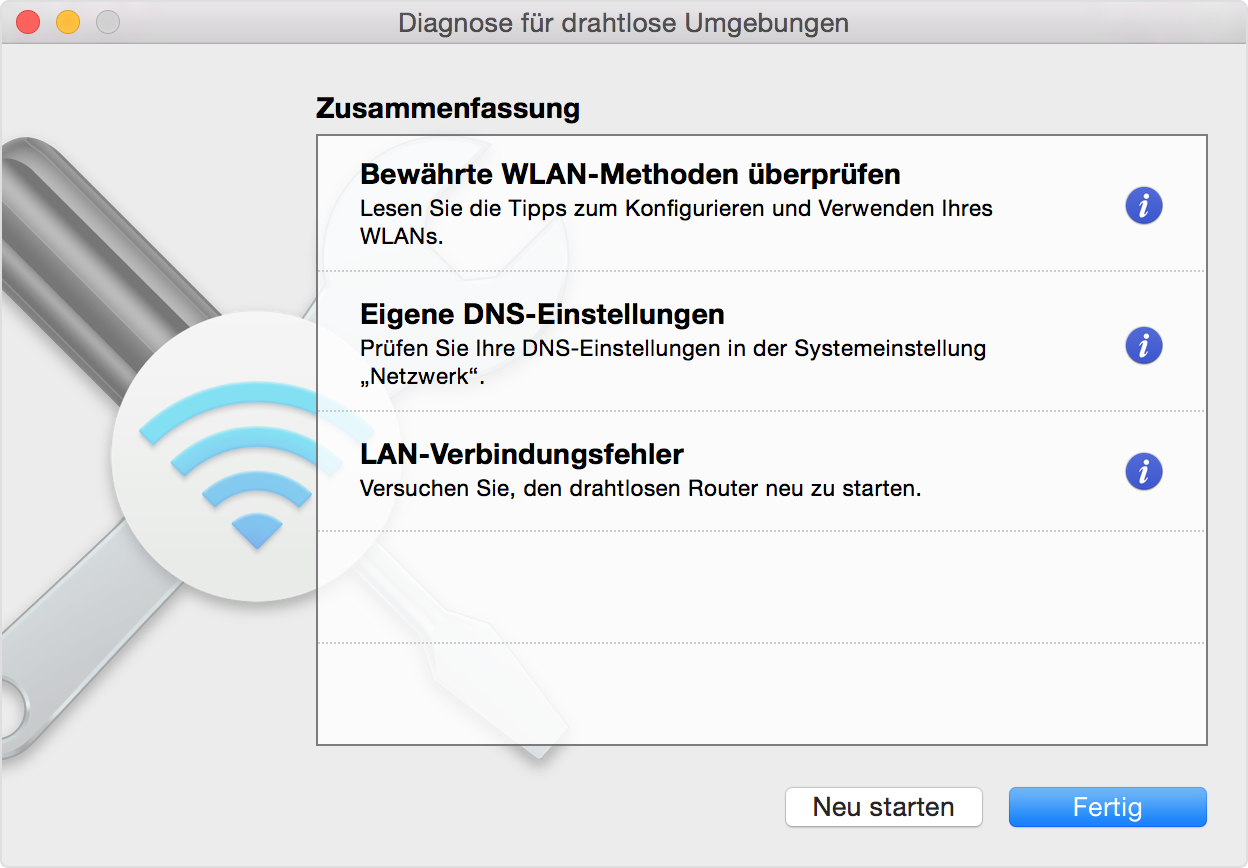
- Leeren Sie den Download-Cache.
- Deaktivieren Sie vorübergehend Ihre Firewall oder Antivirensoftware.
- Überprüfen Sie den verfügbaren Speicherplatz auf Ihrem Mac.
- Setzen Sie die Netzwerkeinstellungen zurück.
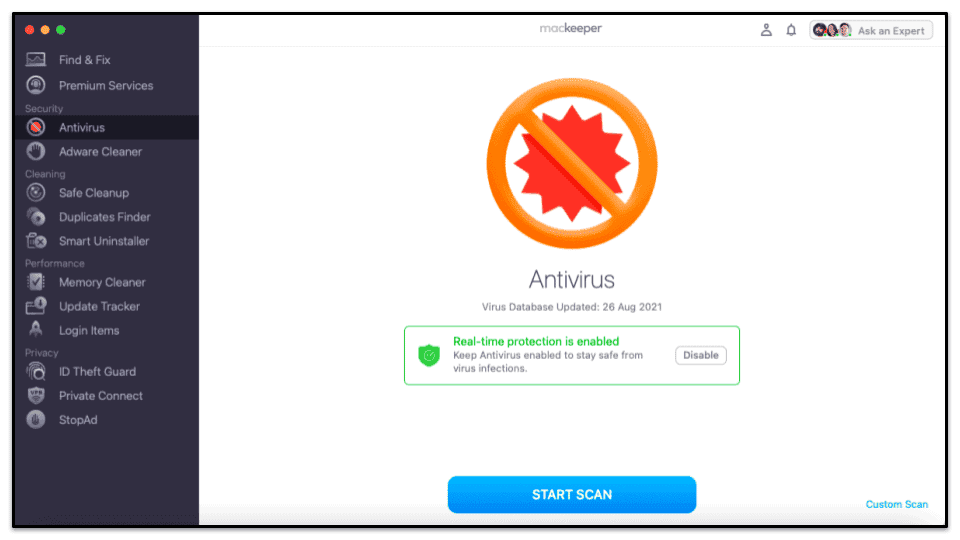
- Verwenden Sie ein anderes Wi-Fi-Netzwerk oder schließen Sie Ihren Mac direkt per Ethernet-Kabel an.
- Überprüfen Sie die macOS Ventura-Serverstatusseite auf mögliche Probleme.
- Installieren Sie das Update manuell über das macOS Ventura-Installationsprogramm.
Probleme bei der Installation von macOS und deren Behebung
- Überprüfen Sie Ihre Internetverbindung und stellen Sie sicher, dass sie stabil ist.
- Starten Sie Ihren Mac neu und versuchen Sie die Installation erneut.
- Überprüfen Sie den verfügbaren Speicherplatz auf Ihrem Mac und stellen Sie sicher, dass genügend Platz für das Update vorhanden ist.
- Deaktivieren Sie vorübergehend Ihre Firewall und Antivirensoftware, da diese möglicherweise den Download blockieren.
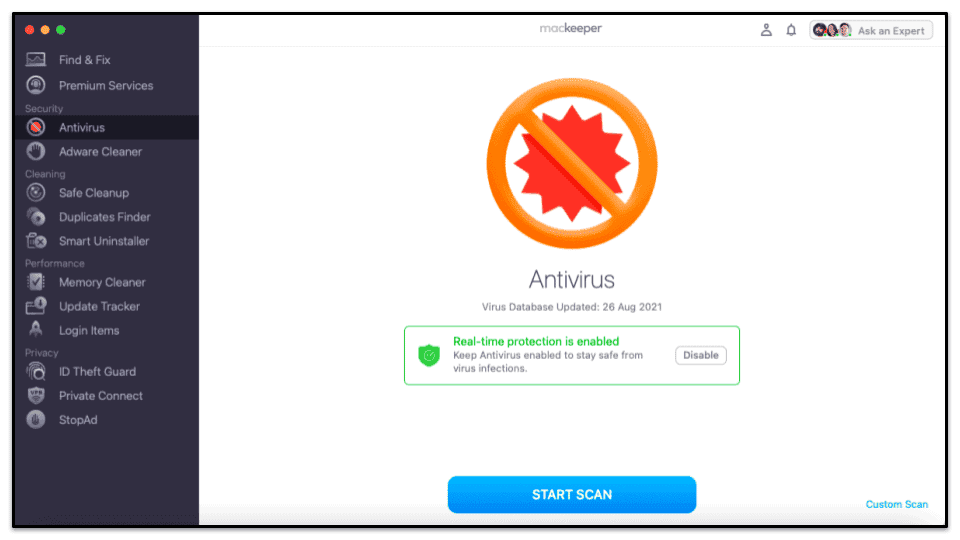
- Stellen Sie sicher, dass Ihre Mac-Software auf dem neuesten Stand ist, indem Sie das App Store-Update überprüfen und alle verfügbaren Updates installieren.
- Überprüfen Sie, ob die Systemanforderungen für das macOS Ventura Update erfüllt sind.
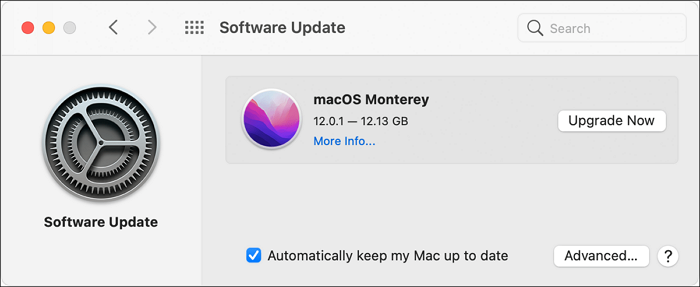
- Wenn das Update weiterhin stecken bleibt, versuchen Sie es mit einem anderen Netzwerk oder einer anderen Internetverbindung.
- Setzen Sie die NVRAM (Non-Volatile Random Access Memory) auf Ihrem Mac zurück, indem Sie den Mac neu starten und die Tasten Cmd+Alt+P+R gleichzeitig gedrückt halten, bis der Startton zweimal zu hören ist.
- Starten Sie Ihren Mac im abgesicherten Modus, indem Sie ihn neu starten und die Shift-Taste gedrückt halten, bis das Apple-Logo angezeigt wird.
- Wenn alles andere fehlschlägt, versuchen Sie das Update über das macOS-Wiederherstellungstool zu installieren.
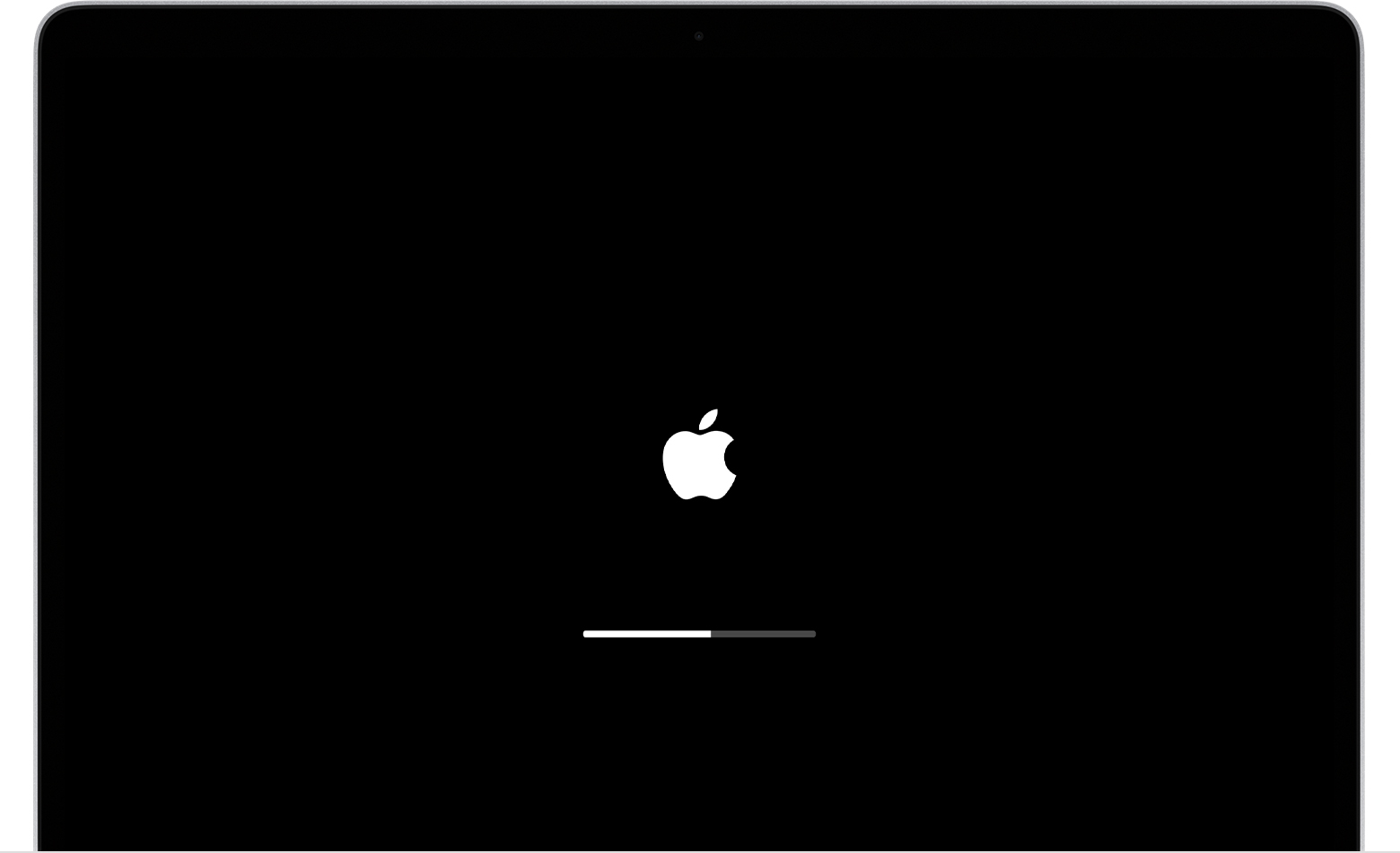
Ihr PC in Bestform
Mit Fortect wird Ihr Computer leistungsfähiger und sicherer. Unsere umfassende Lösung beseitigt Probleme und optimiert Ihr System für eine reibungslose Nutzung.
Erfahren Sie mehr über die Vorteile von Fortect:
Fortect herunterladen
