In diesem Artikel geht es darum, wie man den hohen Ping bei League of Legends beheben kann.
July 2024: Steigern Sie die Leistung Ihres Computers und beseitigen Sie Fehler mit dieser fortschrittlichen Optimierungssoftware. Laden Sie sie unter diesem Link herunter
- Hier klicken zum Herunterladen und Installieren der Optimierungssoftware.
- Führen Sie einen umfassenden Systemscan durch.
- Lassen Sie die Software Ihr System automatisch reparieren.
Patches herunter
1. Überprüfe deine Internetverbindung: Führe einen Ping-Test durch, um deine Netzwerkgeschwindigkeit zu überprüfen.
2. Aktualisiere deine Treiber: Stelle sicher, dass deine Grafik- und Netzwerktreiber auf dem neuesten Stand sind.
3. Überprüfe die Einstellungen des Spiels: Überprüfe die Einstellungen von League of Legends, um sicherzustellen, dass nichts deine Ping-Raten beeinflusst.
4. Verwende Hotkeys: Verwende Tastenkombinationen wie Ctrl + F oder Ctrl + F1, um das Ping-Display im Spiel anzuzeigen.
5. Vermeide Hintergrundprozesse: Schließe alle unnötigen Programme und Anwendungen, um die Leistung deines PCs zu verbessern.
6. Überwache deine FPS-Raten: Verwende einen FPS-Zähler, um sicherzustellen, dass deine FPS stabil sind.
7. Überprüfe den Spielserver: Manchmal kann ein Problem mit dem Spielserver zu hohen Pings führen. Überprüfe die offiziellen Foren von Riot Games oder Dot Esports, um zu sehen, ob andere Spieler ähnliche Probleme haben.
8. Ändere deine Route: In einigen Fällen kann das Ändern der Netzwerkroute zu einer verbesserten Latenz führen.
Folge diesen Schritten, um deinen Ping zu reduzieren und das Gameplay in League of Legends zu verbessern.
Fortect: Ihr PC-Wiederherstellungsexperte

Scannen Sie heute Ihren PC, um Verlangsamungen, Abstürze und andere Windows-Probleme zu identifizieren und zu beheben.
Fortects zweifacher Ansatz erkennt nicht nur, wenn Windows nicht richtig funktioniert, sondern behebt das Problem an seiner Wurzel.
Jetzt herunterladen und Ihren umfassenden Systemscan starten.
- ✔️ Reparatur von Windows-Problemen
- ✔️ Behebung von Virus-Schäden
- ✔️ Auflösung von Computer-Freeze
- ✔️ Reparatur beschädigter DLLs
- ✔️ Blauer Bildschirm des Todes (BSoD)
- ✔️ OS-Wiederherstellung
Server
Wenn du Probleme mit einem hohen Ping in League of Legends hast, kannst du verschiedene Schritte unternehmen, um das Problem zu beheben:
1. Überprüfe deine Internetverbindung, um sicherzustellen, dass sie stabil ist.
2. Öffne das Spiel und gehe zu den Einstellungen.
3. Überprüfe, ob der Ping-Test aktiviert ist. Wenn nicht, aktiviere ihn.
4. Überprüfe die FPS-Rate, um sicherzustellen, dass sie stabil ist.
5. Überprüfe die Serverauswahl und wähle einen Server aus, der dir die beste Verbindung bietet.
6. Überprüfe deine Netzwerkgeschwindigkeit und kontaktiere bei Problemen deinen Internetanbieter.
7. Überprüfe, ob es Updates für das Spiel gibt und installiere sie gegebenenfalls.
8. Überprüfe, ob andere Programme im Hintergrund laufen, die deine Internetverbindung beeinträchtigen könnten, und schließe sie gegebenenfalls.
9. Starte deinen PC neu und starte das Spiel erneut.
Wenn du diese Schritte befolgst, solltest du deinen Ping reduzieren können und ein reibungsloseres Gameplay erleben.
Adresse erneuern
Wenn du Probleme mit einem hohen Ping in League of Legends hast, kann das verschiedene Ursachen haben. Eine Möglichkeit zur Fehlerbehebung besteht darin, deine Adresse zu erneuern.
Hier ist eine Anleitung, wie du dies tun kannst:
1. Öffne das Startmenü und gebe cmd in die Suchleiste ein, um die Eingabeaufforderung zu öffnen.
2. Klicke mit der rechten Maustaste auf die Eingabeaufforderung und wähle Als Administrator ausführen aus dem Drop-down-Menü.
3. Gib ipconfig /release ein und drücke die Eingabetaste. Dadurch wird deine aktuelle IP-Adresse freigegeben.
4. Gib anschließend ipconfig /renew ein und drücke erneut die Eingabetaste. Dadurch wird eine neue IP-Adresse zugewiesen.
5. Starte deinen Computer neu und starte League of Legends erneut.
Dieser Vorgang kann dazu beitragen, Probleme mit hohem Ping zu beheben und deine Spielgeschwindigkeit zu verbessern. Wenn das Problem weiterhin besteht, solltest du auch deine Internetverbindung überprüfen und sicherstellen, dass dein ISP stabile Verbindungen bietet.
Hoffentlich hilft dir diese Anleitung dabei, deine Ping-Probleme in League of Legends zu lösen. Viel Spaß beim Spielen!
python
import subprocess
def ping_ziel(target):
try:
result = subprocess.check_output([ping, -c, 4, target]) # Führt einen Ping-Befehl mit 4 Paketen aus
result = result.decode(utf-8) # Dekodiert den Ergebnis-Byte-String in eine lesbare Form
return result
except subprocess.CalledProcessError:
return Ping-Fehler: Ziel nicht erreichbar
ziel_ip = www.example.com
ping_resultat = ping_ziel(ziel_ip)
print(ping_resultat)
Dieser Code verwendet die `subprocess`-Bibliothek, um den Ping-Befehl aufzurufen und die Ping-Ergebnisse zurückzugeben. Es wird eine Ziel-IP-Adresse (hier als www.example.com angegeben) übergeben und die Funktion `ping_ziel` führt den Ping-Befehl aus. Das Ergebnis wird dann zurückgegeben und gedruckt.
Bitte beachten Sie, dass dies nur ein einfacher Code ist, der möglicherweise nicht alle Aspekte der Ping-Analyse oder -Optimierung abdeckt. Es ist jedoch ein Ausgangspunkt, um die Ping-Zeit zu überprüfen.
Fi zu einer Ethernet-Verbindung
- Überprüfen Sie die Verbindungskabel
- Stellen Sie sicher, dass das Ethernet-Kabel ordnungsgemäß mit Ihrem Computer und dem Router verbunden ist

- Überprüfen Sie, ob das Kabel beschädigt oder abgenutzt ist und ersetzen Sie es gegebenenfalls
- Neustarten des Routers
- Trennen Sie den Router vom Stromnetz und warten Sie einige Sekunden
- Schließen Sie den Router wieder an das Stromnetz an und warten Sie, bis er vollständig hochgefahren ist

- Überprüfen Sie die Netzwerkeinstellungen
- Öffnen Sie das Startmenü und geben Sie Netzwerkverbindungen ein
- Wählen Sie Netzwerkverbindungen öffnen aus den Suchergebnissen aus
- Klicken Sie mit der rechten Maustaste auf die Ethernet-Verbindung und wählen Sie Eigenschaften aus
- Stellen Sie sicher, dass alle Einstellungen korrekt sind, einschließlich der IP-Adresse und des DNS-Servers

- Aktualisieren Sie die Netzwerktreiber
- Öffnen Sie den Geräte-Manager, indem Sie die Windows-Taste + R drücken und devmgmt.msc eingeben
- Erweitern Sie die Kategorie Netzwerkadapter
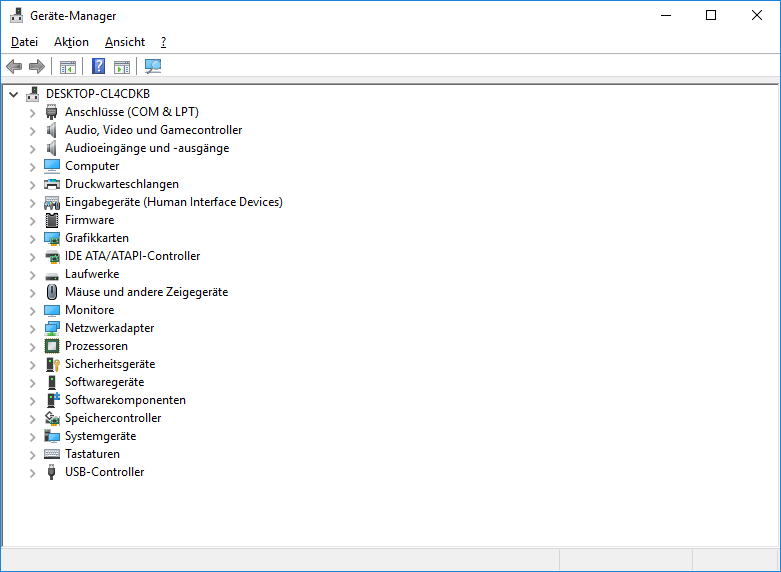
- Klicken Sie mit der rechten Maustaste auf die Ethernet-Verbindung und wählen Sie Treiber aktualisieren aus
- Wählen Sie Automatisch nach aktualisierter Treibersoftware suchen und folgen Sie den Anweisungen auf dem Bildschirm
Ihr PC in Bestform
Mit Fortect wird Ihr Computer leistungsfähiger und sicherer. Unsere umfassende Lösung beseitigt Probleme und optimiert Ihr System für eine reibungslose Nutzung.
Erfahren Sie mehr über die Vorteile von Fortect:
Fortect herunterladen
