Willkommen zu unserem Artikel über das Lenovo Laptop mit schwarzem Bildschirm und blinkendem Cursor.
July 2024: Steigern Sie die Leistung Ihres Computers und beseitigen Sie Fehler mit dieser fortschrittlichen Optimierungssoftware. Laden Sie sie unter diesem Link herunter
- Hier klicken zum Herunterladen und Installieren der Optimierungssoftware.
- Führen Sie einen umfassenden Systemscan durch.
- Lassen Sie die Software Ihr System automatisch reparieren.
Lock-Taste drücken
Wenn Ihr Lenovo Laptop einen schwarzen Bildschirm mit einem blinkenden Cursor anzeigt, können Sie versuchen, die Lock-Taste zu drücken, um das Problem zu beheben. Die Lock-Taste befindet sich normalerweise in der oberen rechten Ecke der Tastatur und hat ein Symbol mit einem Schloss.
Drücken Sie die Lock-Taste einmal, um zu überprüfen, ob dies den Bildschirm wieder aktiviert. Wenn dies nicht funktioniert, können Sie versuchen, den Laptop neu zu starten, indem Sie den Netzschalter gedrückt halten, bis er sich ausschaltet, und dann erneut einschalten.
Wenn das Problem weiterhin besteht, kann es verschiedene Ursachen haben, wie fehlerhafte Hardware oder Softwareprobleme. In diesem Fall empfehlen wir Ihnen, einen IT-Experten oder den IT-Manager Ihres Unternehmens um Hilfe zu bitten.
Bitte beachten Sie: Diese Anleitung ist allgemein gehalten und kann je nach Modell und Betriebssystem variieren.
Betriebssystems
Betriebssysteme – Lenovo Laptop schwarzer Bildschirm blinkender Cursor
Wenn Ihr Lenovo Laptop einen schwarzen Bildschirm mit einem blinkenden Cursor anzeigt, gibt es mehrere mögliche Lösungen, die Sie ausprobieren können.
1. Überprüfen Sie als Erstes, ob der Computer richtig hochfährt. Überprüfen Sie die Verbindung des Netzkabels und drücken Sie den Ein-/Ausschalter, um sicherzustellen, dass der Laptop eingeschaltet ist.
2. Starten Sie den Laptop im abgesicherten Modus, um zu überprüfen, ob das Problem durch eine fehlerhafte Software verursacht wird. Drücken Sie beim Starten des Laptops wiederholt die Taste F8, um das erweiterte Startmenü aufzurufen, und wählen Sie den abgesicherten Modus.
3. Überprüfen Sie die Hardwarekomponenten Ihres Laptops. Überprüfen Sie die Verbindung des Bildschirms und stellen Sie sicher, dass die Grafikkartentreiber auf dem neuesten Stand sind.
4. Führen Sie eine Systemwiederherstellung durch, um den Laptop auf einen früheren Zeitpunkt zurückzusetzen, an dem das Problem noch nicht auftrat.
Wenn diese Schritte das Problem nicht beheben, sollten Sie sich an Ihren IT-Manager oder Lenovo-Support wenden, um weitere Unterstützung zu erhalten.
Fortect: Ihr PC-Wiederherstellungsexperte

Scannen Sie heute Ihren PC, um Verlangsamungen, Abstürze und andere Windows-Probleme zu identifizieren und zu beheben.
Fortects zweifacher Ansatz erkennt nicht nur, wenn Windows nicht richtig funktioniert, sondern behebt das Problem an seiner Wurzel.
Jetzt herunterladen und Ihren umfassenden Systemscan starten.
- ✔️ Reparatur von Windows-Problemen
- ✔️ Behebung von Virus-Schäden
- ✔️ Auflösung von Computer-Freeze
- ✔️ Reparatur beschädigter DLLs
- ✔️ Blauer Bildschirm des Todes (BSoD)
- ✔️ OS-Wiederherstellung
Problemen mit schwarzen Bildschirmen und blinkendem Cursor
Probleme mit schwarzen Bildschirmen und blinkendem Cursor beim Lenovo Laptop. Wenn Ihr Lenovo Laptop einen schwarzen Bildschirm mit einem blinkenden Cursor anzeigt, gibt es einige mögliche Lösungen.
1. Überprüfen Sie die Anzeigeeinstellungen: Drücken Sie die Windows-Taste + P, um die Anzeigeeinstellungen zu öffnen und sicherzustellen, dass der Bildschirm ordnungsgemäß konfiguriert ist.
2. Überprüfen Sie die Hardwareverbindungen: Überprüfen Sie die Verbindung zwischen dem Laptop und dem Bildschirm sowie zwischen Tastatur und Laptop. Stellen Sie sicher, dass alle Kabel fest angeschlossen sind.
3. Starten Sie den Laptop neu: Halten Sie den Ein-/Ausschalter gedrückt, um den Laptop auszuschalten. Warten Sie einige Sekunden und schalten Sie ihn dann wieder ein.
4. Überprüfen Sie die Festplatte auf Fehler: Starten Sie den Laptop neu und drücken Sie während des Startvorgangs die F2-Taste, um das BIOS aufzurufen. Überprüfen Sie den Zustand der Festplatte und führen Sie gegebenenfalls eine Fehlerbehebung durch.
5. Aktualisieren Sie die Treiber: Besuchen Sie die Lenovo-Website und laden Sie die neuesten Treiber für Ihre Grafikkarte herunter und installieren Sie sie.
6. Führen Sie eine Systemwiederherstellung durch: Drücken Sie die Windows-Taste + R und geben Sie rstrui ein, um die Systemwiederherstellung zu öffnen. Wählen Sie einen Wiederherstellungspunkt aus, der vor dem Auftreten des Problems liegt.
Wenn diese Schritte das Problem nicht beheben, wenden Sie sich an den Lenovo-Kundendienst oder einen IT-Experten, um weitere Unterstützung zu erhalten.
python
import time
def black_screen_blinking_cursor():
while True:
print( )
time.sleep(1)
print(b_)
time.sleep(1)
black_screen_blinking_cursor()
Dieser Code würde eine endlose Schleife erzeugen, die einen schwarzen Bildschirm mit einem blinkenden Cursor simuliert, indem er Leerräume ausgibt und dann den Cursor mithilfe des Backspace-Zeichens (`b`) zurücksetzt und den Unterstrich darstellt. Beachten Sie jedoch, dass dies nur eine einfache Simulation ist und nicht das tatsächliche Problem eines Lenovo-Geräts mit einem schwarzen Bildschirm und blinkendem Cursor behebt.
Laptops unter Windows behebt
Wenn Ihr Lenovo Laptop einen schwarzen Bildschirm mit einem blinkenden Cursor hat, gibt es einige mögliche Lösungen.
1. Überprüfen Sie zuerst, ob der Computer bootet und ob das Problem am Bildschirm oder an der internen Hardware liegt. Schalten Sie den Laptop aus und wieder ein, um dies zu testen.
2. Überprüfen Sie die Verbindungen zwischen dem Bildschirm und dem Motherboard. Stellen Sie sicher, dass alle Kabel ordnungsgemäß angeschlossen sind und dass keine beschädigten Kabel vorhanden sind.
3. Überprüfen Sie die Einstellungen des Motherboards. Einige Lenovo Laptops haben Jumper auf dem Motherboard, die die Funktionen des Bildschirms steuern können. Überprüfen Sie die Dokumentation Ihres Laptops, um herauszufinden, wie Sie auf diese Jumper zugreifen und sie richtig einstellen können.
4. Überprüfen Sie die Tastatur. Manchmal kann ein falsch eingestellter Num-Lock-Schalter dazu führen, dass der Cursor nicht angezeigt wird. Drücken Sie die Num-Lock-Taste, um zu sehen, ob sich der Cursor normalerweise bewegt.
5. Aktualisieren Sie Ihre Grafikkartentreiber. Veraltete oder fehlerhafte Treiber können zu Problemen mit dem Bildschirm führen. Gehen Sie auf die Website des Herstellers und suchen Sie nach den neuesten Treibern für Ihre spezifische Grafikkarte.
6. Wenn alle anderen Lösungen nicht funktionieren, können Sie versuchen, das Betriebssystem neu zu installieren. Erstellen Sie zunächst eine bootfähige USB-Flash-Laufwerk mit Windows 10 oder einem anderen Betriebssystem Ihrer Wahl. Starten Sie dann den Laptop von diesem Laufwerk aus und folgen Sie den Anweisungen, um das Betriebssystem neu zu installieren.
Hoffentlich können diese Lösungen Ihnen helfen, das Problem mit Ihrem Lenovo Laptop zu beheben. Wenn nicht, empfehlen wir Ihnen, sich an einen IT-Experten oder Lenovo-Partner zu wenden, um weitere Unterstützung zu erhalten.
Reset Ihres Lenovo-Laptops
1. Starten Sie Ihren Lenovo-Laptop neu, indem Sie ihn ausschalten und dann wieder einschalten.
2. Überprüfen Sie, ob der Bildschirm noch immer schwarz ist und der Cursor blinkt.
3. Wenn das Problem weiterhin besteht, versuchen Sie, die BIOS-Einstellungen zurückzusetzen, indem Sie die Motherboard-Jumper (Anschlüsse auf der Hauptplatine) entsprechend ändern. Eine Anleitung dazu finden Sie auf der Herstellerseite.
4. Ein weiterer Lösungsansatz besteht darin, einen bootfähigen USB-Stick mit dem Betriebssystem Ihrer Wahl (z.B. Windows 10 oder Ubuntu) zu erstellen und Ihren Laptop davon zu starten.
5. Wenn der Laptop hochfährt und der Cursor normal angezeigt wird, liegt möglicherweise ein Problem mit der Festplatte, der Sicherheitssoftware oder den Grafikkartentreibern vor. Überprüfen Sie diese Komponenten und aktualisieren Sie sie gegebenenfalls.
6. Wenn alle diese Schritte keine Lösung bieten, wenden Sie sich an den Lenovo-Support oder einen IT-Experten für weitere Unterstützung.
Hinweis: Stellen Sie sicher, dass Sie die Daten auf Ihrem Laptop gesichert haben, bevor Sie einen Reset durchführen, da dies zu Datenverlust führen kann.
Prozesses
- Überprüfen Sie die Stromversorgung des Laptops: Stellen Sie sicher, dass der Laptop ordnungsgemäß mit Strom versorgt wird und der Akku geladen ist.
- Starten Sie den Laptop im abgesicherten Modus.

- Überprüfen Sie die Verbindung des Laptops zu externen Geräten wie Monitoren oder Projektoren.
- Deaktivieren Sie alle externen Geräte und starten Sie den Laptop neu.
- Überprüfen Sie die Einstellungen für den Energiesparmodus.
- Starten Sie den Laptop im abgesicherten Modus mit Netzwerkunterstützung.
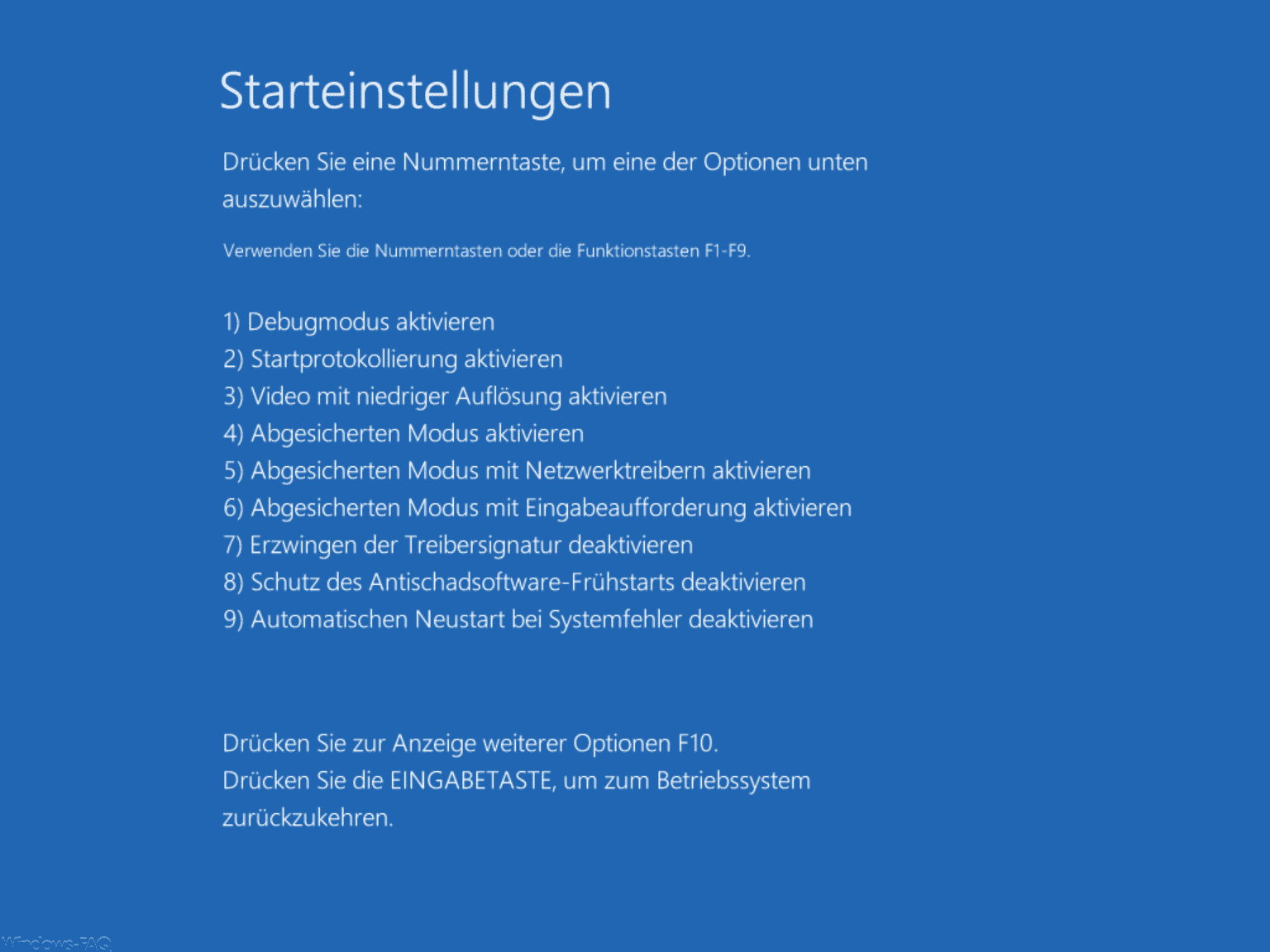
- Überprüfen Sie die Grafikeinstellungen und aktualisieren Sie die Treiber.
- Starten Sie den Laptop im abgesicherten Modus mit Eingabeaufforderung.
- Überprüfen Sie die Hardwarekomponenten des Laptops.
- Führen Sie eine Systemwiederherstellung durch, um mögliche Softwareprobleme zu beheben.

Ihr PC in Bestform
Mit Fortect wird Ihr Computer leistungsfähiger und sicherer. Unsere umfassende Lösung beseitigt Probleme und optimiert Ihr System für eine reibungslose Nutzung.
Erfahren Sie mehr über die Vorteile von Fortect:
Fortect herunterladen
