Willkommen zu unserem Artikel über das Problem der nicht erkannten Festplatte bei Lenovo Laptops.
July 2024: Steigern Sie die Leistung Ihres Computers und beseitigen Sie Fehler mit dieser fortschrittlichen Optimierungssoftware. Laden Sie sie unter diesem Link herunter
- Hier klicken zum Herunterladen und Installieren der Optimierungssoftware.
- Führen Sie einen umfassenden Systemscan durch.
- Lassen Sie die Software Ihr System automatisch reparieren.
Behebung von Problemen mit der Lenovo Laptop-Festplatte
Lösung für Probleme mit der Lenovo Laptop-Festplatte:
1. Überprüfen Sie den BIOS-Modus: Starten Sie den Laptop neu und drücken Sie F2, um das BIOS-Setup aufzurufen. Stellen Sie sicher, dass die Festplatte im SATA-Modus erkannt wird.
2. Überprüfen Sie die Festplattenanschlüsse: Öffnen Sie den Laptop und überprüfen Sie die Verbindungskabel der Festplatte. Stellen Sie sicher, dass sie richtig angeschlossen sind.
3. Testen Sie die Festplatte: Verwenden Sie ein Diagnosetool wie Lenovo Diagnostics oder eine Boot-Disk, um die Festplatte auf Fehler zu überprüfen.
4. Wiederherstellen des Betriebssystems: Wenn die Festplatte erkannt wird, aber das Betriebssystem nicht startet, verwenden Sie eine Wiederherstellungs- oder Installationsdisk, um Windows neu zu installieren.
5. Garantie und professionelle Hilfe: Wenn alle oben genannten Schritte nicht helfen, wenden Sie sich an den Lenovo Kundendienst oder einen autorisierten Techniker, um das Problem zu beheben.
Beachten Sie, dass diese Schritte für verschiedene Lenovo Laptop-Modelle wie Ideapad, YOGA oder ThinkPad gelten können.
Fortect: Ihr PC-Wiederherstellungsexperte

Scannen Sie heute Ihren PC, um Verlangsamungen, Abstürze und andere Windows-Probleme zu identifizieren und zu beheben.
Fortects zweifacher Ansatz erkennt nicht nur, wenn Windows nicht richtig funktioniert, sondern behebt das Problem an seiner Wurzel.
Jetzt herunterladen und Ihren umfassenden Systemscan starten.
- ✔️ Reparatur von Windows-Problemen
- ✔️ Behebung von Virus-Schäden
- ✔️ Auflösung von Computer-Freeze
- ✔️ Reparatur beschädigter DLLs
- ✔️ Blauer Bildschirm des Todes (BSoD)
- ✔️ OS-Wiederherstellung
Lösungen für das Problem der nicht erkannten Festplatte bei Lenovo Laptops
- Überprüfen Sie die Verbindung der Festplatte: Stellen Sie sicher, dass die Festplatte korrekt mit dem Laptop verbunden ist. Überprüfen Sie sowohl das Datenkabel als auch die Stromversorgung.
- Starten Sie den Laptop neu

- Aktualisieren Sie den Festplattentreiber: Gehen Sie auf die Lenovo Support-Website und laden Sie den neuesten Treiber für die Festplatte herunter und installieren Sie ihn.
- Überprüfen Sie die BIOS-Einstellungen:
- Überprüfen Sie den Gerätemanager: Öffnen Sie den Gerätemanager und suchen Sie nach der Festplatte. Wenn sie nicht angezeigt wird, können Sie versuchen, sie zu aktivieren oder den Treiber zu aktualisieren.
- Testen Sie die Festplatte an einem anderen Laptop oder Computer
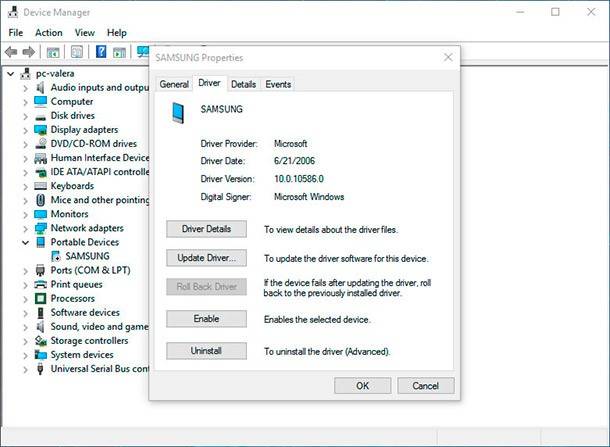
- Führen Sie eine Diagnose durch: Verwenden Sie eine Festplatten-Diagnose-Software, um mögliche Probleme mit der Festplatte zu identifizieren.
- Wenden Sie sich an den Lenovo Support: Wenn alle oben genannten Lösungen nicht funktionieren, kontaktieren Sie den Lenovo Support für weitere Unterstützung.
Mögliche Ursachen für die Nichterkennung der Festplatte bei Lenovo Laptops
| Mögliche Ursachen | Beschreibung |
|---|---|
| Fehlende Treiber | Es können fehlende oder veraltete Treiber für die Festplatte vorliegen. |
| Hardware-Defekt | Die Festplatte kann einen Hardware-Defekt aufweisen, der die Erkennung verhindert. |
| Verbindungskabel locker | Das Verbindungskabel zwischen der Festplatte und dem Laptop könnte locker sein oder einen Wackelkontakt haben. |
| BIOS-Einstellungen | Die BIOS-Einstellungen können falsch konfiguriert sein und die Erkennung der Festplatte beeinträchtigen. |
| Software-Konflikte | Bestimmte Software oder Konflikte mit anderen Gerätetreibern können dazu führen, dass die Festplatte nicht erkannt wird. |
python
import subprocess
def check_hard_disk():
try:
output = subprocess.check_output('wmic diskdrive list brief', shell=True)
if 'Lenovo' in output.decode('utf-8'):
return 'Lenovo-Festplatte erkannt.'
else:
return 'Keine Lenovo-Festplatte gefunden.'
except subprocess.CalledProcessError:
return 'Fehler beim Ausführen des Befehls.'
result = check_hard_disk()
print(result)
Dieser Code verwendet das `subprocess`-Modul, um den Befehl wmic diskdrive list brief auszuführen, der eine Liste aller Festplattenlaufwerke auf dem System zurückgibt. Der Code überprüft, ob Lenovo in der Ausgabe enthalten ist und gibt entsprechende Meldungen aus.
Bitte beachten Sie, dass dies nur ein grobes Beispiel ist und je nach genauer Anforderung und verwendeter Programmiersprache angepasst werden muss.
Maßnahmen zur Behebung der Probleme mit der Festplattenerkennung bei Lenovo Laptops
1. Überprüfen Sie die physische Verbindung der Festplatte: Überprüfen Sie, ob das Festplattenkabel richtig angeschlossen ist. Überprüfen Sie auch, ob das Kabel beschädigt ist oder sich gelöst hat.
2. Stellen Sie sicher, dass die Festplatte im BIOS erkannt wird: Starten Sie den Computer neu und drücken Sie die entsprechende Taste (normalerweise F2 oder Entf), um das BIOS-Setup aufzurufen. Überprüfen Sie im BIOS, ob die Festplatte erkannt wird. Wenn nicht, suchen Sie nach einer Option, um die Festplatte automatisch erkennen zu lassen.
3. Führen Sie eine Festplattenprüfung durch: Verwenden Sie die integrierte Windows-Festplattenprüfung oder ein Diagnosetool des Festplattenherstellers, um die Festplatte auf Fehler zu überprüfen. Befolgen Sie die Anweisungen des Tools, um eventuelle Probleme zu beheben.
4. Starten Sie den Computer im abgesicherten Modus: Starten Sie den Computer neu und drücken Sie die Taste F8, um das erweiterte Startmenü aufzurufen. Wählen Sie den abgesicherten Modus aus, um zu überprüfen, ob das Problem im normalen Betriebssystem besteht.
5. Wenden Sie sich an den technischen Support: Wenn die oben genannten Schritte nicht funktionieren, wenden Sie sich an den Lenovo-Support oder einen autorisierten Servicepartner, um weitere Unterstützung zu erhalten.
Diese Maßnahmen sollten Ihnen helfen, Probleme mit der Festplattenerkennung bei Lenovo Laptops zu beheben.
Ihr PC in Bestform
Mit Fortect wird Ihr Computer leistungsfähiger und sicherer. Unsere umfassende Lösung beseitigt Probleme und optimiert Ihr System für eine reibungslose Nutzung.
Erfahren Sie mehr über die Vorteile von Fortect:
Fortect herunterladen
