In diesem Artikel geht es um Probleme mit der Kamera eines Lenovo Laptops.
July 2024: Steigern Sie die Leistung Ihres Computers und beseitigen Sie Fehler mit dieser fortschrittlichen Optimierungssoftware. Laden Sie sie unter diesem Link herunter
- Hier klicken zum Herunterladen und Installieren der Optimierungssoftware.
- Führen Sie einen umfassenden Systemscan durch.
- Lassen Sie die Software Ihr System automatisch reparieren.
Probleme mit der Lenovo-Laptop-Kamera: Ursachen und Lösungen
-
Überprüfen Sie die Kamera-Treiber:
- Öffnen Sie den Geräte-Manager, indem Sie Windows-Taste + X drücken und Geräte-Manager auswählen.
- Erweitern Sie die Kategorie Bildverarbeitungsgeräte oder Kameras.
- Klicken Sie mit der rechten Maustaste auf den Kameratreiber und wählen Sie Treiber aktualisieren.
- Befolgen Sie die Anweisungen auf dem Bildschirm, um den Treiber zu aktualisieren.

- Starten Sie den Laptop neu und überprüfen Sie, ob die Kamera wieder funktioniert.
-
Überprüfen Sie die Datenschutzeinstellungen:
- Öffnen Sie die Windows-Einstellungen, indem Sie auf das Windows-Symbol klicken und Einstellungen auswählen.
- Klicken Sie auf Datenschutz.
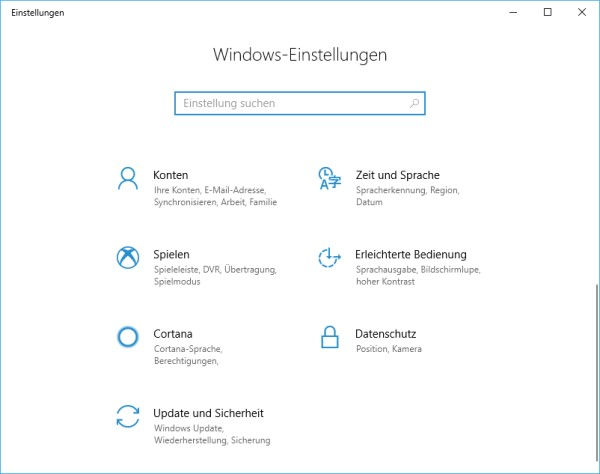
- Wählen Sie Kamera in der linken Seitenleiste.
- Stellen Sie sicher, dass der Schalter unter Kamerazugriff für dieses Gerät zulassen aktiviert ist.
- Scrollen Sie nach unten und stellen Sie sicher, dass der Schalter unter Apps die Verwendung meiner Kamera erlauben aktiviert ist.
- Starten Sie den Laptop neu und prüfen Sie, ob die Kamera jetzt funktioniert.
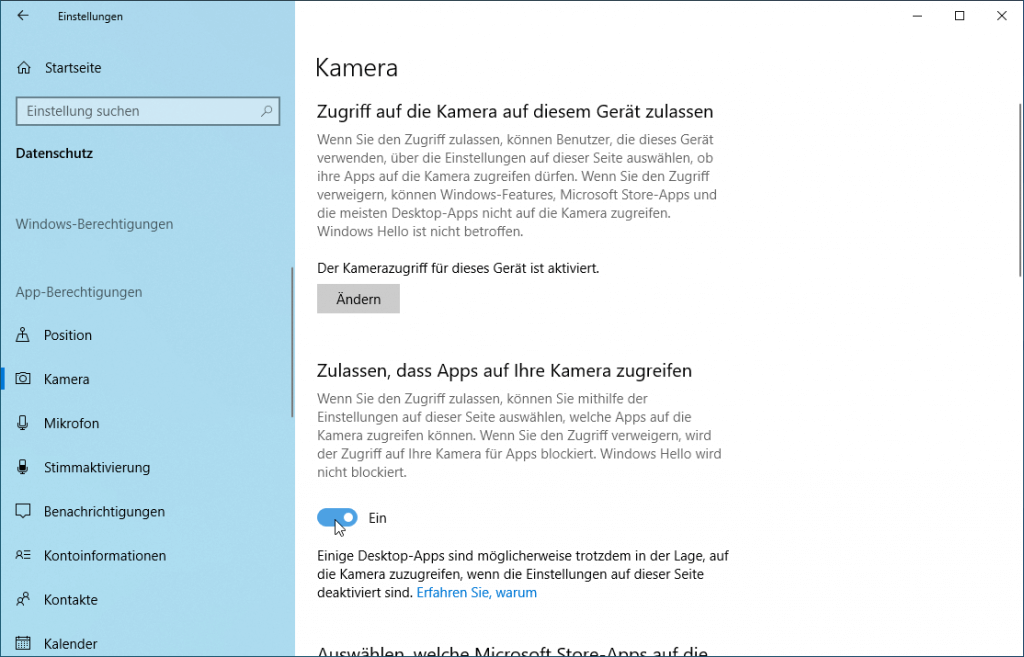
-
Überprüfen Sie die Kamera-App-Berechtigungen:
- Öffnen Sie die Windows-Einstellungen.
- Klicken Sie auf Datenschutz.
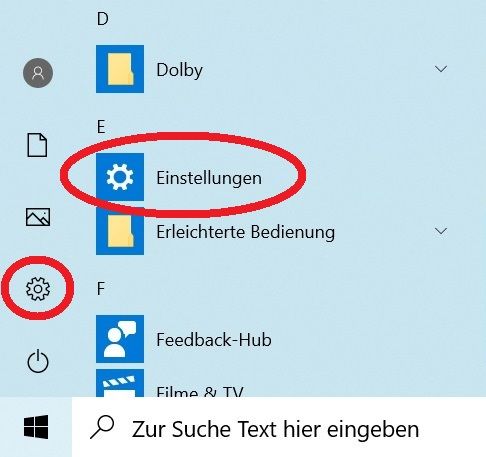
- Wählen Sie Kamera in der linken Seitenleiste.
- Scrollen Sie nach unten und stellen Sie sicher, dass der Schalter unter Apps die Verwendung meiner Kamera erlauben aktiviert ist.
- Scrollen Sie weiter nach unten und überprüfen Sie, ob die gewünschten Apps Zugriff auf die Kamera haben.
- Aktivieren Sie die Schalter für die entsprechenden Apps.
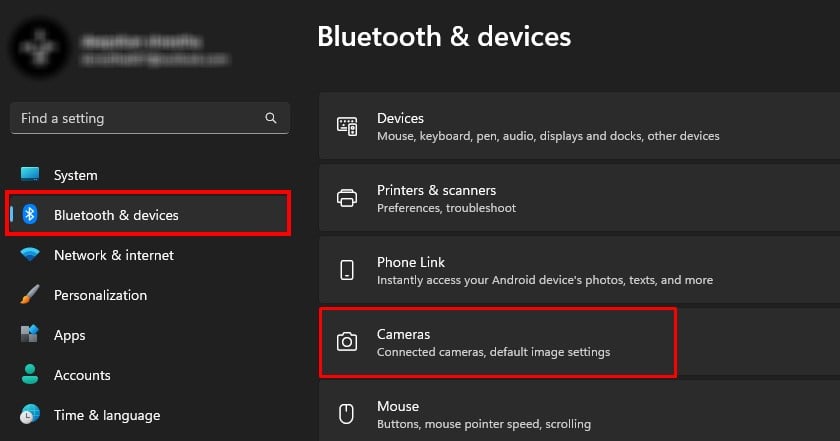
- Starten Sie den Laptop neu und sehen Sie nach, ob die Kamera jetzt ordnungsgemäß funktioniert.
-
Deaktivieren Sie die Kamera in den BIOS-Einstellungen:
- Starten Sie den Laptop neu und drücken Sie die entsprechende Taste, um ins BIOS zu gelangen (normalerweise Entf oder F2).
- Navigieren Sie zu den Peripheriegeräten oder Integrierten Geräten.
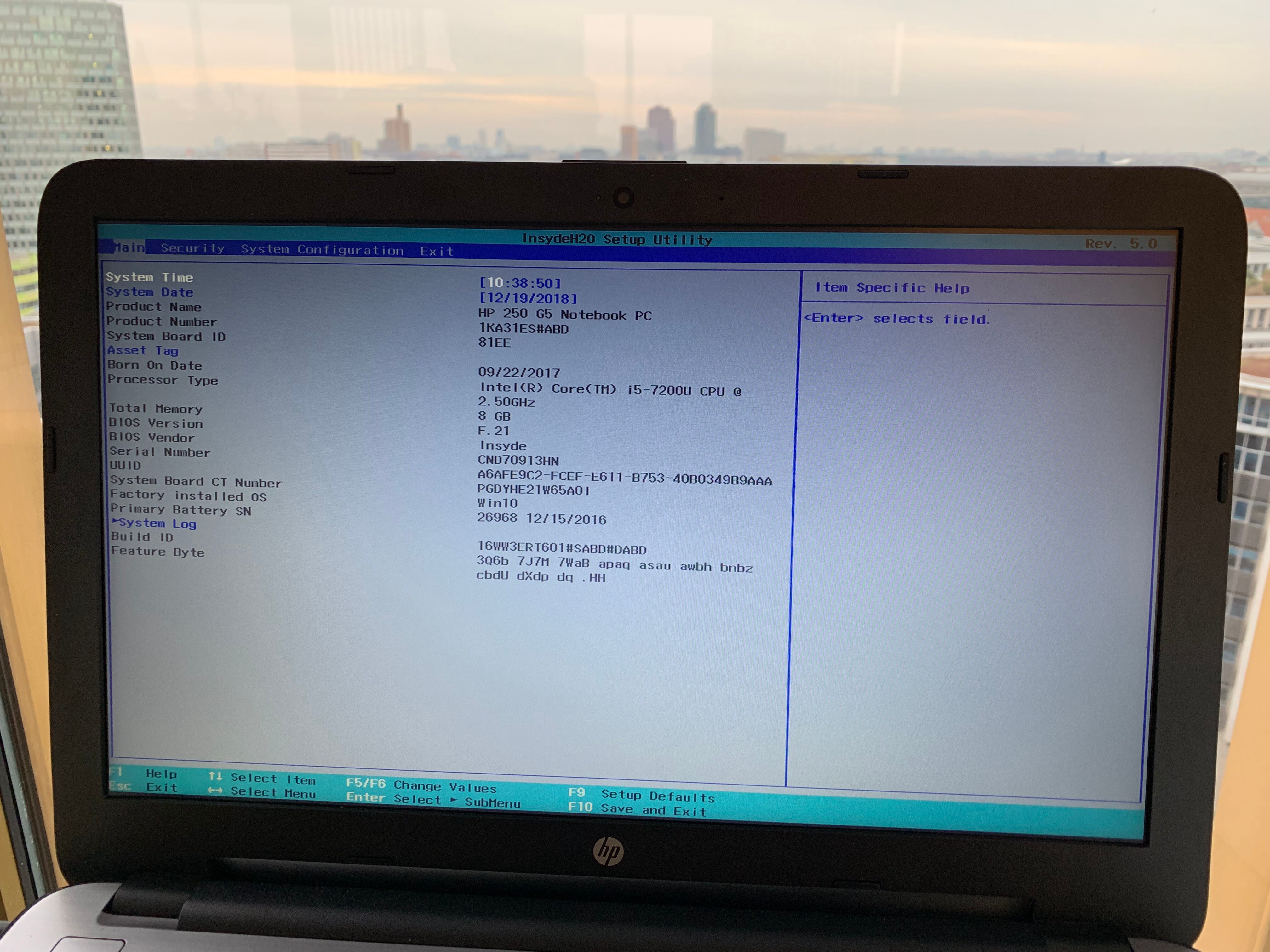
- Suchen Sie nach einer Option wie Integrierte Kamera oder Camera und stellen Sie sicher, dass sie aktiviert ist.
- Wenn die Option aktiviert ist, deaktivieren Sie sie für eine Minute und aktivieren Sie sie dann erneut.
- Speichern Sie die Einstellungen und starten Sie den Laptop neu.
- Überprüfen Sie, ob die Kamera jetzt richtig funktioniert.
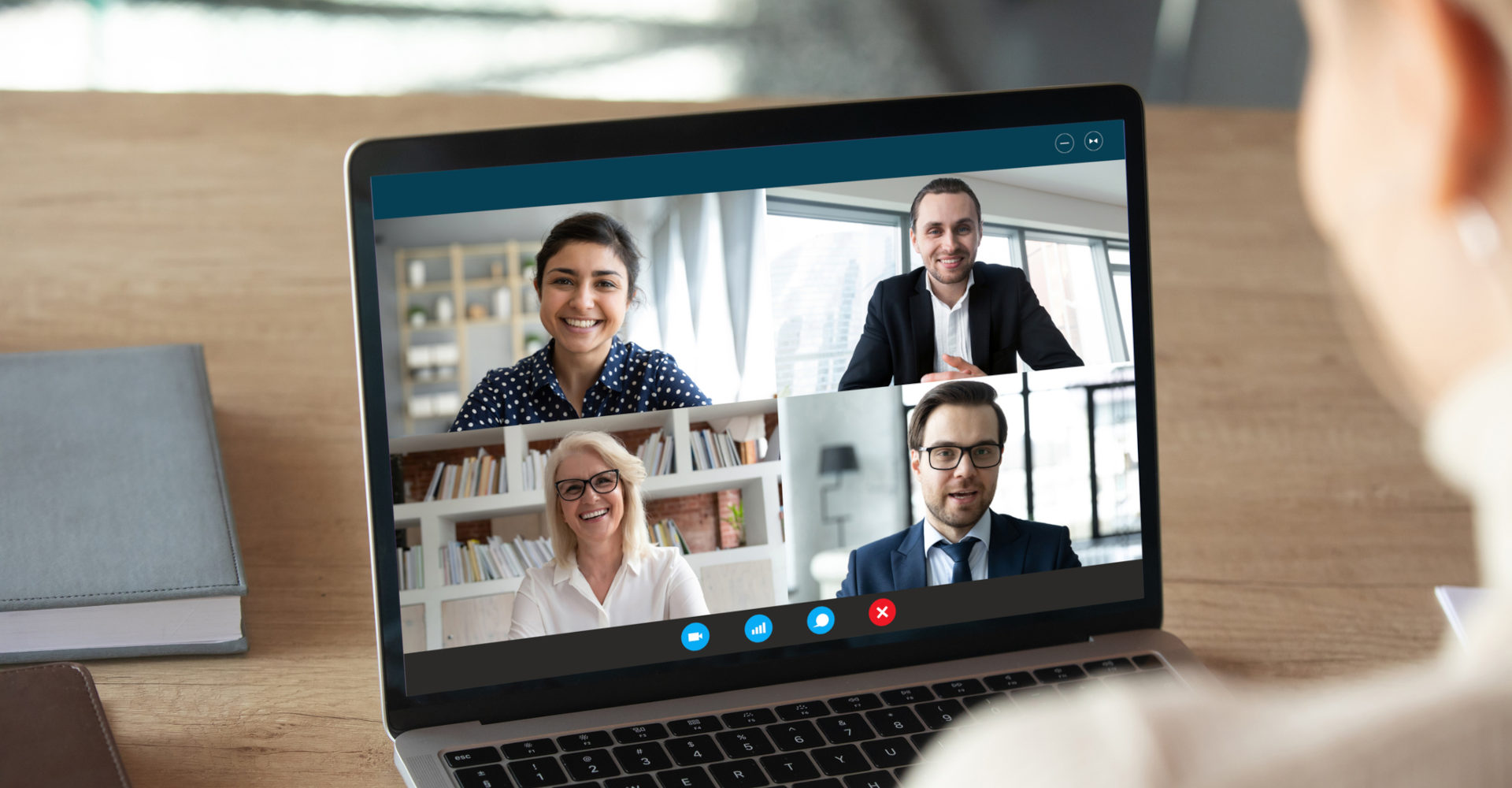
-
Führen Sie eine Systemdiagnose durch:
- Öffnen Sie das Startmenü und suchen Sie nach Lenovo Vantage.
- Starten Sie Lenovo Vantage und klicken Sie auf die Registerkarte Hardwareeinstellungen.
- Klicken Sie auf Diagnose und wählen Sie Systemdiagnose.
- Befolgen Sie die Anweisungen auf dem Bildschirm, um die Systemdiagnose durchzuführen.
- Wenn Probleme erkannt werden, befolgen Sie die angegebenen Lösungsvorschläge.
- Starten Sie den Laptop neu und überprüfen Sie, ob die Kamera nun ordnungsgemäß funktioniert.
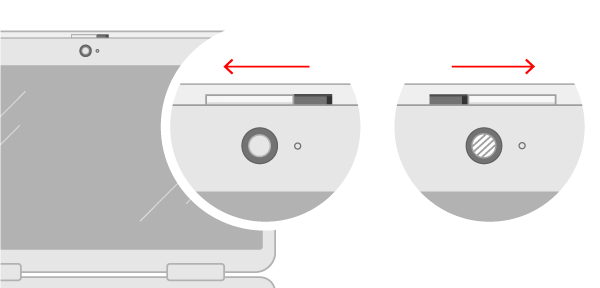
Beheben Sie das Problem, wenn die Lenovo-Laptop-Kamera nicht funktioniert
1. Überprüfen Sie zunächst, ob Ihre Kamera aus Sicherheitsgründen blockiert ist. Gehen Sie zu den Datenschutzeinstellungen und stellen Sie sicher, dass der Zugriff auf die Kamera erlaubt ist.
2. Testen Sie Ihre Kamera in verschiedenen Anwendungen, um festzustellen, ob das Problem bei einer bestimmten App oder einem Programm liegt. Überprüfen Sie auch die Kameraeinstellungen in den jeweiligen Anwendungen.
3. Aktualisieren Sie Ihre Treiber, indem Sie den Geräte-Manager öffnen und nach Updates suchen. Veraltete Treiber können zu Kamerafehlern führen.
4. Überprüfen Sie die Kamera-App, um sicherzustellen, dass sie ordnungsgemäß funktioniert. Starten Sie das Menü Kamera und führen Sie einige einfache Tests durch.
5. Überprüfen Sie, ob andere Programme oder Apps die Kamera blockieren. Schließen Sie alle unnötigen Anwendungen und versuchen Sie es erneut.
6. Überprüfen Sie, ob das Problem bei anderen Laptops oder Kameras auftritt. Dies kann helfen, das Problem auf Ihr Gerät einzugrenzen.
7. Starten Sie Ihren PC neu, um mögliche Softwarekonflikte zu beheben.
8. Wenn das Problem weiterhin besteht, überprüfen Sie die Kameraobjektivabdeckung und stellen Sie sicher, dass sie entfernt ist.
9. Wenn alle oben genannten Schritte nicht helfen, könnte ein Hardwarefehler vorliegen. In diesem Fall sollten Sie sich an den Lenovo-Support oder einen Fachmann wenden.
Mit diesen Schritten sollten Sie in der Lage sein, die meisten Probleme mit Ihrer Lenovo-Laptop-Kamera zu beheben.
Fortect: Ihr PC-Wiederherstellungsexperte

Scannen Sie heute Ihren PC, um Verlangsamungen, Abstürze und andere Windows-Probleme zu identifizieren und zu beheben.
Fortects zweifacher Ansatz erkennt nicht nur, wenn Windows nicht richtig funktioniert, sondern behebt das Problem an seiner Wurzel.
Jetzt herunterladen und Ihren umfassenden Systemscan starten.
- ✔️ Reparatur von Windows-Problemen
- ✔️ Behebung von Virus-Schäden
- ✔️ Auflösung von Computer-Freeze
- ✔️ Reparatur beschädigter DLLs
- ✔️ Blauer Bildschirm des Todes (BSoD)
- ✔️ OS-Wiederherstellung
python
import cv2
def check_camera():
# Öffnet die Kamera
cap = cv2.VideoCapture(0)
if cap.isOpened():
print(Kamera wurde erkannt und geöffnet.)
cap.release()
else:
print(Es konnte keine Kamera erkannt werden.)
check_camera()
Bitte beachten Sie, dass dies nur ein einfaches Beispiel ist und keine umfassende Lösung für das Problem darstellt. Es wird empfohlen, professionelle Hilfe oder den Lenovo-Support zu Rate zu ziehen, wenn das Problem weiterhin besteht.
Lösungen für die Lenovo integrierte Kamera, die nicht funktioniert
– Überprüfen Sie die Sicherheitseinstellungen Ihres Lenovo Laptops, um sicherzustellen, dass die Kamera zugriffsberechtigt ist.
– Stellen Sie sicher, dass Ihre Kamera nicht von einer anderen Anwendung oder einem anderen Programm verwendet wird.
– Aktualisieren Sie Ihre Kameratreiber über den Geräte-Manager.
– Starten Sie Ihren Laptop neu und überprüfen Sie, ob die Kamera jetzt funktioniert.
– Überprüfen Sie die Privatsphäre-Einstellungen Ihres Betriebssystems, um sicherzustellen, dass der Zugriff auf die Kamera erlaubt ist.
– Überprüfen Sie, ob Ihre Kamera physisch blockiert ist. Reinigen Sie gegebenenfalls die Kamera und stellen Sie sicher, dass die Linse nicht verdeckt ist.
– Führen Sie die Windows-Suche nach Updates durch und installieren Sie alle verfügbaren Updates für Ihr Betriebssystem.
– Wenn das Problem weiterhin besteht, können Sie versuchen, die Kamera über den Geräte-Manager zu deaktivieren und dann erneut zu aktivieren.
– Wenn alle oben genannten Schritte fehlschlagen, wenden Sie sich an den Lenovo-Support oder besuchen Sie deren Blog für weitere Informationen und mögliche Lösungen.
Beheben Sie das Problem mit der Laptop-Kamera in Windows 10
Lenovo Laptop Kamera funktioniert nicht richtig
Wenn Ihre Laptop-Kamera unter Windows 10 nicht richtig funktioniert, können Sie das Problem möglicherweise beheben, indem Sie die folgenden Schritte ausführen:
| Schritt | Anleitung |
|---|---|
| 1 | Überprüfen Sie, ob die Kamera ordnungsgemäß angeschlossen ist. |
| 2 | Stellen Sie sicher, dass die Kamera nicht von einer anderen Anwendung verwendet wird. |
| 3 | Überprüfen Sie die Kameraeinstellungen in den Datenschutzeinstellungen von Windows 10. |
| 4 | Aktualisieren Sie die Kameratreiber auf dem neuesten Stand. |
| 5 | Starten Sie den Laptop neu und überprüfen Sie erneut, ob die Kamera funktioniert. |
Wenn das Problem weiterhin besteht, empfehlen wir Ihnen, den technischen Support von Lenovo zu kontaktieren, um weitere Hilfe zu erhalten.
Ihr PC in Bestform
Mit Fortect wird Ihr Computer leistungsfähiger und sicherer. Unsere umfassende Lösung beseitigt Probleme und optimiert Ihr System für eine reibungslose Nutzung.
Erfahren Sie mehr über die Vorteile von Fortect:
Fortect herunterladen
