Herzlich willkommen zu unserem Artikel über die Behebung des Fehlers Leider hat der Android-Prozess acore aufgehört.
July 2024: Steigern Sie die Leistung Ihres Computers und beseitigen Sie Fehler mit dieser fortschrittlichen Optimierungssoftware. Laden Sie sie unter diesem Link herunter
- Hier klicken zum Herunterladen und Installieren der Optimierungssoftware.
- Führen Sie einen umfassenden Systemscan durch.
- Lassen Sie die Software Ihr System automatisch reparieren.
Fehler android.process.acore – Ursachen und Lösungen
– Dieser Fehler tritt auf, wenn der Android-Prozess acore abstürzt und eine Fehlermeldung angezeigt wird.
– Die häufigsten Ursachen für diesen Fehler sind Probleme mit den Kontakten oder der Kontaktdatenbank auf Ihrem Gerät.
– Eine Möglichkeit, das Problem zu beheben, besteht darin, den Cache der Kontakte-App zu leeren. Gehen Sie zu Einstellungen > Apps > Kontakte > Speicher > Cache leeren.
– Eine andere Lösung besteht darin, die Kontakte-App zu deaktivieren und dann erneut zu aktivieren. Gehen Sie zu Einstellungen > Apps > Kontakte > Deaktivieren > Aktivieren.
– Wenn diese Schritte nicht helfen, können Sie versuchen, die Kontaktdatenbank zu reparieren. Gehen Sie zu Einstellungen > Apps > Kontakte > Speicher > Daten löschen.
– Wenn nichts davon funktioniert, könnte ein Fehler in der Android-Version oder in einer bestimmten App für den Fehler verantwortlich sein. Es kann hilfreich sein, Ihr Gerät auf die neueste Version von Android zu aktualisieren oder verdächtige Apps zu deinstallieren.
– In einigen Fällen kann ein Zurücksetzen auf die Werkseinstellungen das Problem beheben, aber stellen Sie sicher, dass Sie zuvor Ihre Daten sichern.
– Wenn Sie immer noch Probleme haben, sollten Sie sich an den Kundendienst oder den Hersteller Ihres Geräts wenden, um weitere Unterstützung zu erhalten.
Empfohlene Lösung: Verwenden Sie das Android-Reparaturtool, um den Fehler android.process.acore zu beheben
1. Öffnen Sie die Einstellungen auf Ihrem Android-Gerät.
2. Gehen Sie zu Apps oder Anwendungsmanager.
3. Suchen Sie nach der App Kontakte oder Kontakte speichern.
4. Tippen Sie darauf und wählen Sie Speicher oder Cache.
5. Löschen Sie den Cache und die Daten der App.
6. Starten Sie Ihr Gerät neu und prüfen Sie, ob der Fehler behoben ist.
Wenn das Problem weiterhin besteht, können Sie auch eine Systemreparatur durchführen:
1. Schließen Sie Ihr Android-Gerät an den PC an.
2. Öffnen Sie das Android-Reparaturtool auf Ihrem PC.
3. Folgen Sie den Anweisungen, um Ihr Gerät zu erkennen und den Reparaturprozess zu starten.
4. Das Tool wird automatisch nach Fehlern suchen und diese beheben.
Hinweis: Es ist immer ratsam, vor der Durchführung einer Systemreparatur ein Backup Ihrer Daten zu erstellen.
Diese Lösungen sollten Ihnen helfen, den Fehler android.process.acore zu beheben und Ihr Android-Gerät wieder reibungslos zu nutzen.
Aktualisieren Sie Apps und starten Sie Ihr Telefon neu
Aktualisieren Sie Ihre Apps und starten Sie Ihr Telefon neu, um den Fehler Leider hat der Android-Prozess acore aufgehört zu beheben. Dieser Fehler kann aus verschiedenen Gründen auftreten und kann durch einfache Schritte behoben werden.
1. Überprüfen Sie, ob Ihre Apps auf dem neuesten Stand sind. Gehen Sie zu den Einstellungen und suchen Sie nach Software-Updates oder App-Updates.
2. Starten Sie Ihr Telefon neu, indem Sie es ausschalten und wieder einschalten. Dies kann dazu beitragen, eventuelle Fehler oder Glitches zu beheben.
3. Löschen Sie den Cache Ihrer Apps. Gehen Sie zu den Einstellungen, wählen Sie Apps oder Anwendungen und suchen Sie nach der betroffenen App. Tippen Sie darauf und wählen Sie Cache löschen.
4. Führen Sie einen Factory Reset durch, wenn die oben genannten Schritte nicht geholfen haben. Beachten Sie jedoch, dass dies alle Daten auf Ihrem Telefon löscht. Sichern Sie daher Ihre wichtigen Informationen zuerst.
Wenn das Problem weiterhin besteht, kontaktieren Sie den Kundensupport Ihres Geräteherstellers oder besuchen Sie ein autorisiertes Servicecenter, um weitere Unterstützung zu erhalten.
python
import subprocess
def restart_acore_process():
try:
subprocess.check_output([adb, shell, am, force-stop, android.process.acore])
subprocess.check_output([adb, shell, am, start, -n, com.android.phone/.InCallScreen])
print(Der Android-Prozess acore wurde erfolgreich neu gestartet.)
except subprocess.CalledProcessError:
print(Fehler beim Neustarten des Android-Prozesses acore.)
restart_acore_process()
Bitte beachten Sie, dass Sie das Android Debug Bridge (ADB) Tool auf Ihrem Computer installiert haben und ein Android-Gerät mit USB-Debugging aktiviert angeschlossen ist, um den obigen Code ausführen zu können. Der Code verwendet die ADB-Befehle, um den acore-Prozess zu stoppen und dann erneut zu starten.
Nochmals, bitte bedenken Sie, dass dies lediglich ein Beispielcode ist und nicht für den direkten Einsatz in einer Android-Anwendung gedacht ist.
Android-Betriebssystem aktualisieren
So aktualisieren Sie das Android-Betriebssystem:
1. Stellen Sie sicher, dass Ihr Telefon mit dem Internet verbunden ist.
2. Gehen Sie zu den Einstellungen Ihres Android-Geräts.
3. Scrollen Sie nach unten und tippen Sie auf System oder Über das Telefon.
4. Wählen Sie Systemupdate oder Softwareupdate.
5. Ihr Telefon wird nach verfügbaren Updates suchen. Wenn ein Update verfügbar ist, tippen Sie auf Update herunterladen und dann auf Installieren.
6. Warten Sie, bis das Update abgeschlossen ist. Ihr Telefon wird möglicherweise neu gestartet.
7. Überprüfen Sie nach dem Update, ob das Problem mit dem Fehler Der Android-Prozess acore wurde beendet behoben ist.
Wenn das Problem weiterhin besteht, können Sie folgende Schritte ausprobieren:
1. Löschen Sie den Cache der Kontakte-App: Gehen Sie zu den Einstellungen > Apps > Kontakte > Speicher > Cache leeren.
2. Überprüfen Sie, ob Ihre Kontakte mit Ihrem Google-Konto synchronisiert sind. Gehen Sie zu den Einstellungen > Konten > Google und stellen Sie sicher, dass die Synchronisierung für Kontakte aktiviert ist.
3. Wenn das Problem nur bei bestimmten Kontakten auftritt, können Sie versuchen, diese Kontakte zu löschen und erneut hinzuzufügen.
4. Wenn nichts funktioniert, können Sie versuchen, Ihr Android-Gerät auf die Werkseinstellungen zurückzusetzen. Beachten Sie jedoch, dass dabei alle Ihre Daten gelöscht werden. Sichern Sie daher Ihre Daten zuerst.
Wenn Sie immer noch Probleme haben, sollten Sie den Kundendienst Ihres Geräteherstellers kontaktieren.
Fortect: Ihr PC-Wiederherstellungsexperte

Scannen Sie heute Ihren PC, um Verlangsamungen, Abstürze und andere Windows-Probleme zu identifizieren und zu beheben.
Fortects zweifacher Ansatz erkennt nicht nur, wenn Windows nicht richtig funktioniert, sondern behebt das Problem an seiner Wurzel.
Jetzt herunterladen und Ihren umfassenden Systemscan starten.
- ✔️ Reparatur von Windows-Problemen
- ✔️ Behebung von Virus-Schäden
- ✔️ Auflösung von Computer-Freeze
- ✔️ Reparatur beschädigter DLLs
- ✔️ Blauer Bildschirm des Todes (BSoD)
- ✔️ OS-Wiederherstellung
Kontakte App Cache-Daten löschen, um den Fehler android.process.acore zu beheben
Um den Fehler android.process.acore zu beheben, können Sie die Cache-Daten der Kontakte App löschen. Dies kann helfen, mögliche Glitches oder Fehler zu beseitigen. Folgen Sie diesen Schritten:
1. Öffnen Sie die Einstellungen auf Ihrem Android-Gerät.
2. Gehen Sie zu Apps oder Anwendungsmanager.
3. Suchen Sie nach der Kontakte App und tippen Sie darauf.
4. Wählen Sie Speicher oder App-Info.
5. Tippen Sie auf Cache löschen oder Daten löschen.
6. Bestätigen Sie die Aktion, wenn gefragt.
Durch das Löschen des Caches der Kontakte App werden möglicherweise gespeicherte Daten entfernt, aber dies sollte den Fehler android.process.acore beheben. Überprüfen Sie, ob der Fehler weiterhin auftritt. Wenn ja, können weitere Lösungen erforderlich sein, wie das Zurücksetzen des Geräts auf die Werkseinstellungen oder das Aktualisieren des Android-Betriebssystems.
Deaktivieren Sie die Facebook-Synchronisierungsoption
Um den Fehler Leider hat der Android-Prozess acore aufgehört zu beheben, können Sie die Facebook-Synchronisierungsoption deaktivieren. Gehen Sie dazu wie folgt vor:
1. Öffnen Sie die Einstellungen auf Ihrem Android-Gerät.
2. Scrollen Sie nach unten und tippen Sie auf Konten.
3. Wählen Sie Facebook aus der Liste der Konten.
4. Deaktivieren Sie die Option Synchronisierung aktivieren.
Durch das Deaktivieren der Facebook-Synchronisierungsoption wird verhindert, dass der Android-Prozess acore abstürzt und die Fehlermeldung angezeigt wird. Beachten Sie jedoch, dass dadurch die Synchronisierung von Facebook-Kontakten mit Ihrem Gerät unterbrochen wird.
Falls das Problem weiterhin besteht, können Sie auch versuchen, den Cache der betroffenen App zu löschen oder das Gerät auf die Werkseinstellungen zurückzusetzen.
Bitte beachten Sie, dass diese Lösungen möglicherweise nicht für alle Geräte oder Softwareversionen funktionieren. Es kann auch andere Ursachen für den Fehler geben. Es wird empfohlen, weitere Informationen in Bezug auf Ihr spezifisches Gerät und Betriebssystem zu suchen oder sich an den Kundendienst Ihres Geräteherstellers zu wenden.
App-Einstellungen zurücksetzen, deaktivierte Apps überprüfen
- Öffnen Sie die Einstellungen auf Ihrem Android-Gerät.
- Gehen Sie zum Abschnitt Apps oder Anwendungsmanager.
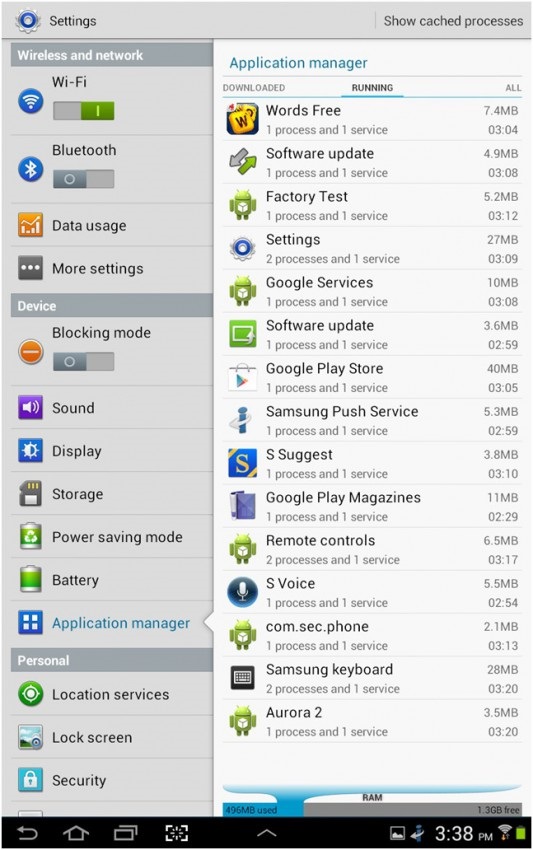
- Suchen Sie nach der fehlerhaften App und tippen Sie darauf.
- Wählen Sie die Option Speicher oder Speicherplatz.
- Tippen Sie auf Daten löschen oder Cache löschen.
- Bestätigen Sie die Aktion, falls erforderlich.
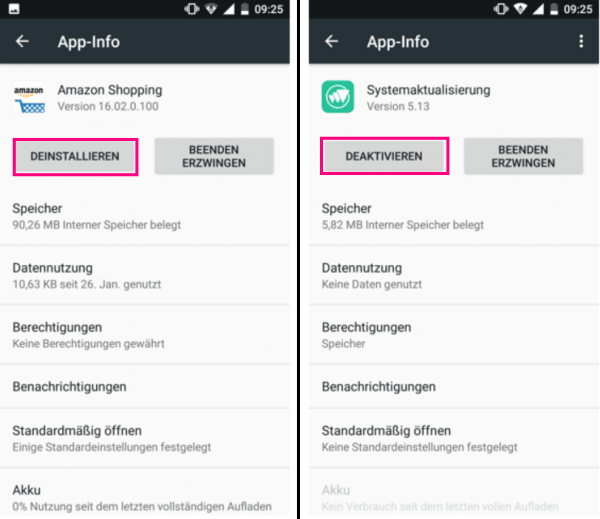
Deaktivierte Apps überprüfen:
- Öffnen Sie die Einstellungen auf Ihrem Android-Gerät.
- Gehen Sie zum Abschnitt Apps oder Anwendungsmanager.
- Tippen Sie auf das Menüsymbol (meistens drei Punkte) oder das Symbol für Weitere Optionen.
- Wählen Sie Deaktivierte Apps anzeigen oder Deaktivierte Anwendungen anzeigen.

- Überprüfen Sie die Liste der deaktivierten Apps.
- Wenn die fehlerhafte App deaktiviert ist, tippen Sie darauf und wählen Sie Aktivieren.
Google-Konto entfernen und erneut hinzufügen
1. Öffnen Sie die Einstellungen auf Ihrem Android-Gerät.
2. Gehen Sie zu Konten oder Konten und Sicherung.
3. Wählen Sie Ihr Google-Konto aus.
4. Tippen Sie auf Konto entfernen oder Konto löschen.
5. Bestätigen Sie die Entfernung.
6. Starten Sie Ihr Gerät neu.
7. Gehen Sie erneut zu den Kontoeinstellungen.
8. Wählen Sie Konto hinzufügen oder Konto einrichten.
9. Geben Sie Ihre Google-Kontoinformationen ein und folgen Sie den Anweisungen.
Durch das Entfernen und erneute Hinzufügen Ihres Google-Kontos können mögliche Fehler behoben werden. Wenn das Problem weiterhin besteht, können Sie auch andere Lösungen wie das Löschen des App-Caches oder das Zurücksetzen auf die Werkseinstellungen in Betracht ziehen.
Systempartition-Cache löschen, um den Fehler android.process.acore zu beheben
Systempartition-Cache löschen, um den Fehler android. process. acore zu beheben. Leider hat der Android-Prozess acore aufgehört – Fehler beheben. Um diesen Fehler zu beheben, können Sie den Systempartition-Cache löschen.
Gehen Sie zu den Einstellungen Ihres Android-Geräts und wählen Sie Speicher aus. Finden Sie die Option Cache-Daten löschen und klicken Sie darauf. Bestätigen Sie den Vorgang, wenn Sie dazu aufgefordert werden. Dadurch werden alle temporären Dateien und Daten gelöscht, die möglicherweise den Fehler verursachen. Starten Sie Ihr Gerät neu und prüfen Sie, ob der Fehler behoben wurde.
Wenn das Problem weiterhin besteht, können Sie auch versuchen, den Cache der betroffenen App zu löschen. Gehen Sie zu den App-Einstellungen, wählen Sie die fehlerhafte App aus und klicken Sie auf Cache leeren. Wenn nichts davon funktioniert, sollten Sie in Betracht ziehen, Ihr Gerät auf die Werkseinstellungen zurückzusetzen.
Ihr PC in Bestform
Mit Fortect wird Ihr Computer leistungsfähiger und sicherer. Unsere umfassende Lösung beseitigt Probleme und optimiert Ihr System für eine reibungslose Nutzung.
Erfahren Sie mehr über die Vorteile von Fortect:
Fortect herunterladen
