Der League Client lässt sich nicht öffnen? Keine Sorge, wir haben hier einige Lösungen für dich!
July 2024: Steigern Sie die Leistung Ihres Computers und beseitigen Sie Fehler mit dieser fortschrittlichen Optimierungssoftware. Laden Sie sie unter diesem Link herunter
- Hier klicken zum Herunterladen und Installieren der Optimierungssoftware.
- Führen Sie einen umfassenden Systemscan durch.
- Lassen Sie die Software Ihr System automatisch reparieren.
Spiel aus dem Installationsverzeichnis starten
– Überprüfen Sie, ob der League Client ordnungsgemäß installiert ist.
– Öffnen Sie den Installationsordner des Spiels.
– Suchen Sie nach der Datei LeagueClient.exe oder LeagueClient.
– Rechtsklicken Sie auf die Datei und wählen Sie Als Administrator ausführen.
– Starten Sie den Client erneut und prüfen Sie, ob das Problem behoben ist.
Wenn das Spiel immer noch nicht startet, können Sie auch Folgendes versuchen:
– Überprüfen Sie Ihre Firewall-Einstellungen und stellen Sie sicher, dass der League of Legends Client zugelassen ist.
– Aktualisieren Sie Ihre Grafikkartentreiber auf die neueste Version.
– Deaktivieren Sie vorübergehend alle Hintergrundprogramme oder Antivirensoftware, um mögliche Konflikte zu vermeiden.
– Führen Sie Windows-Updates durch, um sicherzustellen, dass Ihr Betriebssystem auf dem neuesten Stand ist.
– Überprüfen Sie die Systemanforderungen und stellen Sie sicher, dass Ihr PC die Mindestanforderungen erfüllt.
Wenn keiner dieser Schritte das Problem behebt, können Sie versuchen, den League of Legends Client neu zu installieren oder den Riot-Support zu kontaktieren.
Alle laufenden League of Legends-Prozesse deaktivieren
1. Öffnen Sie den Task-Manager, indem Sie Strg + Umschalt + Esc drücken.
2. Klicken Sie auf den Reiter Prozesse.
3. Suchen Sie nach allen Prozessen, die mit League of Legends zusammenhängen, wie LeagueClient.exe oder RiotClientServices.exe.
4. Klicken Sie mit der rechten Maustaste auf jeden Prozess und wählen Sie Prozess beenden.
5. Bestätigen Sie die Aktion, wenn Sie dazu aufgefordert werden.
Durch das Deaktivieren aller laufenden League of Legends-Prozesse können Sie mögliche Konflikte oder Probleme beheben, die das Öffnen des League Clients verhindern könnten. Wenn der League Client immer noch nicht öffnet, sollten Sie auch andere Lösungen ausprobieren, wie das Überprüfen Ihrer Firewall-Einstellungen, das Aktualisieren Ihrer Grafikkartentreiber oder das Ausführen einer Reparaturinstallation.
user.cfg ändern und LeagueClient.exe löschen
Um das Problem mit dem League-Client zu beheben, gibt es zwei mögliche Lösungen.
1. Ändern Sie die user.cfg-Datei: Öffnen Sie den Datei-Explorer und navigieren Sie zu Ihrem League of Legends-Installationsordner. Suchen Sie die Datei user.cfg und öffnen Sie sie mit einem Texteditor wie Notepad. Fügen Sie die Zeile leagueClient.exe löschen hinzu und speichern Sie die Datei. Starten Sie den League-Client erneut und prüfen Sie, ob das Problem behoben ist.
2. Löschen Sie die LeagueClient.exe-Datei: Öffnen Sie den Datei-Explorer und navigieren Sie zu Ihrem League of Legends-Installationsordner. Suchen Sie die Datei LeagueClient.exe und löschen Sie sie. Starten Sie den League-Client erneut und prüfen Sie, ob das Problem behoben ist.
Wenn keiner dieser Schritte das Problem löst, sollten Sie weitere mögliche Lösungen in Betracht ziehen, wie das Aktualisieren Ihrer Grafiktreiber, das Überprüfen auf Windows-Updates oder das Ausführen des Clients als Administrator.
Funktion leagueClientNichtOeffnen():
ÜberprüfeInstallation()
ÜberprüfeAbhängigkeiten()
ÜberprüfeFirewall()
ÜberprüfeProtokolle()
StarteImKompatibilitätsmodus()
ReinstalliereClient()
WendeAnKundendienst()
Funktion ÜberprüfeInstallation():
// Überprüfung der League-Client-Installation
Funktion ÜberprüfeAbhängigkeiten():
// Überprüfung der erforderlichen Abhängigkeiten
Funktion ÜberprüfeFirewall():
// Überprüfung der Firewall-Einstellungen
Funktion ÜberprüfeProtokolle():
// Überprüfung der Protokolldateien
Funktion StarteImKompatibilitätsmodus():
// Versuche, den League-Client im Kompatibilitätsmodus zu starten
Funktion ReinstalliereClient():
// Deinstallation und erneute Installation des League-Clients
Funktion WendeAnKundendienst():
// Kontaktiere den Kundendienst von League of Legends
Bitte beachten Sie, dass dies nur ein Beispiel ist und dass der Code je nach den spezifischen Anforderungen und der verwendeten Programmiersprache angepasst werden müsste.
Spiel zum Selbstupdate zwingen
Um das Spiel zum Selbstupdate zu zwingen, gibt es ein paar Lösungen, die du ausprobieren kannst.
1. Öffne den Task-Manager, indem du die Tasten Strg + Shift + Esc drückst.
2. Suche nach dem Riot Client Prozess und beende ihn.
3. Öffne den League-Client erneut und überprüfe, ob das Update gestartet wird.
Wenn das nicht funktioniert, versuche Folgendes:
1. Öffne den Datei-Explorer und navigiere zum Installationsverzeichnis des Spiels.
2. Suche nach der Datei LeagueClient.exe und führe sie als Administrator aus.
3. Überprüfe, ob das Update nun startet.
Wenn das Spiel immer noch nicht aktualisiert wird, kannst du versuchen, die Spiel-Dateien zu reparieren:
1. Öffne den League-Client und gehe in die Einstellungen.
2. Wähle die Option Reparieren aus und folge den Anweisungen.
Wenn diese Lösungen nicht funktionieren, könnte es sein, dass dein PC nicht die Mindestanforderungen für das Spiel erfüllt. Überprüfe die Systemanforderungen und aktualisiere deine Grafiktreiber, um sicherzustellen, dass alles auf dem neuesten Stand ist.
Hoffentlich helfen dir diese Tipps, das Problem mit dem nicht öffnenden League-Client zu beheben. Viel Glück beim Spielen!
Installation reparieren
League Client öffnet nicht? Hier sind Lösungen:
1. Überprüfen Sie die Windows-Firewall: Stellen Sie sicher, dass die Windows-Firewall den League Client nicht blockiert. Öffnen Sie die Windows-Firewall-Einstellungen und fügen Sie den League Client als Ausnahme hinzu.
2. Überprüfen Sie die Grafikkartentreiber: Aktualisieren Sie Ihre Grafikkartentreiber auf die neueste Version, insbesondere wenn Sie eine Intel HD 4600 oder AMD-Grafikkarte verwenden. Gehen Sie auf die Website des Herstellers und laden Sie die neuesten Treiber herunter.
3. Beenden Sie den Riot Client im Task-Manager: Öffnen Sie den Task-Manager und beenden Sie den Riot Client-Prozess. Starten Sie anschließend den League Client erneut.
4. Überprüfen Sie die League of Legends-Dateien: Öffnen Sie den League of Legends-Ordner und suchen Sie nach der Datei LeagueClient.exe. Öffnen Sie diese Datei mit einem Texteditor wie Notepad und suchen Sie nach kostimi tema. Löschen Sie diese Zeile und speichern Sie die Datei.
5. Überprüfen Sie die Systemanforderungen: Vergewissern Sie sich, dass Ihr Computer die Mindestanforderungen für League of Legends erfüllt. Überprüfen Sie die offizielle Riot Games-Website für die neuesten Systemanforderungen.
Wenn keiner dieser Schritte das Problem behebt, könnte es helfen, den League Client neu zu installieren. Laden Sie die aktuelle Version von der offiziellen Riot Games-Website herunter und installieren Sie sie.
Fortect: Ihr PC-Wiederherstellungsexperte

Scannen Sie heute Ihren PC, um Verlangsamungen, Abstürze und andere Windows-Probleme zu identifizieren und zu beheben.
Fortects zweifacher Ansatz erkennt nicht nur, wenn Windows nicht richtig funktioniert, sondern behebt das Problem an seiner Wurzel.
Jetzt herunterladen und Ihren umfassenden Systemscan starten.
- ✔️ Reparatur von Windows-Problemen
- ✔️ Behebung von Virus-Schäden
- ✔️ Auflösung von Computer-Freeze
- ✔️ Reparatur beschädigter DLLs
- ✔️ Blauer Bildschirm des Todes (BSoD)
- ✔️ OS-Wiederherstellung
Displaytreiber aktualisieren
Öffnen Sie den Geräte-Manager, indem Sie mit der rechten Maustaste auf das Windows-Symbol klicken und Geräte-Manager auswählen.
Suchen Sie nach der Kategorie Grafikkarten und klicken Sie darauf, um sie zu erweitern.
Klicken Sie mit der rechten Maustaste auf Ihre Grafikkarte und wählen Sie Treiber aktualisieren.
Wählen Sie die Option Automatisch nach aktualisierter Treibersoftware suchen.
Folgen Sie den Anweisungen des Assistenten, um den Treiber zu aktualisieren.
Starten Sie Ihren Computer neu und versuchen Sie, den League Client erneut zu öffnen.
Wenn das Problem weiterhin besteht, können andere Lösungen erforderlich sein. Suchen Sie in unseren anderen Artikeln nach weiteren Lösungen.
League of Legends durch die Windows-Firewall zulassen
Um den League of Legends-Client durch die Windows-Firewall zuzulassen, befolgen Sie diese Schritte:
1. Öffnen Sie die Windows-Firewall.
2. Klicken Sie auf Erweiterte Einstellungen.
3. Wählen Sie Eingehende Regeln aus.
4. Klicken Sie auf Neue Regel.
5. Wählen Sie Programm aus und klicken Sie auf Weiter.
6. Klicken Sie auf Durchsuchen und suchen Sie den Installationsordner des League of Legends-Clients.
7. Wählen Sie die ausführbare Datei des Clients aus und klicken Sie auf Öffnen.
8. Wählen Sie Zulassen und klicken Sie auf Weiter.
9. Aktivieren Sie Alle Netzwerke und klicken Sie auf Weiter.
10. Geben Sie einen Namen für die Regel ein und klicken Sie auf Fertig stellen.
Dies erlaubt dem League of Legends-Client, durch die Windows-Firewall zu kommunizieren und sollte das Problem beheben, dass der Client nicht öffnet.
Wenn das Problem weiterhin besteht, können Sie auch versuchen, den Client neu zu installieren oder die Grafiktreiber auf Ihrem System zu aktualisieren.
League of Legends neu installieren
League Client öffnet nicht? Hier sind Lösungen.
Wenn der League Client nicht öffnet, gibt es einige Lösungen, die du ausprobieren kannst:
1. Überprüfe deine Internetverbindung, um sicherzustellen, dass du mit dem Internet verbunden bist.
2. Überprüfe deine Firewall-Einstellungen, um sicherzustellen, dass League of Legends nicht blockiert wird. Du kannst die Windows-Firewall-Einstellungen anpassen, um sicherzustellen, dass das Spiel zugelassen wird.
3. Starte deinen Computer neu und versuche es erneut. Manchmal kann ein Neustart des Systems helfen, Probleme zu beheben.
4. Wenn der League Client immer noch nicht öffnet, versuche es mit der Neuinstallation des Spiels. Gehe zu deinem Installationsordner und lösche alle Dateien und Ordner, die mit League of Legends zusammenhängen. Lade dann das Spiel erneut herunter und installiere es.
5. Überprüfe deine Grafikkartentreiber und aktualisiere sie gegebenenfalls. Veraltete Treiber können zu Problemen führen.
6. Wenn nichts davon funktioniert, kannst du auch versuchen, den League of Legends-Support zu kontaktieren. Sie können dir möglicherweise bei der Lösung des Problems helfen.
Hoffentlich helfen dir diese Lösungen, den League Client zum Laufen zu bringen und wieder ins Spiel zu kommen. Viel Spaß beim Spielen!
Verschiedene Lösungsansätze ausprobieren
- Überprüfen Sie Ihre Internetverbindung: Stellen Sie sicher, dass Sie eine stabile und funktionierende Internetverbindung haben.
- Neustart des Computers: Versuchen Sie, Ihren Computer neu zu starten, um mögliche temporäre Probleme zu beheben.
- Versuchen Sie, den League Client als Administrator auszuführen: Klicken Sie mit der rechten Maustaste auf das League-Client-Symbol und wählen Sie Als Administrator ausführen.
- Deaktivieren Sie Ihre Firewall: Temporär deaktivieren Sie Ihre Firewall, um zu prüfen, ob dies das Problem löst.
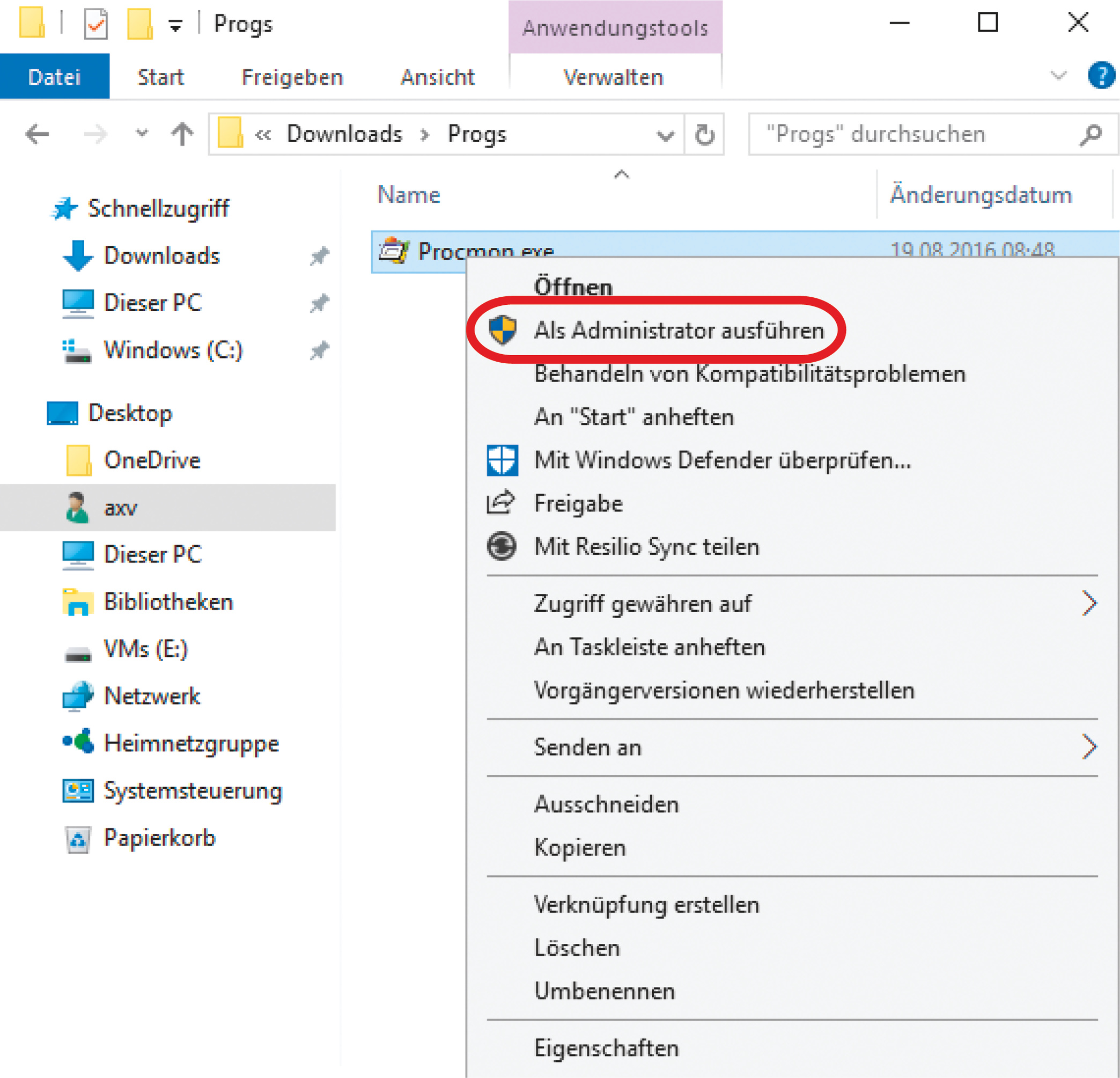
- Aktualisieren Sie den League Client: Überprüfen Sie auf Updates und führen Sie gegebenenfalls eine Aktualisierung durch.
- Überprüfen Sie auf bekannte Probleme: Suchen Sie im Internet nach bekannten Problemen und Lösungen für den League Client.
- Versuchen Sie, den Patcher zu reparieren: Gehen Sie zu den League of Legends-Installationsdateien und suchen Sie die Datei Patcher.exe. Klicken Sie mit der rechten Maustaste darauf und wählen Sie Reparieren.
- Deinstallieren und neu installieren: Wenn alle anderen Lösungsansätze nicht funktionieren, deinstallieren Sie den League Client vollständig und laden Sie ihn erneut herunter.
Überprüfen, ob der PC League of Legends ausführen kann
Überprüfen Sie, ob Ihr PC League of Legends ausführen kann. Wenn der League Client nicht öffnet, gibt es verschiedene Lösungen.
1. Überprüfen Sie, ob Ihr PC die Mindestsystemanforderungen erfüllt. Stellen Sie sicher, dass Ihre Grafikkarte die erforderlichen Spezifikationen erfüllt.
2. Aktualisieren Sie Ihre Grafiktreiber. Gehen Sie zum Hersteller Ihrer Grafikkarte und laden Sie die neuesten Treiber herunter.
3. Überprüfen Sie, ob Ihre Windows-Updates auf dem neuesten Stand sind. Aktualisieren Sie Ihr Betriebssystem, um mögliche Probleme zu beheben.
4. Deaktivieren Sie vorübergehend Ihre Windows-Firewall oder fügen Sie League of Legends als Ausnahme hinzu. Manchmal blockiert die Firewall den Client.
5. Beenden Sie den Riot Client im Task-Manager und starten Sie ihn erneut. Manchmal bleibt der Client im Hintergrund stecken.
6. Löschen Sie den Cache des League Clients. Öffnen Sie den Explorer und geben Sie %appdata% ein. Löschen Sie den Ordner Riot Games im AppData-Verzeichnis.
7. Führen Sie eine Neuinstallation des Clients durch. Deinstallieren Sie den Client vollständig und installieren Sie ihn erneut.
Diese Lösungen sollten Ihnen helfen, den League Client zum Öffnen zu bringen. Wenn das Problem weiterhin besteht, wenden Sie sich an den League of Legends Support für weitere Unterstützung.
Spiel durch die Windows-Firewall zulassen
Wenn der League Client nicht öffnet, kann es sein, dass die Windows-Firewall das Spiel blockiert. Um das Problem zu beheben, folgen Sie diesen Schritten:
1. Öffnen Sie die Windows-Firewall-Einstellungen.
2. Klicken Sie auf Zulassen einer App oder Funktion durch die Windows-Firewall.
3. Klicken Sie auf Änderungen zulassen.
4. Klicken Sie auf Durchsuchen und suchen Sie den League-Client-Ordner.
5. Wählen Sie die ausführbare Datei des League Clients aus.
6. Klicken Sie auf Hinzufügen und dann auf OK.
Das Spiel sollte nun durch die Windows-Firewall zugelassen sein und der League Client sollte sich öffnen lassen. Wenn das Problem weiterhin besteht, können Sie andere Methoden ausprobieren, wie das Aktualisieren der Grafikkartentreiber oder die Überprüfung auf Windows-Updates. Hoffentlich helfen Ihnen diese Lösungen, das Problem zu beheben.
Konfliktive/nicht notwendige Apps schließen
Konfliktive/nicht notwendige Apps schließen:
Wenn der League-Client nicht öffnet, kann es sein, dass konfliktive oder nicht notwendige Apps das Problem verursachen.
Um dies zu beheben, öffnen Sie den Task-Manager mit der Tastenkombination Strg + Umschalt + Esc. Überprüfen Sie die laufenden Prozesse und schließen Sie alle nicht notwendigen Anwendungen, insbesondere solche, die die Grafikkarte oder den Netzwerkzugriff beeinflussen könnten.
Außerdem sollten Sie überprüfen, ob Ihre Windows-Firewall den League-Client blockiert. Öffnen Sie die Windows-Einstellungen und suchen Sie nach Firewall & Netzwerkschutz. Stellen Sie sicher, dass der League-Client in der Liste der erlaubten Apps aufgeführt ist.
Wenn das Problem weiterhin besteht, können Sie auch versuchen, den League-Riot-Client neu zu installieren. Gehen Sie dazu zu Systemsteuerung > Programme > Programm deinstallieren und deinstallieren Sie den Client. Laden Sie dann die neueste Version von der offiziellen League of Legends-Website herunter und installieren Sie sie erneut.
Hoffentlich helfen Ihnen diese Lösungen, das Problem mit dem League-Client zu beheben und wieder uneingeschränkt spielen zu können.
Ihr PC in Bestform
Mit Fortect wird Ihr Computer leistungsfähiger und sicherer. Unsere umfassende Lösung beseitigt Probleme und optimiert Ihr System für eine reibungslose Nutzung.
Erfahren Sie mehr über die Vorteile von Fortect:
Fortect herunterladen
