In diesem Artikel werden wir uns mit der Lösung des Laufzeitfehlers 5941 in Word befassen.
July 2024: Steigern Sie die Leistung Ihres Computers und beseitigen Sie Fehler mit dieser fortschrittlichen Optimierungssoftware. Laden Sie sie unter diesem Link herunter
- Hier klicken zum Herunterladen und Installieren der Optimierungssoftware.
- Führen Sie einen umfassenden Systemscan durch.
- Lassen Sie die Software Ihr System automatisch reparieren.
Fehler 5941 in Word beheben
Wenn Sie den Laufzeitfehler 5941 in Word erhalten, können Sie das Problem mit einigen einfachen Schritten beheben.
1. Stellen Sie sicher, dass Sie die neueste Version von Microsoft Word verwenden.
2. Überprüfen Sie, ob das Word-Dokument, das den Fehler verursacht, korrekt geöffnet ist.
3. Öffnen Sie den Visual Basic-Editor, indem Sie auf Entwicklertools klicken und dann auf Visual Basic klicken.
4. Suchen Sie die Zeile, die den Fehler verursacht, und markieren Sie sie.
5. Fügen Sie den folgenden Code ein: Selection.GoTo What:=wdGoToBookmark, Name:=IhrLesezeichenname
6. Ersetzen Sie IhrLesezeichenname durch den Namen des Lesezeichens, das den Fehler verursacht.
7. Speichern Sie das Word-Dokument und schließen Sie es.
8. Öffnen Sie das Dokument erneut, um zu überprüfen, ob der Fehler behoben wurde.
Mit diesen Schritten sollten Sie in der Lage sein, den Fehler 5941 in Word zu beheben und Ihre Arbeit fortzusetzen.
Fortect: Ihr PC-Wiederherstellungsexperte

Scannen Sie heute Ihren PC, um Verlangsamungen, Abstürze und andere Windows-Probleme zu identifizieren und zu beheben.
Fortects zweifacher Ansatz erkennt nicht nur, wenn Windows nicht richtig funktioniert, sondern behebt das Problem an seiner Wurzel.
Jetzt herunterladen und Ihren umfassenden Systemscan starten.
- ✔️ Reparatur von Windows-Problemen
- ✔️ Behebung von Virus-Schäden
- ✔️ Auflösung von Computer-Freeze
- ✔️ Reparatur beschädigter DLLs
- ✔️ Blauer Bildschirm des Todes (BSoD)
- ✔️ OS-Wiederherstellung
Lösungen für Laufzeitfehler 5941 in Word
-
Überprüfen Sie die aktive Vorlage:
- Öffnen Sie Word und klicken Sie auf Datei.
- Wählen Sie Optionen aus dem Menü.
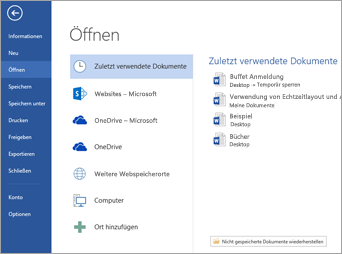
- Klicken Sie auf Erweitert und scrollen Sie nach unten zur Sektion Allgemein.
- Stellen Sie sicher, dass das Feld Beim Erstellen neuer Dokumente basierend auf dieser Vorlage leer ist.
- Klicken Sie auf OK und starten Sie Word neu.
-
Microsoft Office-Add-Ins deaktivieren:
- Öffnen Sie Word und klicken Sie auf Datei.
- Wählen Sie Optionen aus dem Menü.
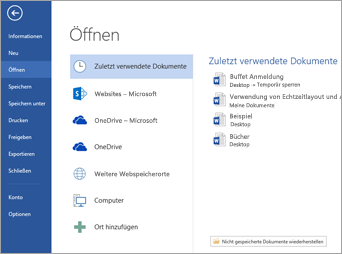
- Klicken Sie auf Add-Ins.
- Wählen Sie im Dropdown-Menü neben Verwalten die Option COM-Add-Ins aus und klicken Sie auf Los.
- Deaktivieren Sie alle Add-Ins, indem Sie die entsprechenden Kontrollkästchen deaktivieren.
- Klicken Sie auf OK und starten Sie Word neu.
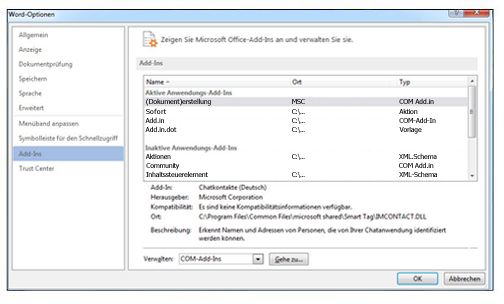
-
Microsoft Office reparieren:
- Öffnen Sie die Systemsteuerung auf Ihrem Computer.
- Wählen Sie Programme oder Programme und Funktionen aus.
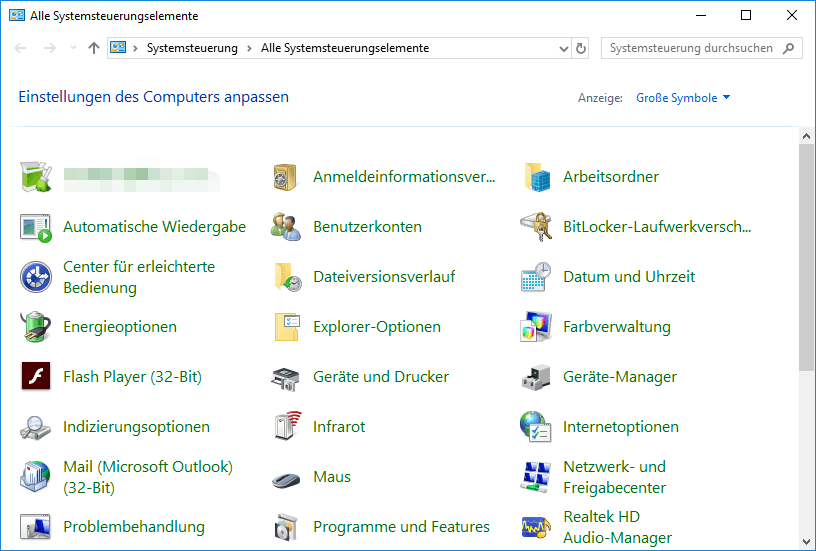
- Suchen Sie Microsoft Office in der Liste der installierten Programme.
- Klicken Sie mit der rechten Maustaste auf Microsoft Office und wählen Sie Ändern oder Reparieren.
- Folgen Sie den Anweisungen auf dem Bildschirm, um die Reparatur abzuschließen.
- Starten Sie Ihren Computer neu und überprüfen Sie, ob der Fehler behoben ist.
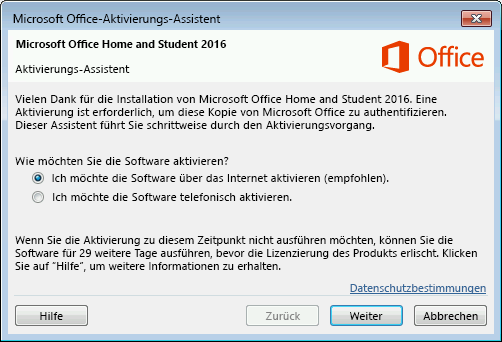
-
Normal.dotm-Datei löschen:
- Öffnen Sie den Datei-Explorer.
- Geben Sie %appdata% in die Adressleiste ein und drücken Sie die Eingabetaste.
- Navigieren Sie zum Ordner MicrosoftTemplates.
- Suchen Sie die Datei Normal.dotm und löschen Sie sie.
- Starten Sie Word neu, und es wird automatisch eine neue Normal.dotm-Datei erstellt.
Fehlermeldung 5941 in Word verstehen und beheben
Wenn Sie die Fehlermeldung 5941 in Word erhalten, deutet dies auf ein Problem mit einem Makro oder einer Funktion hin. Um das Problem zu beheben, können Sie die folgenden Schritte ausführen:
1. Überprüfen Sie das Makro oder die Funktion, das/die den Fehler verursacht. Stellen Sie sicher, dass alle Variablen und Objekte richtig definiert sind und dass alle erforderlichen Argumente angegeben sind.
2. Überprüfen Sie die verwendeten Objekte und Variablen, um sicherzustellen, dass sie korrekt initialisiert sind.
3. Stellen Sie sicher, dass alle erforderlichen Dateien und Vorlagen vorhanden sind und dass sie sich an den richtigen Speicherorten befinden.
4. Überprüfen Sie die Formatierung von Zellen, Tabellen und Texten, um sicherzustellen, dass keine fehlerhaften Formatierungen vorliegen.
5. Überprüfen Sie auf Vireninfektionen, da diese ebenfalls zu Laufzeitfehlern führen können. Führen Sie eine gründliche Überprüfung Ihres Computers mit einem zuverlässigen Antivirenprogramm durch.
Beachten Sie: Wenn Sie sich nicht sicher sind, wie Sie den Fehler beheben sollen, wenden Sie sich an jemanden mit Erfahrung in Word-Programmierung oder an den Microsoft-Support.
Tipps zur Fehlerbehebung bei Laufzeitfehler 5941 in Word
1. Überprüfen Sie, ob alle erforderlichen Word-Dokumente und Vorlagen vorhanden sind.
2. Stellen Sie sicher, dass die Lesezeichen in den Vorlagen korrekt definiert sind.
3. Überprüfen Sie, ob der Code, der auf den Fehler verweist, korrekt geschrieben ist.
4. Stellen Sie sicher, dass die erforderlichen Felder im Code korrekt referenziert werden.
5. Überprüfen Sie, ob das betreffende Word-Dokument beschädigt ist oder Viren enthält.
6. Führen Sie eine Reparaturinstallation von Word durch, um mögliche Probleme zu beheben.
7. Überprüfen Sie, ob die erforderlichen Berechtigungen zum Öffnen des Dokuments vorhanden sind.
8. Überprüfen Sie, ob das Problem spezifisch für eine bestimmte Version von Word oder Windows ist.
9. Suchen Sie online nach ähnlichen Problemen und Lösungen in Foren oder Microsoft-Supportseiten.
10. Wenn alle Stricke reißen, wenden Sie sich an den Microsoft-Support für weitere Hilfe.
Bitte beachten Sie: Diese Tipps dienen als allgemeine Anleitung und können je nach spezifischem Problem variieren.
Ihr PC in Bestform
Mit Fortect wird Ihr Computer leistungsfähiger und sicherer. Unsere umfassende Lösung beseitigt Probleme und optimiert Ihr System für eine reibungslose Nutzung.
Erfahren Sie mehr über die Vorteile von Fortect:
Fortect herunterladen
