In diesem Artikel erfahren Sie, wie Sie das Problem lösen können, wenn sich Ihr Laptop nicht mit einem Hotspot verbindet.
July 2024: Steigern Sie die Leistung Ihres Computers und beseitigen Sie Fehler mit dieser fortschrittlichen Optimierungssoftware. Laden Sie sie unter diesem Link herunter
- Hier klicken zum Herunterladen und Installieren der Optimierungssoftware.
- Führen Sie einen umfassenden Systemscan durch.
- Lassen Sie die Software Ihr System automatisch reparieren.
Schnelle Lösungen, wenn Ihr Computer keine Verbindung zum Hotspot herstellt
1. Überprüfen Sie Ihre Interneteinstellungen, indem Sie auf das Wi-Fi-Symbol in der Taskleiste klicken.
2. Stellen Sie sicher, dass der Hotspot auf Ihrem mobilen Gerät aktiviert ist und dass Sie das richtige Passwort eingeben.
3. Aktualisieren Sie die Treiber für Ihren Netzwerkadapter, indem Sie den Geräte-Manager öffnen und nach Updates suchen.
4. Schalten Sie den Flugzeugmodus Ihres Computers ein und aus, um mögliche Verbindungsprobleme zu beheben.
5. Überprüfen Sie, ob Ihr Computer die Verbindung zu anderen Wi-Fi-Netzwerken herstellen kann, um festzustellen, ob das Problem spezifisch für den Hotspot ist.
6. Starten Sie Ihren Computer neu, um mögliche Softwareprobleme zu beheben.
7. Überprüfen Sie die Batterie Ihres Computers, da eine schwache Batterie die Verbindung beeinträchtigen kann.
8. Wenn alles andere fehlschlägt, können Sie einen alternativen Hotspot oder ein anderes Gerät verwenden, um eine Internetverbindung herzustellen.
Diese Schritte sollten Ihnen helfen, das Problem mit der Hotspot-Verbindung auf Ihrem Laptop zu beheben. Wenn Sie weiterhin Probleme haben, empfehlen wir Ihnen, sich an einen Experten für Computer und Netzwerke zu wenden.
Aktualisieren Sie Ihr Betriebssystem und den Netzwerkadaptertreiber
Um den Netzwerkadaptertreiber zu aktualisieren, öffnen Sie den Geräte-Manager. Klicken Sie dazu mit der rechten Maustaste auf das Windows-Symbol in der Taskleiste und wählen Sie Geräte-Manager. Suchen Sie in der Liste nach dem Netzwerkadapter und klicken Sie mit der rechten Maustaste darauf. Wählen Sie Treibersoftware aktualisieren und folgen Sie den Anweisungen.
Wenn Sie immer noch Probleme haben, können Sie auch versuchen, alternative Lösungen wie das Zurücksetzen der Netzwerkeinstellungen oder das Neustarten des Hotspot-Geräts auszuprobieren. Wenn nichts funktioniert, wenden Sie sich an Experten, um weitere Hilfe zu erhalten.
Fortect: Ihr PC-Wiederherstellungsexperte

Scannen Sie heute Ihren PC, um Verlangsamungen, Abstürze und andere Windows-Probleme zu identifizieren und zu beheben.
Fortects zweifacher Ansatz erkennt nicht nur, wenn Windows nicht richtig funktioniert, sondern behebt das Problem an seiner Wurzel.
Jetzt herunterladen und Ihren umfassenden Systemscan starten.
- ✔️ Reparatur von Windows-Problemen
- ✔️ Behebung von Virus-Schäden
- ✔️ Auflösung von Computer-Freeze
- ✔️ Reparatur beschädigter DLLs
- ✔️ Blauer Bildschirm des Todes (BSoD)
- ✔️ OS-Wiederherstellung
Beheben Sie Probleme mit dem Netzwerkadapter durch Zurücksetzen oder Problembehandlung
Falls Ihr Laptop sich nicht mit einem Hotspot verbindet, können Sie das Problem auf verschiedene Arten beheben.
1. Überprüfen Sie zunächst, ob Ihr Laptop mit anderen WLAN-Geräten verbunden werden kann. Wenn ja, liegt das Problem wahrscheinlich an Ihrem Hotspot-Gerät. In diesem Fall können Sie ein alternatives Gerät verwenden oder das Hotspot-Gerät neu starten.
2. Wenn Ihr Laptop generell keine Verbindung zu WLAN-Geräten herstellen kann, sollten Sie den Netzwerkadapter zurücksetzen. Klicken Sie dazu mit der rechten Maustaste auf das WLAN-Symbol in der Taskleiste und wählen Sie Problembehandlung.
3. Wenn die Problembehandlung keine Lösung gefunden hat, können Sie versuchen, den Netzwerkadaptertreiber zu aktualisieren. Öffnen Sie dazu den Geräte-Manager und klicken Sie mit der rechten Maustaste auf den Netzwerkadapter. Wählen Sie Treiber aktualisieren und folgen Sie den Anweisungen.
Diese Schritte sollten Ihnen helfen, Probleme mit der WLAN-Verbindung zu beheben. Wenn weiterhin Probleme auftreten, empfehlen wir Ihnen, einen Experten um Hilfe zu bitten.
python
import subprocess
def check_network_settings():
try:
output = subprocess.check_output(ipconfig, shell=True)
print(output.decode(utf-8))
except subprocess.CalledProcessError as e:
print(Fehler beim Abrufen der Netzwerkeinstellungen:, e)
check_network_settings()
Beachten Sie, dass dies nur ein Beispielcode ist, der die Netzwerkeinstellungen abruft und auf der Konsole ausgibt. Je nach Betriebssystem oder spezifischen Problemen können zusätzliche Schritte erforderlich sein, um das Problem mit der Hotspot-Verbindung zu lösen.
Überprüfen Sie den Speicherplatz auf Ihrem PC und deaktivieren Sie Sicherheitssoftware
– Überprüfen Sie zuerst, ob auf Ihrem PC genügend Speicherplatz vorhanden ist, um eine Verbindung mit dem Hotspot herzustellen.
– Deaktivieren Sie vorübergehend Ihre Sicherheitssoftware, um mögliche Konflikte zu vermeiden. Klicken Sie mit der rechten Maustaste auf das Symbol der Sicherheitssoftware in der Taskleiste und wählen Sie Deaktivieren.
– Überprüfen Sie, ob der Wireless Network Driver auf dem neuesten Stand ist. Öffnen Sie den Geräte-Manager, suchen Sie den Netzwerkadapter-Treiber und klicken Sie mit der rechten Maustaste darauf. Wählen Sie Treiber aktualisieren und folgen Sie den Anweisungen.
– Stellen Sie sicher, dass Ihr Gerät mit dem Hotspot verbunden ist. Überprüfen Sie die Einstellungen für das WLAN in der Systemsteuerung und stellen Sie sicher, dass das WLAN aktiviert ist.
– Überprüfen Sie auch den Netzwerkadapter-Treiber auf mögliche Fehler oder Updates. Klicken Sie mit der rechten Maustaste auf den Netzwerkadapter im Geräte-Manager und wählen Sie Treiber aktualisieren.
– Überprüfen Sie Ihre Internetverbindung, indem Sie eine Website in Ihrem Browser öffnen. Wenn Sie immer noch Probleme haben, starten Sie Ihren PC neu und versuchen Sie es erneut.
Diese Schritte sollten Ihnen helfen, das Problem mit der Verbindung Ihres Laptops zum Hotspot zu beheben. Wenn Sie weitere Probleme haben, wenden Sie sich an einen Experten.
Tipps zur Behebung von Hotspot-Verbindungsfehlern durch Treiberaktualisierung, Netzwerkanpassung und Zurücksetzen der Konfiguration
- Öffnen Sie den Geräte-Manager, indem Sie die Windows-Taste drücken und Geräte-Manager eingeben.
- Suchen Sie den Netzwerkadapter in der Geräteliste und klicken Sie mit der rechten Maustaste darauf.
- Wählen Sie Treiber aktualisieren aus dem Dropdown-Menü.
- Wählen Sie Automatisch nach aktualisierter Treibersoftware suchen aus.
- Warten Sie, während Windows nach einer neuen Version des Treibers sucht und ihn automatisch installiert.
- Starten Sie den Laptop neu und versuchen Sie erneut, eine Verbindung zum Hotspot herzustellen.
Netzwerkanpassung
- Öffnen Sie die Netzwerk- und Freigabecenter -Einstellungen, indem Sie auf das Netzwerksymbol in der Taskleiste klicken und Netzwerk- und Freigabecenter öffnen auswählen.
- Klicken Sie auf Adaptereinstellungen ändern in der linken Seitenleiste.
- Klicken Sie mit der rechten Maustaste auf die drahtlose Netzwerkverbindung und wählen Sie Eigenschaften aus.
- Suchen Sie Internetprotokoll Version 4 (TCP/IPv4) in der Liste der Elemente und klicken Sie darauf.
- Wählen Sie Eigenschaften aus.
- Stellen Sie sicher, dass die Optionen IP-Adresse automatisch beziehen und DNS-Serveradresse automatisch beziehen ausgewählt sind.
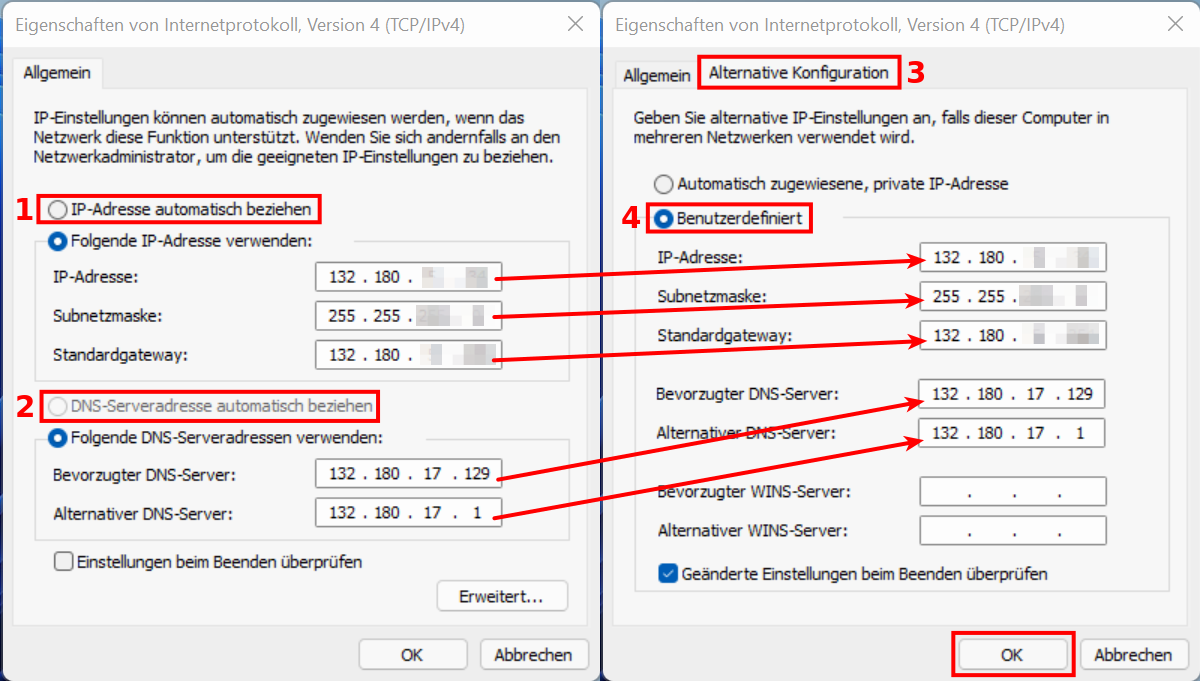
- Klicken Sie auf OK, um die Einstellungen zu speichern.
- Starten Sie den Laptop neu und versuchen Sie erneut, eine Verbindung zum Hotspot herzustellen.
Zurücksetzen der Konfiguration
- Öffnen Sie die Netzwerk- und Freigabecenter -Einstellungen, indem Sie auf das Netzwerksymbol in der Taskleiste klicken und Netzwerk- und Freigabecenter öffnen auswählen.
- Klicken Sie auf Adaptereinstellungen ändern in der linken Seitenleiste.
- Klicken Sie mit der rechten Maustaste auf die drahtlose Netzwerkverbindung und wählen Sie Diagnose aus.
- Warten Sie, während Windows nach Problemen sucht und versucht, sie automatisch zu beheben.

- Starten Sie den Laptop neu und versuchen Sie erneut, eine Verbindung zum Hotspot herzustellen.
Ihr PC in Bestform
Mit Fortect wird Ihr Computer leistungsfähiger und sicherer. Unsere umfassende Lösung beseitigt Probleme und optimiert Ihr System für eine reibungslose Nutzung.
Erfahren Sie mehr über die Vorteile von Fortect:
Fortect herunterladen
