Herzlich willkommen zu unserem Artikel über die schnelle Behebung des Laptop-Speicherfehlers in Windows 10!
July 2024: Steigern Sie die Leistung Ihres Computers und beseitigen Sie Fehler mit dieser fortschrittlichen Optimierungssoftware. Laden Sie sie unter diesem Link herunter
- Hier klicken zum Herunterladen und Installieren der Optimierungssoftware.
- Führen Sie einen umfassenden Systemscan durch.
- Lassen Sie die Software Ihr System automatisch reparieren.
Speicherprobleme in Windows 10 beheben
1. Öffnen Sie den Task-Manager, indem Sie die Tastenkombination Strg + Shift + Esc drücken.
2. Überprüfen Sie die Registerkarte Leistung, um zu sehen, wie viel RAM-Speicher verwendet wird.
3. Schließen Sie alle unnötigen Programme und Dateien, um Speicherplatz freizugeben.
4. Verwenden Sie den integrierten Windows-Speicherdiagnosetool, um nach Speicherproblemen zu suchen. Geben Sie dazu Windows-Speicherdiagnose in die Suchleiste ein und folgen Sie den Anweisungen.
5. Führen Sie eine vollständige Systembereinigung durch, um temporäre Dateien und ungenutzte Programme zu entfernen. Sie können dafür das kostenlose Tool CCleaner verwenden.
6. Überprüfen Sie Ihre Festplatte auf Fehler, indem Sie das Dienstprogramm CHKDSK ausführen. Öffnen Sie dazu die Eingabeaufforderung als Administrator und geben Sie chkdsk /f ein.
7. Erweitern Sie den virtuellen Speicher, indem Sie die Größe der Auslagerungsdatei ändern. Gehen Sie dazu zu Systemsteuerung > System > Erweiterte Systemeinstellungen > Leistung > Einstellungen > Erweitert > Virtueller Arbeitsspeicher > Ändern.
8. Führen Sie regelmäßig eine Datensicherung mit einer zuverlässigen Backup-Software wie EaseUS Todo Backup durch, um Ihre wichtigen Dateien zu schützen.
Beachten Sie, dass dies nur einige mögliche Lösungen für Speicherprobleme in Windows 10 sind. Es gibt weitere Gründe und Fehlermeldungen, die auftreten können. Wenn Sie nicht sicher sind, wenden Sie sich an einen Experten oder suchen Sie online nach weiteren Informationen.
Mehr RAM-Speicherplatz freigeben
1. Öffnen Sie den Task-Manager, indem Sie die Tastenkombination Strg + Umschalt + Esc drücken.
2. Überprüfen Sie die Registerkarte Leistung, um den aktuellen RAM-Speicherplatz zu sehen.
3. Klicken Sie auf die Registerkarte Prozesse, um zu sehen, welche Programme den Speicherplatz belegen.
4. Beenden Sie unnötige Programme, indem Sie mit der rechten Maustaste darauf klicken und dann Aufgabe beenden auswählen.
5. Deinstallieren Sie nicht verwendete Programme, um mehr Speicherplatz freizugeben.
6. Verwenden Sie das Tool EaseUS Todo Backup, um wichtige Dateien zu sichern und den Speicherplatz freizugeben.
7. Überprüfen Sie Ihre Systemdateien auf Fehler, indem Sie das Windows 10-Fehlerbehebungstool verwenden.
8. Führen Sie regelmäßig einen Virenscan durch, um sicherzustellen, dass Ihr Computer frei von Malware ist.
Diese Schritte sollten Ihnen helfen, den Laptop-Speicherfehler in Windows 10 zu beheben und mehr RAM-Speicherplatz freizugeben.
Ursachen für Speicherprobleme am Computer
- Virus- oder Malware-Infektion
- Zu viele Programme und Dateien auf dem Computer
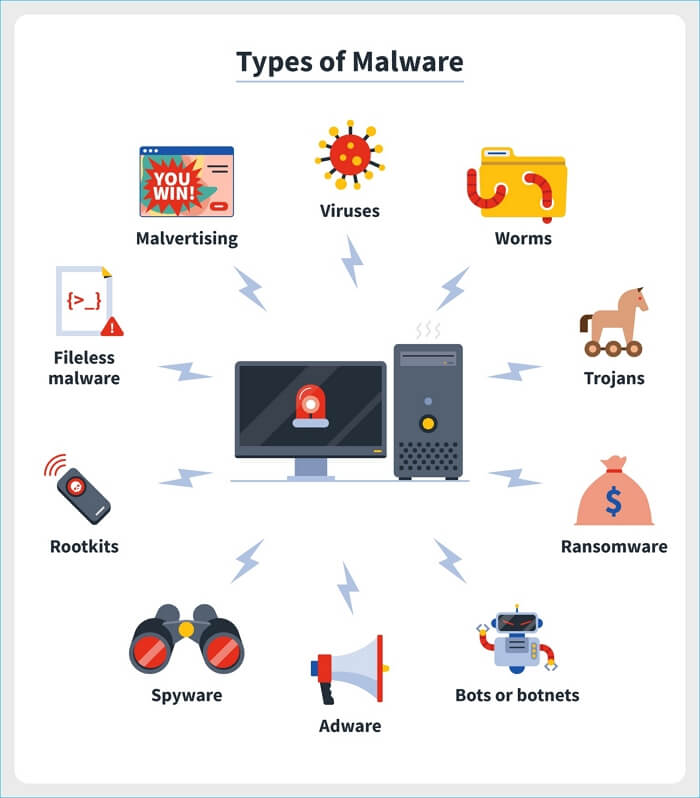
- Unzureichender Arbeitsspeicher
- Fragmentierung der Festplatte
- Veraltete oder beschädigte Treiber
Fortect: Ihr PC-Wiederherstellungsexperte

Scannen Sie heute Ihren PC, um Verlangsamungen, Abstürze und andere Windows-Probleme zu identifizieren und zu beheben.
Fortects zweifacher Ansatz erkennt nicht nur, wenn Windows nicht richtig funktioniert, sondern behebt das Problem an seiner Wurzel.
Jetzt herunterladen und Ihren umfassenden Systemscan starten.
- ✔️ Reparatur von Windows-Problemen
- ✔️ Behebung von Virus-Schäden
- ✔️ Auflösung von Computer-Freeze
- ✔️ Reparatur beschädigter DLLs
- ✔️ Blauer Bildschirm des Todes (BSoD)
- ✔️ OS-Wiederherstellung
# Dies ist ein Beispielcode zur Demonstration einer Funktion, die mit Laptop-Speicherfehlern in Verbindung steht.
def prüfe_speicherfehler():
# Hier würden die entsprechenden Überprüfungsschritte für Speicherfehler durchgeführt werden.
# Dies könnte die Verwendung von speziellen Bibliotheken oder APIs erfordern, die auf niedrigerer Ebene zugreifen.
# Da dies ein vereinfachtes Beispiel ist, werden wir jedoch eine grundlegende Überprüfung simulieren.
speicherfehler_vorhanden = False
# Simuliere eine Überprüfung des Speichers
# Hier könnten verschiedene Tests durchgeführt werden, z. B. Lesen/Schreiben von Speicherbereichen, Überprüfen von Fehlercodes usw.
# Für die Demonstration werden wir einfach einen zufälligen Fehlerzustand simulieren.
import random
if random.randint(0, 10) < 2:
speicherfehler_vorhanden = True
return speicherfehler_vorhanden
# Hauptprogramm
if __name__ == __main__:
fehler = prüfe_speicherfehler()
if fehler:
print(Speicherfehler festgestellt!)
else:
print(Keine Speicherfehler gefunden.)
Bitte beachten Sie, dass dies nur ein vereinfachtes Beispiel ist und nicht auf echte Speicherüberprüfungen oder -reparaturen abzielt. Es dient lediglich zur Veranschaulichung einer Funktion, die mit Laptop-Speicherfehler in Verbindung steht.
Programme schließen, die zu viel Speicher nutzen
- Überprüfen Sie den Speicherplatz: Überprüfen Sie, wie viel Speicherplatz auf Ihrem Laptop verfügbar ist.
- Deinstallieren Sie unbenutzte Programme: Entfernen Sie Programme, die Sie nicht mehr verwenden, um Speicherplatz freizugeben.
- Verwenden Sie die integrierte Datenträgerbereinigung: Nutzen Sie das Tool, um temporäre Dateien und unnötige Systemdateien zu löschen.
- Entfernen Sie unerwünschte Dateien und Ordner: Löschen Sie Dateien und Ordner, die Sie nicht mehr benötigen.
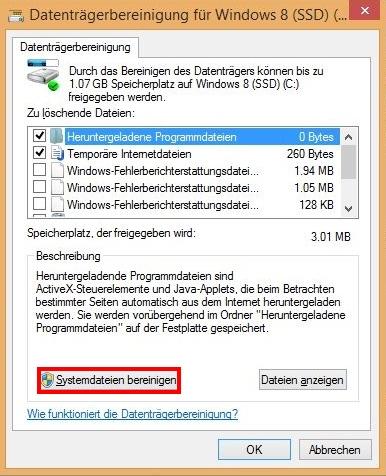
- Komprimieren Sie Dateien: Verwenden Sie die Funktion zum Komprimieren von Dateien, um Speicherplatz zu sparen.
- Übertragen Sie Dateien auf eine externe Festplatte: Verschieben Sie große Dateien oder Programme auf eine externe Festplatte, um Speicherplatz freizugeben.
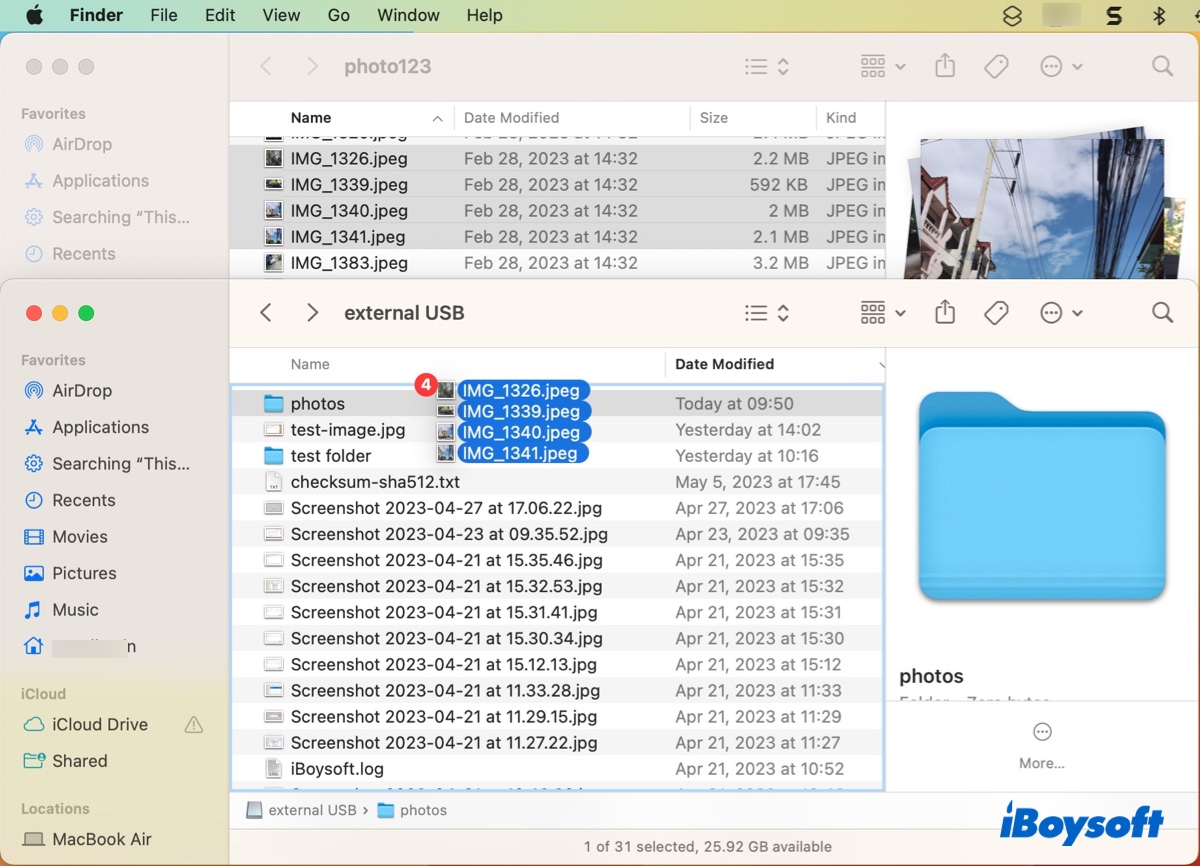
- Deaktivieren Sie automatische Updates: Verhindern Sie, dass Ihr Laptop automatisch große Updates herunterlädt, die viel Speicherplatz benötigen.
- Optimieren Sie den Startvorgang: Deaktivieren Sie unnötige Programme, die beim Start automatisch ausgeführt werden.
Prozesse mit hohem Commit-Speicher beenden
- Überprüfen Sie den Speicherplatz: Überprüfen Sie, wie viel Speicherplatz auf Ihrer Festplatte verfügbar ist.
- Beenden Sie unnötige Programme: Schließen Sie Programme, die im Hintergrund laufen und viel Speicher belegen.
- Überprüfen Sie den Task-Manager: Überprüfen Sie den Task-Manager, um Prozesse zu identifizieren, die viel Commit-Speicher verwenden.
- Beenden Sie Prozesse mit hohem Commit-Speicher: Beenden Sie diejenigen Prozesse, die den Speicher stark beanspruchen.
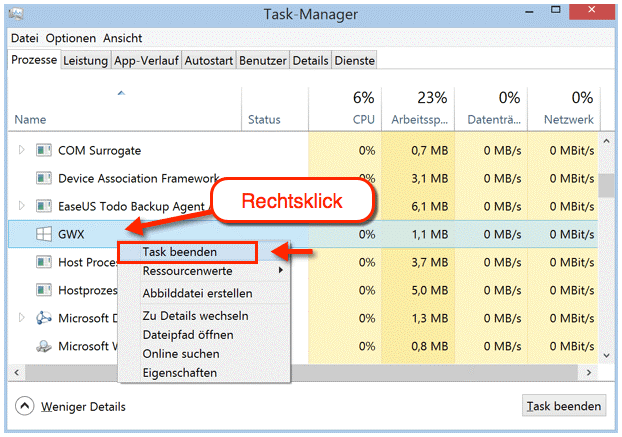
- Aktualisieren Sie Ihre Treiber: Stellen Sie sicher, dass Ihre Treiber auf dem neuesten Stand sind, um Speicherprobleme zu vermeiden.
- Deinstallieren Sie ungenutzte Programme: Entfernen Sie Programme, die Sie nicht mehr benötigen, um Speicherplatz freizugeben.
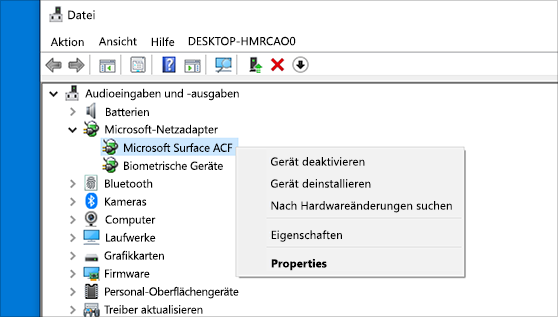
- Optimieren Sie Ihre Systemeinstellungen: Überprüfen Sie die Einstellungen Ihres Betriebssystems, um den Speicher effizienter zu nutzen.
- Verwenden Sie eine externe Festplatte: Verschieben Sie Dateien und Programme auf eine externe Festplatte, um Speicherplatz freizugeben.
- Führen Sie eine Virenscan durch: Prüfen Sie Ihr System auf Viren oder Malware, die den Speicher beeinträchtigen können.
- Erweitern Sie den Arbeitsspeicher: Wenn alle anderen Maßnahmen nicht helfen, können Sie Ihren Arbeitsspeicher aufrüsten, um mehr Speicherplatz zu haben.
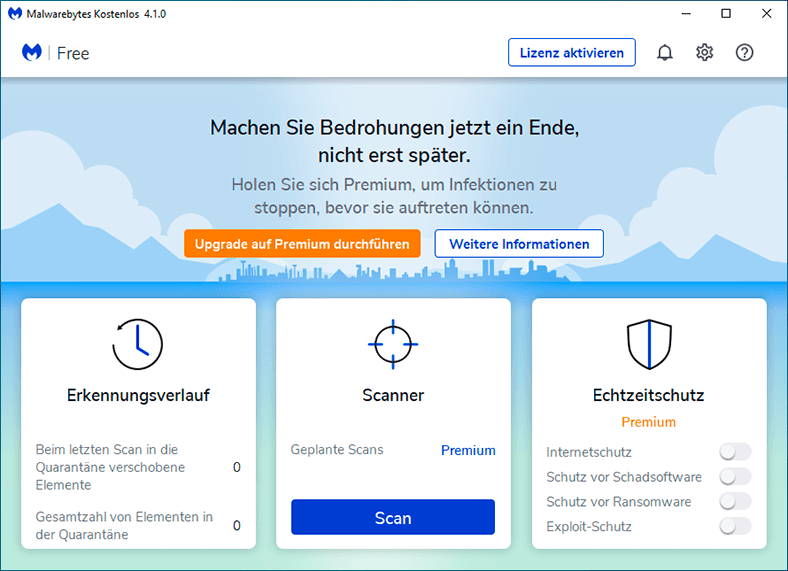
Virtuellen Speicher manuell vergrößern
Wenn Sie auf Ihrem Windows 10 Laptop einen Speicherfehler haben, können Sie den virtuellen Speicher manuell vergrößern, um das Problem schnell zu beheben.
Folgen Sie diesen Schritten:
1. Öffnen Sie den Task-Manager, indem Sie die Tasten Strg + Shift + Esc gleichzeitig drücken.
2. Klicken Sie auf die Registerkarte Leistung.
3. Wählen Sie Speicher aus.
4. Klicken Sie auf Virtueller Speicher.
5. Klicken Sie auf Ändern.
6. Deaktivieren Sie das Kontrollkästchen Automatisch verwalten.
7. Wählen Sie die Option Benutzerdefinierte Größe aus.
8. Geben Sie einen größeren Wert in das Feld Anfangsgröße und Maximale Größe ein.
9. Klicken Sie auf Festlegen und dann auf OK.
Durch das manuelle Vergrößern des virtuellen Speichers können Sie den Laptop-Speicherfehler schnell beheben und mehr RAM-Speicher für Ihre Programme und Dateien freigeben.
RAM-Speicher unter Windows 11 erweitern
1. Öffnen Sie den Task-Manager, indem Sie die Tastenkombination Strg + Umschalt + Esc drücken.
2. Klicken Sie auf die Registerkarte Leistung und dann auf RAM.
3. Überprüfen Sie, wie viel RAM-Speicher Ihr Laptop derzeit verwendet.
4. Wenn der Speicher knapp ist, können Sie ihn erweitern, indem Sie RAM-Module hinzufügen.
5. Suchen Sie online nach kompatiblen RAM-Modulen für Ihren Laptop.
6. Schalten Sie Ihren Laptop aus und entfernen Sie das Gehäuse.
7. Suchen Sie die RAM-Steckplätze auf dem Motherboard und setzen Sie die neuen Module ein.
8. Schließen Sie das Gehäuse und starten Sie Ihren Laptop neu.
9. Überprüfen Sie erneut den Task-Manager, um sicherzustellen, dass der Speicher erweitert wurde.
Hinweis: Wenn Sie sich mit der Hardware nicht auskennen, lassen Sie einen Fachmann die Erweiterung für Sie durchführen.
Maßnahmen zur Behebung von Speicherproblemen und Datensicherung
1. Überprüfen Sie den Speicherstatus: Öffnen Sie den Task-Manager, indem Sie Strg + Umschalt + Esc drücken und prüfen Sie, ob der RAM-Speicher ausgelastet ist.
2. Beenden Sie unnötige Programme: Schließen Sie alle nicht benötigten Programme und Apps, um Speicherressourcen freizugeben. Drücken Sie dazu Strg + Alt + Entf und wählen Sie Task beenden.
3. Überprüfen Sie die Fehlermeldung: Wenn Sie eine Fehlermeldung erhalten, suchen Sie im Internet nach Lösungen oder wenden Sie sich an den technischen Support des Softwareunternehmens.
4. Löschen Sie unnötige Dateien: Verwenden Sie das integrierte Speicherbereinigungstool von Windows oder eine spezielle Software, um unnötige Dateien zu entfernen.
5. Erhöhen Sie den virtuellen Speicher: Klicken Sie mit der rechten Maustaste auf Dieser PC, wählen Sie Eigenschaften und dann Erweiterte Systemeinstellungen. Klicken Sie auf Einstellungen unter Leistung und dann auf Ändern unter Virtueller Speicher. Stellen Sie die Größe entsprechend Ihren Bedürfnissen ein.
6. Aktualisieren Sie Ihre Treiber: Überprüfen Sie regelmäßig, ob aktualisierte Treiber für Ihre Hardware verfügbar sind.
7. Defragmentieren Sie Ihre Festplatte: Verwenden Sie das integrierte Defragmentierungstool von Windows, um die Dateien auf Ihrer Festplatte zu optimieren und den Speicherplatz effizienter zu nutzen.
8. Führen Sie regelmäßige Datensicherungen durch: Sichern Sie wichtige Dateien regelmäßig auf externen Speichermedien, um Datenverlust zu vermeiden.
Indem Sie diese Schritte befolgen, können Sie Speicherprobleme beheben und Ihre Daten sichern.
Ihr PC in Bestform
Mit Fortect wird Ihr Computer leistungsfähiger und sicherer. Unsere umfassende Lösung beseitigt Probleme und optimiert Ihr System für eine reibungslose Nutzung.
Erfahren Sie mehr über die Vorteile von Fortect:
Fortect herunterladen
