In diesem Artikel werden die besten Lösungen vorgestellt, wenn dein Laptop kein WLAN finden kann. [2023 Anleitung]
Versuchen Sie diese Lösungen
Laptop kann kein WLAN finden – Beste Lösungen [2023 Anleitung]
Probleme mit dem WLAN auf Ihrem Laptop? Keine Sorge, wir haben die besten Lösungen für Sie!
1. Überprüfen Sie die WLAN-Funktion Ihres Laptops. Stellen Sie sicher, dass sie aktiviert ist. Gehen Sie zu den Einstellungen und suchen Sie nach der Option WLAN.
2. Vergewissern Sie sich, dass Ihr Laptop das WiFi-Netzwerk erkennt. Überprüfen Sie die Liste der verfügbaren Netzwerke und suchen Sie nach dem gewünschten Netzwerk.
3. Aktualisieren Sie die Netzwerktreiber Ihres Laptops. Öffnen Sie den Geräte-Manager, suchen Sie nach dem Netzwerkadapter und aktualisieren Sie die Treiber.
4. Überprüfen Sie, ob das Problem mit Ihrem Laptop oder Ihrem Internetdienstanbieter zusammenhängt. Versuchen Sie, andere Geräte mit dem Netzwerk zu verbinden, um festzustellen, ob das Problem spezifisch für Ihren Laptop ist.
5. Führen Sie eine Problembehandlung durch. Gehen Sie zu den Einstellungen und suchen Sie nach der Option Problembehandlung. Führen Sie die automatische Problembehandlung für das WLAN durch.
6. Starten Sie Ihren Laptop neu. Manchmal kann ein Neustart alle Probleme beheben.
7. Wenn nichts funktioniert, wenden Sie sich an den Kundendienst oder einen Fachmann, um das Problem zu diagnostizieren und zu beheben.
Folgen Sie diesen Schritten, um Ihr WLAN-Problem auf Ihrem Laptop zu beheben und wieder eine Verbindung zum Internet herzustellen. Viel Glück!
Warum wird mein WLAN-Netzwerk nicht auf meinem Computer angezeigt?
Wenn Ihr Laptop kein WLAN findet, gibt es einige mögliche Lösungen, die Sie ausprobieren können.
1. Überprüfen Sie, ob das WLAN auf Ihrem Computer aktiviert ist. Gehen Sie zu den Netzwerkeinstellungen und stellen Sie sicher, dass der WLAN-Schalter eingeschaltet ist.
2. Aktualisieren Sie Ihre Netzwerktreiber. Manchmal kann ein veralteter Treiber dazu führen, dass das WLAN-Netzwerk nicht angezeigt wird. Gehen Sie auf die Website des Herstellers Ihres Computers und laden Sie die neuesten Treiber herunter.
3. Überprüfen Sie, ob Ihr WLAN-Netzwerk ausgeblendet ist. Öffnen Sie die Einstellungen und suchen Sie nach der Option Netzwerke verwalten. Stellen Sie sicher, dass die Option Versteckte Netzwerke anzeigen aktiviert ist.
4. Starten Sie den WLAN-AutoConfig-Dienst neu. Öffnen Sie die Eingabeaufforderung als Administrator und geben Sie den Befehl netsh wlan start autoconfig ein.
Wenn keiner dieser Schritte funktioniert, kann es ein spezifisches Problem mit Ihrem Computer oder Ihrem WLAN-Netzwerk geben. Konsultieren Sie einen Fachmann oder kontaktieren Sie den technischen Support für weitere Unterstützung.
Methode 1: Aktivieren Sie den WLAN-Dienst
1. Öffnen Sie das Startmenü und suchen Sie nach Einstellungen.
2. Klicken Sie auf Netzwerk und Internet.
3. Wählen Sie WLAN aus der linken Menüleiste.
4. Überprüfen Sie, ob der WLAN-Dienst aktiviert ist. Wenn nicht, klicken Sie auf den Schalter, um ihn einzuschalten.
5. Überprüfen Sie, ob Ihr WLAN-Netzwerk in der Liste der verfügbaren Netzwerke angezeigt wird. Wenn nicht, aktualisieren Sie die Liste, indem Sie auf Netzwerkliste aktualisieren klicken.
6. Wenn Ihr Netzwerk angezeigt wird, klicken Sie darauf und wählen Sie Verbinden.
7. Geben Sie Ihr WLAN-Passwort ein, wenn Sie dazu aufgefordert werden.
8. Überprüfen Sie, ob Sie jetzt eine Verbindung zum WLAN-Netzwerk herstellen können.
Wenn Sie weiterhin Probleme haben, sollten Sie möglicherweise Ihre Netzwerktreiber aktualisieren oder andere Lösungen ausprobieren, die in diesem Artikel beschrieben werden.
Hinweis: Die genauen Schritte können je nach Betriebssystem und Laptop-Modell variieren.
Weg 1: Aktivieren Sie den WLAN-Dienst mit dem WLAN-Schalter
1. Überprüfen Sie zuerst, ob der WLAN-Schalter an Ihrem Laptop eingeschaltet ist. Dieser Schalter befindet sich normalerweise an der Vorder- oder Seitenseite des Laptops.
2. Suchen Sie nach einem WLAN-Symbol auf der Tastatur Ihres Laptops. Drücken Sie die entsprechende Tastenkombination, um den WLAN-Dienst zu aktivieren.
3. Stellen Sie sicher, dass das WLAN-Symbol in der Taskleiste angezeigt wird. Klicken Sie mit der rechten Maustaste darauf, um das WLAN-Menü zu öffnen.
4. Wählen Sie das gewünschte WLAN-Netzwerk aus der Liste der verfügbaren Netzwerke aus.
5. Geben Sie bei Bedarf das Passwort für das ausgewählte Netzwerk ein und klicken Sie auf Verbinden.
6. Überprüfen Sie, ob Ihr Laptop jetzt erfolgreich mit dem WLAN-Netzwerk verbunden ist.
Falls das Problem weiterhin besteht, versuchen Sie bitte die anderen Lösungswege in diesem Artikel.
Hinweis: Die genauen Schritte können je nach Laptop-Modell und Betriebssystem variieren.
Weg 2: Überprüfen Sie Ihre Netzwerkeinstellungen
1. Öffnen Sie die Einstellungen auf Ihrem Laptop.
2. Klicken Sie auf Netzwerk und Internet.
3. Wählen Sie WLAN aus.
4. Stellen Sie sicher, dass die WLAN-Funktion aktiviert ist. Wenn nicht, aktivieren Sie sie.
5. Überprüfen Sie, ob das WLAN-Netzwerk angezeigt wird. Wenn nicht, klicken Sie auf Nach Netzwerken suchen.
6. Wenn das Netzwerk angezeigt wird, klicken Sie darauf und wählen Sie Verbinden.
7. Geben Sie das Passwort für das Netzwerk ein, wenn Sie dazu aufgefordert werden.
8. Überprüfen Sie, ob Ihr Laptop jetzt mit dem WLAN verbunden ist.
Hinweis: Wenn Ihr Laptop immer noch keine Verbindung herstellen kann, können veraltete oder fehlerhafte Netzwerktreiber das Problem verursachen. Besuchen Sie die Website des Laptop-Herstellers und suchen Sie nach den neuesten Treibern für Ihr Modell. Installieren Sie die Treiber und starten Sie Ihren Laptop neu.
Tipp: Vergewissern Sie sich, dass Ihr Betriebssystem auf dem neuesten Stand ist, um mögliche Fehler zu beheben.
Referenz:
– Ivan Jenic, WiFi funktioniert nicht unter Windows 10? Hier sind die besten Lösungen, Fortect, 2023.
– Alex Serban, Laptop kann kein WLAN finden – Beste Lösungen [2023 Anleitung], Fortect, 2023.
Methode 2: WLAN AutoConfig-Dienst aktivieren
1. Drücken Sie die Windows-Taste + R, um das Ausführen-Fenster zu öffnen.
2. Geben Sie services.msc ein und drücken Sie die Eingabetaste, um den Dienstemanager zu öffnen.
3. Scrollen Sie nach unten und suchen Sie den WLAN AutoConfig-Dienst.
4. Doppelklicken Sie auf den Dienst, um seine Eigenschaften zu öffnen.
5. Stellen Sie sicher, dass der Starttyp auf Automatisch eingestellt ist.
6. Überprüfen Sie, ob der Dienst gestartet ist. Wenn nicht, klicken Sie auf Start, um ihn zu aktivieren.
7. Klicken Sie auf Übernehmen und dann auf OK, um die Einstellungen zu speichern.
8. Starten Sie Ihren Laptop neu und überprüfen Sie, ob er jetzt WLAN-Netzwerke findet.
Hinweis: Manchmal kann ein deaktivierter WLAN AutoConfig-Dienst dazu führen, dass Ihr Laptop keine WLAN-Netzwerke findet. Durch Aktivierung des Dienstes sollte dieses Problem behoben werden.
Wenn diese Methode das Problem nicht löst, können Sie zu Methode 3 weitergehen.
Fortect: Ihr PC-Wiederherstellungsexperte

Scannen Sie heute Ihren PC, um Verlangsamungen, Abstürze und andere Windows-Probleme zu identifizieren und zu beheben.
Fortects zweifacher Ansatz erkennt nicht nur, wenn Windows nicht richtig funktioniert, sondern behebt das Problem an seiner Wurzel.
Jetzt herunterladen und Ihren umfassenden Systemscan starten.
- ✔️ Reparatur von Windows-Problemen
- ✔️ Behebung von Virus-Schäden
- ✔️ Auflösung von Computer-Freeze
- ✔️ Reparatur beschädigter DLLs
- ✔️ Blauer Bildschirm des Todes (BSoD)
- ✔️ OS-Wiederherstellung
Methode 3: WLAN-Treiber aktualisieren
Wenn Ihr Laptop kein WLAN findet, kann das Problem möglicherweise durch veraltete WLAN-Treiber verursacht werden. Folgen Sie den untenstehenden Schritten, um Ihre Treiber zu aktualisieren:
1. Suchen Sie nach Geräte-Manager in der Windows-Suchleiste und öffnen Sie ihn.
2. Erweitern Sie die Kategorie Netzwerkadapter.
3. Klicken Sie mit der rechten Maustaste auf Ihren WLAN-Adapter und wählen Sie Treiber aktualisieren.
4. Wählen Sie die Option Automatisch nach aktualisierter Treibersoftware suchen.
5. Warten Sie, bis der Treiber aktualisiert wurde, und starten Sie Ihren Laptop neu.
Hinweis: Stellen Sie sicher, dass Sie mit dem Internet verbunden sind, um den Treiber aktualisieren zu können.
Wenn diese Methode das Problem nicht behebt, können Sie die anderen Methoden in diesem Leitfaden ausprobieren, um das WLAN-Problem auf Ihrem Laptop zu lösen.
Methode 4: Starten Sie Ihr Modem und Ihren WLAN-Router neu
Manchmal kann das Neustarten Ihres Modems und WLAN-Routers Probleme mit der Verbindung lösen.
Hier ist, wie Sie es machen können:
1. Trennen Sie das Modem und den WLAN-Router von der Stromquelle.
2. Warten Sie etwa 30 Sekunden.
3. Schließen Sie das Modem und den WLAN-Router wieder an die Stromquelle an.
4. Warten Sie, bis beide Geräte vollständig hochgefahren sind.
5. Überprüfen Sie, ob Ihr Laptop jetzt das WLAN-Netzwerk finden kann.
Hinweis: Stellen Sie sicher, dass Sie die Anweisungen des Herstellers befolgen, da der Neustart von Modem und WLAN-Router je nach Modell unterschiedlich sein kann.
Wenn Ihr Laptop immer noch kein WLAN findet, probieren Sie die anderen Methoden aus, um das Problem zu beheben.
Was ist die WLAN-Netzwerkfrequenz?
Die WLAN-Netzwerkfrequenz ist die Frequenz, auf der das WLAN-Signal übertragen wird. Wenn Ihr Laptop kein WLAN findet, können verschiedene Probleme die Ursache sein. Stellen Sie sicher, dass die WLAN-Funktion eingeschaltet ist und dass Sie sich im Bereich eines WiFi-Netzwerks befinden. Überprüfen Sie auch die Treiber Ihres Netzwerkadapters und aktualisieren Sie sie gegebenenfalls. Ivan Jenic und Alex Serban haben einige Lösungen für dieses Problem vorgeschlagen.
Eine Möglichkeit besteht darin, den AutoConfig-Dienst zu überprüfen und gegebenenfalls neu zu starten. Wenn dies nicht funktioniert, können Sie versuchen, den PC neu zu starten oder das Betriebssystem zu aktualisieren. Ein weiterer möglicher Grund für das Problem könnte Interferenzen sein. Versuchen Sie, den Netzwerktreiber zu aktualisieren oder die WiFi-Netzwerkfrequenz zu ändern. Befolgen Sie die Schritte in dieser Anleitung, um das Problem zu beheben.
Methode 5: SSID-Broadcast für Ihr WLAN aktivieren
Manchmal kann Ihr Laptop kein WLAN finden, obwohl es verfügbar sein sollte. Eine mögliche Lösung besteht darin, den SSID-Broadcast für Ihr WLAN zu aktivieren. Hier ist, wie es geht:
1. Öffnen Sie die Einstellungen Ihres Routers.
2. Suchen Sie nach den WLAN-Einstellungen.
3. Überprüfen Sie, ob die Option SSID-Broadcast aktiviert ist.
4. Aktivieren Sie die Option, falls sie deaktiviert ist.
5. Speichern Sie die Einstellungen und starten Sie Ihren Router neu.
Hinweis: Das Aktivieren des SSID-Broadcasts kann dazu führen, dass Ihr WLAN-Netzwerk für andere sichtbar wird. Wenn Sie dies aus Sicherheitsgründen vermeiden möchten, können Sie diese Methode überspringen.
Wenn Ihr Laptop immer noch kein WLAN findet, können Sie die anderen Methoden in diesem Artikel ausprobieren, um das Problem zu beheben.
Methode 6: Überprüfen Sie die Gerätestörung
Wenn Ihr Laptop kein WLAN finden kann, kann dies an einer Gerätestörung liegen. Befolgen Sie diese Schritte, um das Problem zu überprüfen:
1. Öffnen Sie den Geräte-Manager, indem Sie mit der rechten Maustaste auf das Windows-Symbol klicken und Geräte-Manager auswählen.
2. Suchen Sie die Kategorie Netzwerkadapter und erweitern Sie sie.
3. Überprüfen Sie, ob der Netzwerkadapter ordnungsgemäß funktioniert. Wenn Sie ein gelbes Ausrufezeichen sehen, klicken Sie mit der rechten Maustaste darauf und wählen Sie Treibersoftware aktualisieren.
4. Starten Sie den Laptop neu und überprüfen Sie, ob das WLAN jetzt erkannt wird.
5. Wenn das Problem weiterhin besteht, können Sie versuchen, den WLAN-Adapter zu deaktivieren und dann wieder zu aktivieren. Klicken Sie mit der rechten Maustaste auf den Netzwerkadapter und wählen Sie Deaktivieren. Nach einigen Sekunden klicken Sie erneut mit der rechten Maustaste darauf und wählen Sie Aktivieren.
6. Überprüfen Sie auch, ob andere Geräte in Ihrem Netzwerk das WLAN finden können. Wenn nicht, könnte das Problem am Router oder am Netzwerk selbst liegen.
Falls Sie weitere Unterstützung benötigen, können Sie sich an den Hersteller Ihres Laptops wenden oder eine professionelle Reparatur in Erwägung ziehen.
Methode 7: Wechseln Sie zu ChromeOS
Wenn Ihr Laptop Probleme hat, ein WLAN-Netzwerk zu finden, können Sie zu ChromeOS wechseln, um mögliche Probleme mit dem Betriebssystem zu beheben.
Schritt 1: Öffnen Sie die Einstellungen auf Ihrem Laptop.
Schritt 2: Gehen Sie zu System und klicken Sie auf Über Chrome OS.
Schritt 3: Klicken Sie auf Weitere Informationen und dann auf Kanal ändern.
Schritt 4: Wählen Sie Beta oder Entwickler – ungetestet aus.
Schritt 5: Klicken Sie auf Änderungen übernehmen und starten Sie Ihren Laptop neu.
Schritt 6: Überprüfen Sie, ob Ihr Laptop jetzt das WLAN-Netzwerk finden kann.
Dieser Wechsel zu ChromeOS kann Ihnen helfen, Probleme mit dem Betriebssystem oder den Treibern zu beheben und eine stabile WLAN-Verbindung herzustellen.
Was verhindert, dass mein Laptop eine WLAN-Verbindung herstellt?
Mögliche Gründe, warum Ihr Laptop keine WLAN-Verbindung herstellt, können Probleme mit dem WLAN-Netzwerk, den Treibern oder dem Betriebssystem sein. Überprüfen Sie zunächst, ob das WLAN-Netzwerk funktioniert und ob andere Geräte eine Verbindung herstellen können. Stellen Sie sicher, dass die Treiber für den WLAN-Adapter auf dem neuesten Stand sind. Öffnen Sie den Geräte-Manager und suchen Sie nach dem WLAN-Adapter.
Falls erforderlich, aktualisieren Sie den Treiber. Wenn Sie Windows 10 verwenden, können Sie auch den AutoConfig-Dienst zurücksetzen, indem Sie die Eingabeaufforderung als Administrator öffnen und den Befehl netsh winsock reset eingeben. Überprüfen Sie auch, ob Ihr PC möglicherweise von externen Störungen beeinflusst wird, z. B.
von anderen drahtlosen Geräten oder elektronischen Geräten. Wenn alle diese Schritte nicht helfen, können Sie professionelle Lösungen in Betracht ziehen, z. B. die Verwendung eines WLAN-Netzwerkdiagnosetools oder die Kontaktaufnahme mit dem technischen Support des Laptop-Herstellers.
14 effektive Möglichkeiten, um ein Laptop zu beheben, das keine WLAN-Verbindung herstellt
- Überprüfen Sie die WLAN-Taste: Stellen Sie sicher, dass die WLAN-Taste am Laptop aktiviert ist.
- Neustart des Routers: Starten Sie Ihren Router neu, um mögliche Verbindungsprobleme zu beheben.
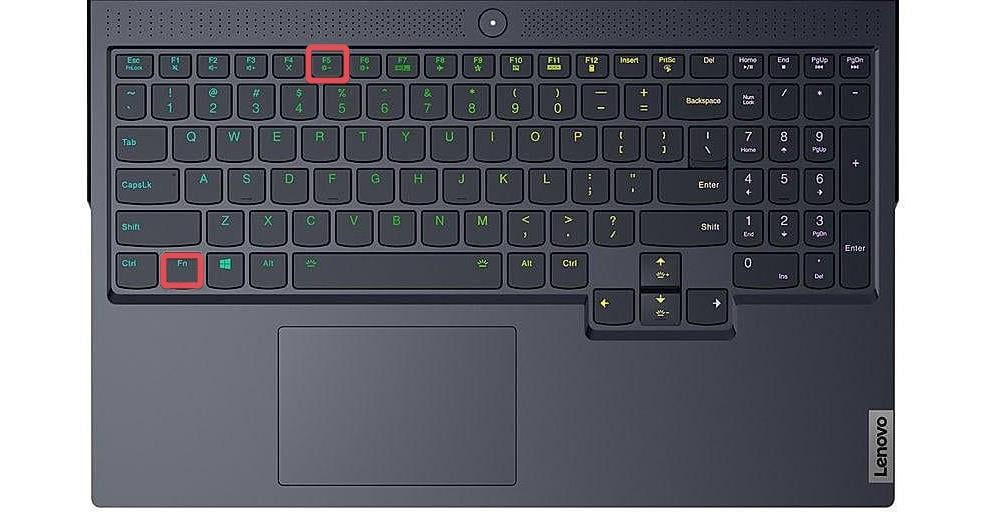
- Überprüfen Sie die WLAN-Einstellungen: Stellen Sie sicher, dass Ihr Laptop auf das richtige WLAN-Netzwerk zugreift.
- Deaktivieren Sie den Flugzeugmodus: Vergewissern Sie sich, dass der Flugzeugmodus auf Ihrem Laptop deaktiviert ist.
- Starten Sie den Laptop neu: Ein Neustart kann manchmal Probleme mit der WLAN-Verbindung beheben.
- Überprüfen Sie die Treiber: Stellen Sie sicher, dass die WLAN-Treiber auf Ihrem Laptop auf dem neuesten Stand sind.
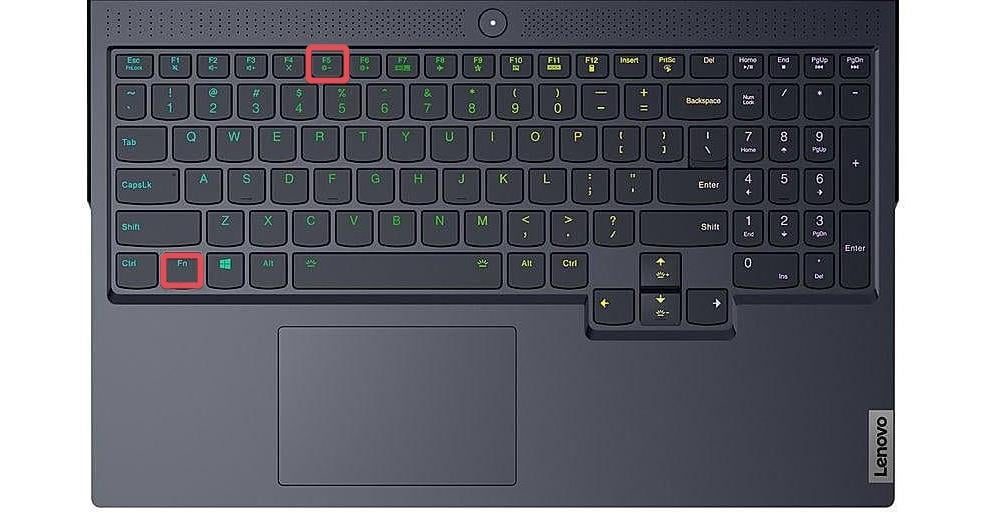
- Deaktivieren Sie die Energiesparoptionen: Manchmal kann die Energiesparfunktion die WLAN-Verbindung beeinträchtigen. Deaktivieren Sie sie vorübergehend.
- Überprüfen Sie die Sicherheitseinstellungen: Stellen Sie sicher, dass die Sicherheitseinstellungen Ihres Routers richtig konfiguriert sind.
- Setzen Sie den TCP/IP-Stack zurück: Öffnen Sie die Eingabeaufforderung und geben Sie den Befehl netsh int ip reset ein.
- Überprüfen Sie auf Malware-Infektionen: Führen Sie eine Antivirenprüfung durch, um sicherzustellen, dass Ihr Laptop nicht von Malware infiziert ist.
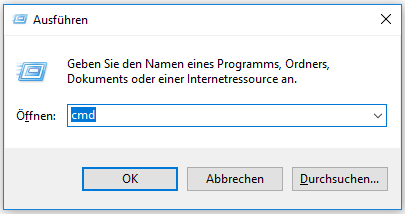
- Deaktivieren Sie die Firewall: Temporäres Deaktivieren der Firewall kann Verbindungsprobleme beheben.
- Überprüfen Sie die Hardware: Stellen Sie sicher, dass die WLAN-Hardware korrekt funktioniert.
- Ändern Sie die WLAN-Kanaleinstellungen: Versuchen Sie, den WLAN-Kanal auf Ihrem Router zu ändern, um Interferenzen zu minimieren.
- Wenden Sie sich an den Kundendienst: Wenn alle anderen Lösungen fehlschlagen, kontaktieren Sie den Laptop-Hersteller oder einen Techniker, um weitere Unterstützung zu erhalten.
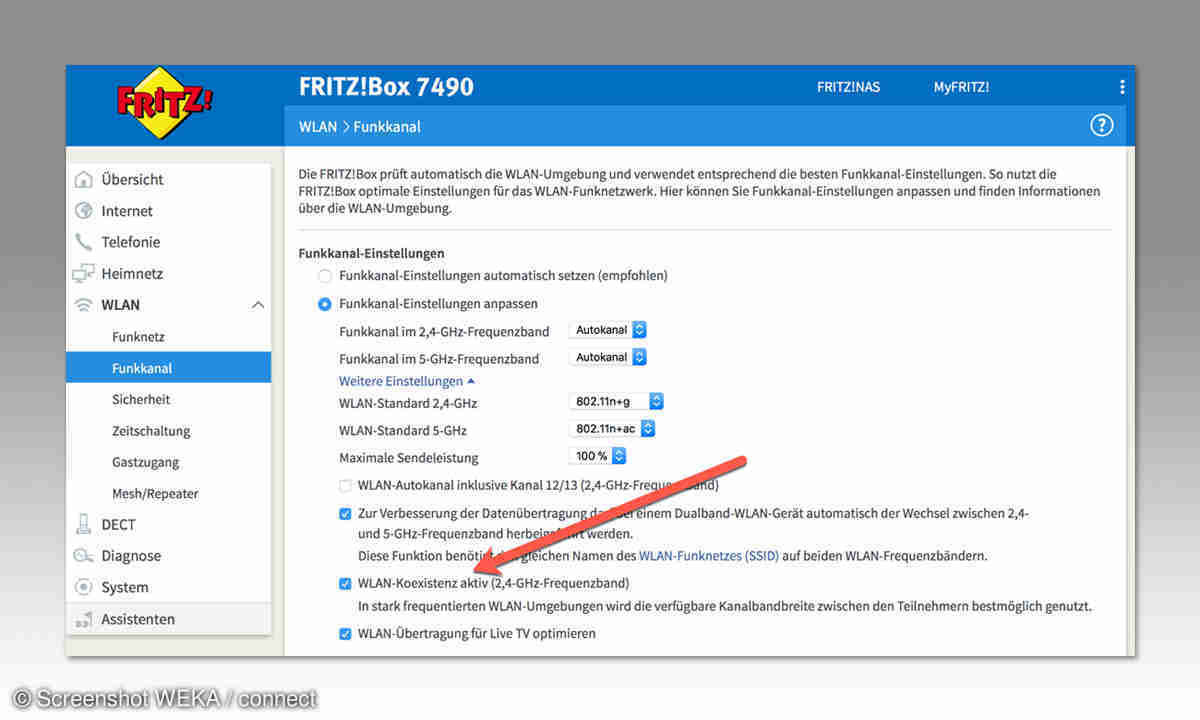
Ihr PC in Bestform
Mit Fortect wird Ihr Computer leistungsfähiger und sicherer. Unsere umfassende Lösung beseitigt Probleme und optimiert Ihr System für eine reibungslose Nutzung.
Erfahren Sie mehr über die Vorteile von Fortect:
Fortect herunterladen
