Mein Laptop ist abgestürzt – 10 Sofortlösungen: Ein Leitfaden zur Behebung gängiger Probleme.
June 2024: Steigern Sie die Leistung Ihres Computers und beseitigen Sie Fehler mit dieser fortschrittlichen Optimierungssoftware. Laden Sie sie unter diesem Link herunter
- Hier klicken zum Herunterladen und Installieren der Optimierungssoftware.
- Führen Sie einen umfassenden Systemscan durch.
- Lassen Sie die Software Ihr System automatisch reparieren.
Ursachen für Computerabstürze
Ein weiterer Grund für Abstürze kann ein Softwareproblem sein. Stellen Sie sicher, dass Ihr Betriebssystem und Ihre Programme auf dem neuesten Stand sind. Führen Sie regelmäßig Updates durch.
Ein häufiger Grund für Abstürze ist auch Überhitzung. Überprüfen Sie, ob Ihr Computer ausreichend gekühlt wird und reinigen Sie gegebenenfalls den Lüfter und die Lüftungsschlitze.
Manchmal können auch fehlerhafte Treiber oder beschädigte Dateien zu Abstürzen führen. Überprüfen Sie Ihre Treiber und führen Sie gegebenenfalls eine Systemwiederherstellung durch.
Wenn Ihr Laptop oft abstürzt, können Sie auch eine Datenwiederherstellungssoftware wie Tenorshare 4DDiG verwenden, um verlorene Dateien wiederherzustellen.
Vergessen Sie nicht, regelmäßige Backups Ihrer wichtigen Daten durchzuführen, um Datenverlust zu vermeiden.
Effektive Lösungen zur Behebung von Computerabstürzen
-
- Überprüfen Sie, ob der Computer überhitzt ist.
- Stellen Sie sicher, dass die Lüftungsschlitze frei von Staub und Schmutz sind.
- Überprüfen Sie die Lüfterfunktion und reinigen Sie sie gegebenenfalls.
- Verwenden Sie eine Kühlerunterlage, um die Kühlung zu verbessern.

-
- Überprüfen Sie die Hardware auf Fehler.
- Starten Sie den Computer im abgesicherten Modus und überprüfen Sie die Stabilität.
- Führen Sie eine Hardware-Diagnose durch, um defekte Komponenten zu identifizieren.
- Überprüfen Sie die Kabelverbindungen und stellen Sie sicher, dass sie fest sitzen.

-
- Beheben Sie Softwarekonflikte und -probleme.
- Aktualisieren Sie alle installierten Treiber und Programme.
- Führen Sie einen Virenscan durch, um schädliche Programme zu entfernen.
- Deinstallieren Sie kürzlich installierte Programme oder Updates, die zu Abstürzen führen könnten.
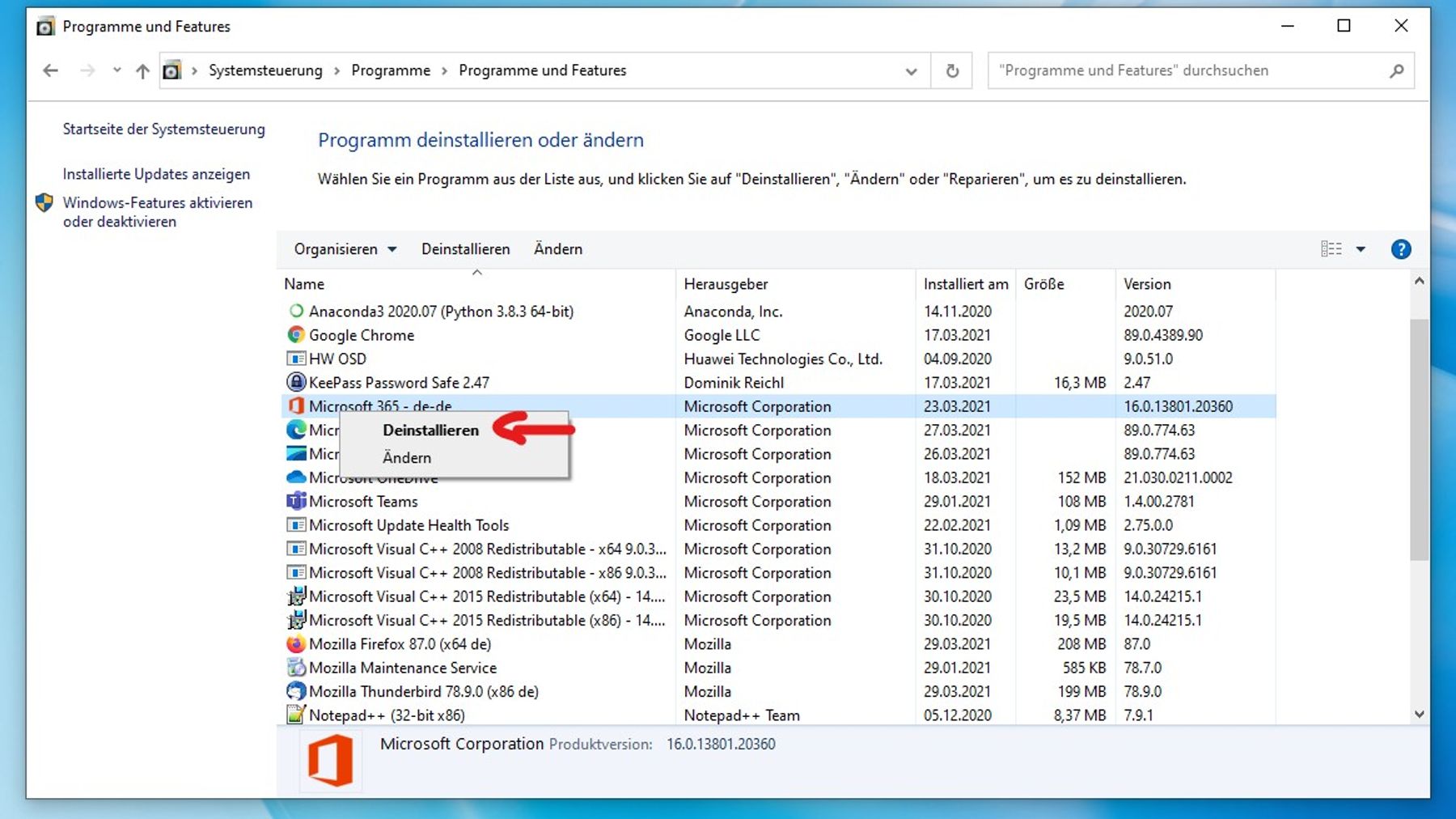
-
- Überprüfen Sie die Festplatte auf Fehler.
- Öffnen Sie die Eingabeaufforderung und führen Sie den Befehl chkdsk aus.
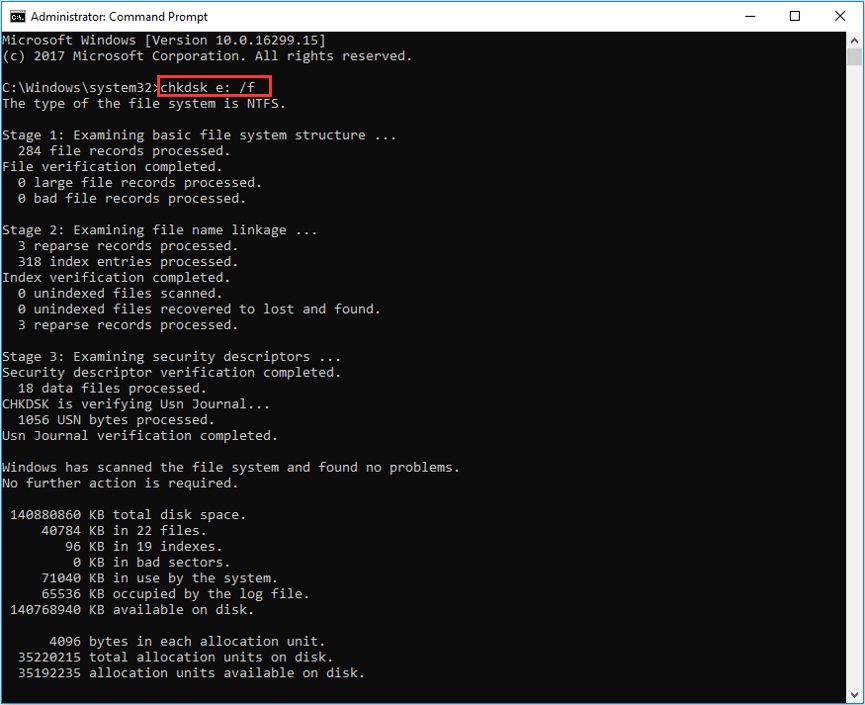
- Scannen Sie die Festplatte nach fehlerhaften Sektoren und beheben Sie diese gegebenenfalls.
- Defragmentieren Sie die Festplatte, um die Leistung zu verbessern.
-
- Überprüfen Sie die Systemdateien auf Korruption.
- Öffnen Sie die Eingabeaufforderung und führen Sie den Befehl sfc /scannow aus.
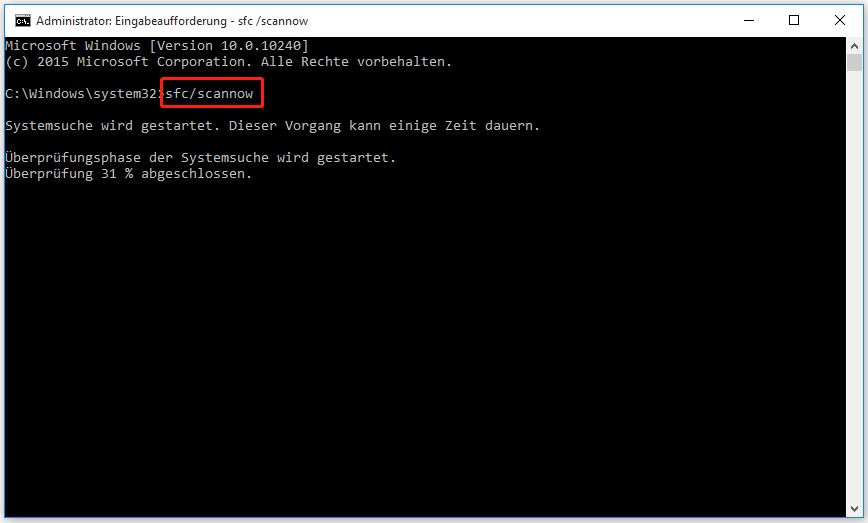
- Reparieren Sie beschädigte Systemdateien, wenn sie erkannt werden.
- Installieren Sie gegebenenfalls Windows-Updates.
-
- Starten Sie den Computer neu.
- Speichern Sie alle offenen Dateien und schließen Sie alle Programme.
- Klicken Sie auf Neustart im Startmenü oder drücken Sie die entsprechende Tastenkombination.
- Überprüfen Sie, ob der Computer nach dem Neustart stabil läuft.
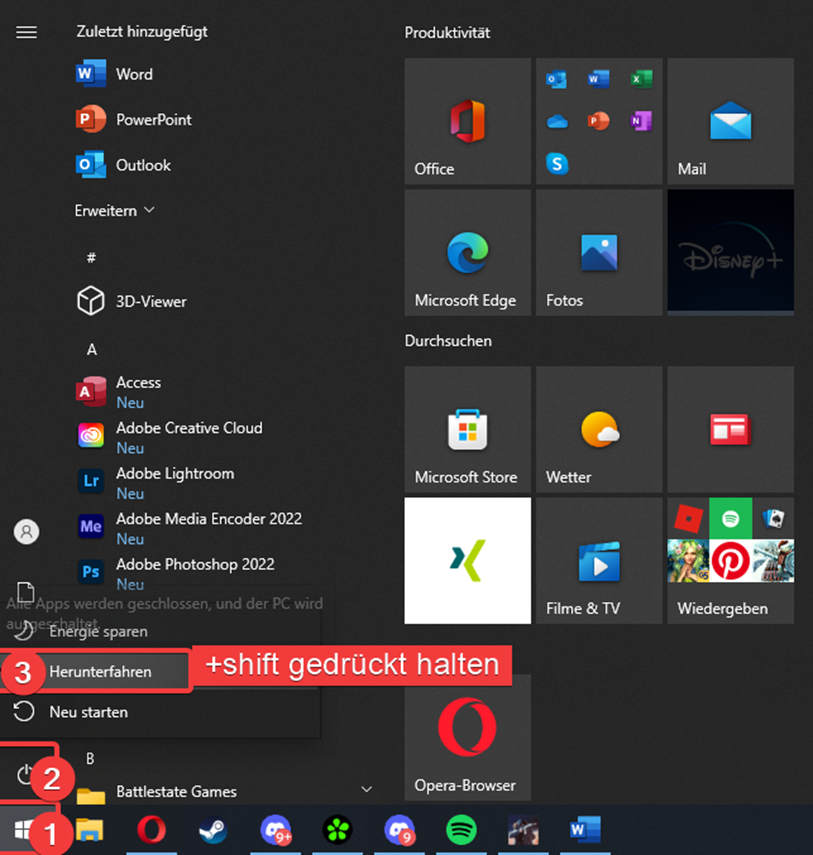
-
- Wiederherstellen des Betriebssystems.
- Sichern Sie alle wichtigen Dateien und erstellen Sie ein Wiederherstellungslaufwerk.
- Führen Sie die Betriebssystemwiederherstellung durch und befolgen Sie die Anweisungen auf dem Bildschirm.
- Stellen Sie sicher, dass alle Treiber und Updates installiert sind.
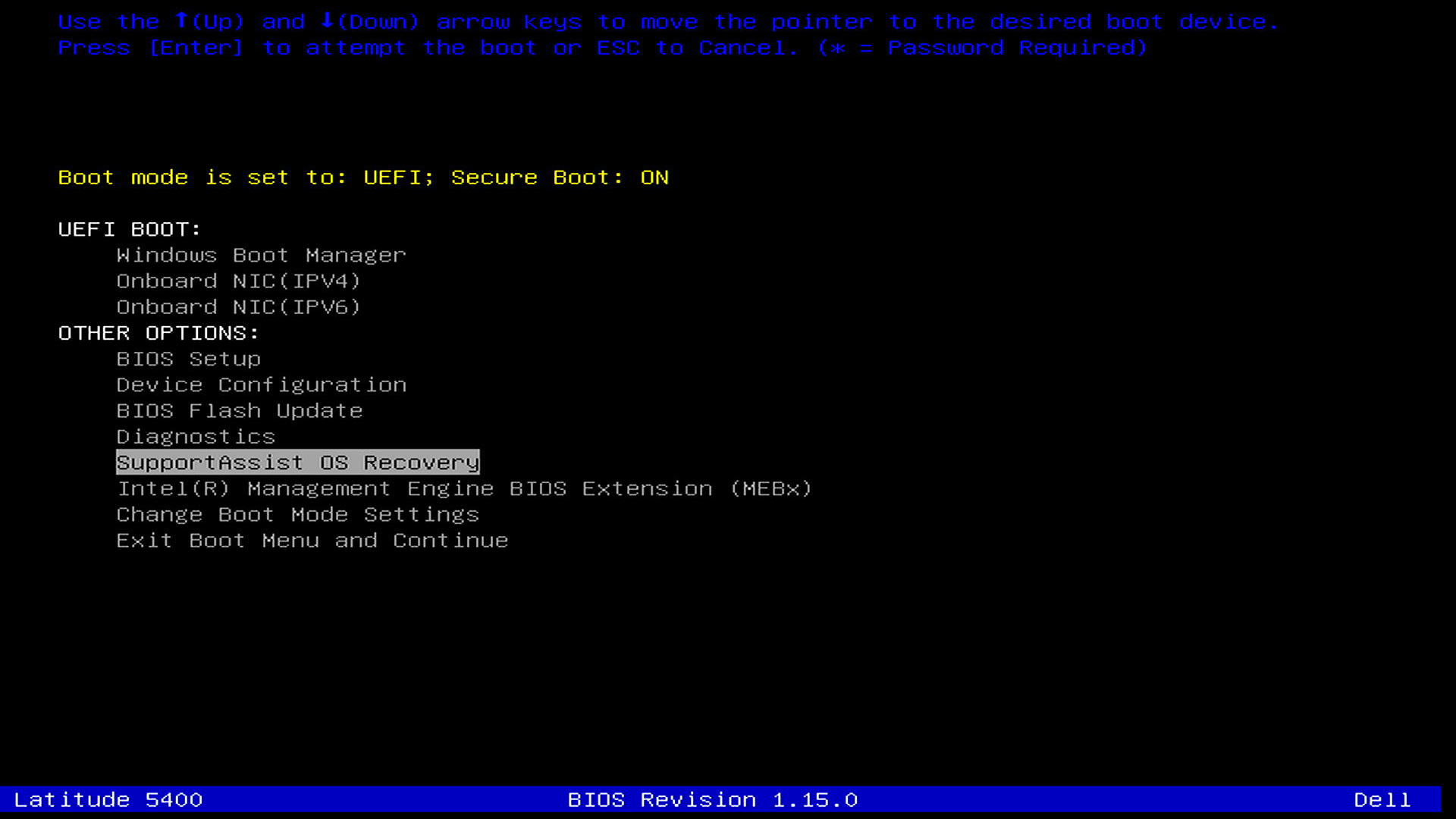
-
- Wenden Sie sich an einen Fachmann.
- Wenn alle anderen Lösungen nicht funktionieren, suchen Sie einen professionellen Techniker auf.
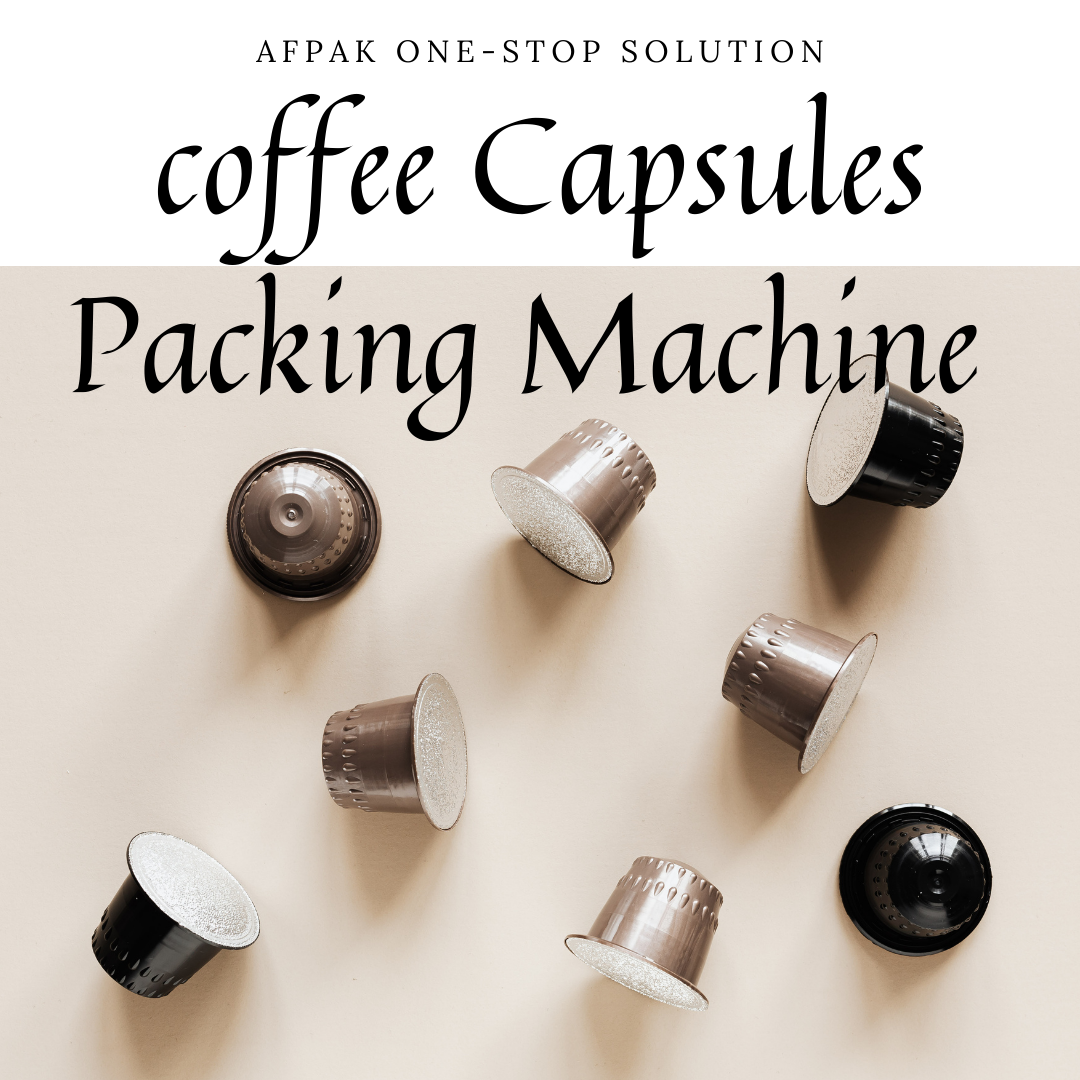
- Erklären Sie das Problem und lassen Sie den Computer gründlich überprüfen.
- Folgen Sie den Empfehlungen des Fachmanns zur Reparatur oder zum Austausch von Komponenten.
Fortect: Ihr PC-Wiederherstellungsexperte

Scannen Sie heute Ihren PC, um Verlangsamungen, Abstürze und andere Windows-Probleme zu identifizieren und zu beheben.
Fortects zweifacher Ansatz erkennt nicht nur, wenn Windows nicht richtig funktioniert, sondern behebt das Problem an seiner Wurzel.
Jetzt herunterladen und Ihren umfassenden Systemscan starten.
- ✔️ Reparatur von Windows-Problemen
- ✔️ Behebung von Virus-Schäden
- ✔️ Auflösung von Computer-Freeze
- ✔️ Reparatur beschädigter DLLs
- ✔️ Blauer Bildschirm des Todes (BSoD)
- ✔️ OS-Wiederherstellung
Kühlung des Computers
1. Überprüfen Sie die Kühlung: Stellen Sie sicher, dass die Lüfter ordnungsgemäß funktionieren und dass keine Blockaden im Inneren des Computers vorhanden sind.
2. Reinigen Sie den Computer: Entfernen Sie Staub und Schmutz von den Lüftern und dem Kühlkörper, um eine ausreichende Kühlung zu gewährleisten.
3. Überprüfen Sie das BIOS: Stellen Sie sicher, dass die BIOS-Einstellungen für die Lüftersteuerung korrekt sind.
4. Überprüfen Sie die CPU-Temperatur: Verwenden Sie ein Überwachungsprogramm, um die Temperatur Ihrer CPU im Auge zu behalten. Wenn sie zu hoch ist, kann dies zu Abstürzen führen.
5. Überprüfen Sie die Grafikkarte: Stellen Sie sicher, dass Ihre Grafikkarte ordnungsgemäß funktioniert und nicht überhitzt.
6. Überprüfen Sie die Stromversorgung: Eine unzureichende Stromversorgung kann zu Computerabstürzen führen. Überprüfen Sie, ob Ihr Netzteil ausreichend Leistung liefert.
7. Überprüfen Sie die Festplatte: Überprüfen Sie Ihre Festplatte auf Fehler und führen Sie gegebenenfalls eine Datenwiederherstellung durch.
8. Vermeiden Sie Überlastung: Schließen Sie nicht benötigte Programme und Dateien, um die Auslastung des Computers zu reduzieren.
9. Vermeiden Sie Bewegung: Stellen Sie sicher, dass Ihr Laptop stabil steht, um Vibrationen und versehentliche Stürze zu vermeiden.
10. Suchen Sie nach weiteren Lösungen: Wenn die Probleme weiterhin bestehen, suchen Sie nach Lösungen in Foren oder wenden Sie sich an einen Computerexperten.
Entfernung von Staub
– Schalten Sie Ihren Laptop aus und trennen Sie ihn vom Strom.
– Öffnen Sie das Seitenpanel Ihres Laptops vorsichtig, um Zugang zum Innenraum zu erhalten.
– Verwenden Sie einen Druckluftspray, um den Staub aus dem Inneren des Laptops zu entfernen. Achten Sie darauf, dass keine Flüssigkeit oder andere Gegenstände in den Laptop gelangen.
– Reinigen Sie auch die Lüftungsschlitze und -öffnungen gründlich.
– Schließen Sie das Seitenpanel und schalten Sie Ihren Laptop wieder ein.
– Überprüfen Sie, ob der Staub entfernt wurde und ob der Laptop ordnungsgemäß funktioniert.
– Wenn der Laptop immer noch Absturzprobleme hat, können weitere Schritte erforderlich sein, wie die Überprüfung der Festplatte oder die Aktualisierung der Treiber.
– Stellen Sie sicher, dass Sie regelmäßig eine Sicherung Ihrer wichtigen Dateien durchführen, um Datenverlust zu vermeiden.
– Wenn Sie unsicher sind, können Sie auch professionelle Software oder Dienstleistungen zur Datenwiederherstellung in Betracht ziehen.
– Wenden Sie sich an Foren oder Experten, um weitere Hilfe und Tipps zur Fehlerbehebung bei Laptop-Abstürzen zu erhalten.
Überprüfung der Hardwareverbindung
Mein Laptop ist abgestürzt – 10 Sofortlösungen
Überprüfung der Hardwareverbindung:
| Problem | Lösung |
|---|---|
| Kein Strom | Überprüfen Sie das Netzkabel und stellen Sie sicher, dass es richtig mit dem Laptop verbunden ist. |
| Kein Bild auf dem Bildschirm | Überprüfen Sie die Verbindung zwischen dem Laptop und dem externen Monitor oder dem Projektor. |
| Kein Ton | Stellen Sie sicher, dass die Lautsprecher oder Kopfhörer richtig an den Audioanschluss angeschlossen sind. |
| Keine USB-Geräte funktionieren | Überprüfen Sie die USB-Verbindungen und stellen Sie sicher, dass die Treiber richtig installiert sind. |
| Keine drahtlose Verbindung | Überprüfen Sie, ob der WLAN-Schalter aktiviert ist und die richtigen Netzwerkeinstellungen verwendet werden. |
| Laptop überhitzt | Überprüfen Sie den Lüfter und reinigen Sie ihn gegebenenfalls, um eine ausreichende Kühlung zu gewährleisten. |
| Probleme mit der Tastatur | Überprüfen Sie, ob die Tastatur richtig angeschlossen ist und ob keine Tasten blockiert sind. |
| Probleme mit dem Touchpad | Überprüfen Sie die Touchpad-Einstellungen und stellen Sie sicher, dass es nicht deaktiviert ist. |
| CD/DVD-Laufwerk funktioniert nicht | Überprüfen Sie die Verbindung des Laufwerks und stellen Sie sicher, dass die Treiber richtig installiert sind. |
| Probleme mit externen Geräten | Überprüfen Sie die Verbindungen und stellen Sie sicher, dass die Treiber für die Geräte richtig installiert sind. |
Aktualisierung der Treiber
Es gibt mehrere Möglichkeiten, Treiberprobleme zu beheben, die zu Abstürzen Ihres Laptops führen können.
1. Überprüfen Sie zuerst, ob Ihre Treiber auf dem neuesten Stand sind. Gehen Sie zu Geräte-Manager und suchen Sie nach veralteten Treibern.
2. Besuchen Sie die Website des Herstellers und laden Sie die neuesten Treiber für Ihre Hardware herunter.
3. Installieren Sie die heruntergeladenen Treiber, indem Sie auf die heruntergeladene Datei doppelklicken und den Installationsanweisungen folgen.
4. Starten Sie Ihren Laptop neu, um die Treiberänderungen wirksam werden zu lassen.
5. Überprüfen Sie, ob der Absturz behoben wurde, indem Sie verschiedene Programme und Funktionen auf Ihrem Laptop ausführen.
6. Wenn der Absturz weiterhin auftritt, können Sie versuchen, die Treiber manuell zu deinstallieren und erneut zu installieren.
7. Stellen Sie sicher, dass Sie eine Sicherungskopie Ihrer wichtigen Dateien haben, bevor Sie mit der Treiberaktualisierung beginnen.
8. Überprüfen Sie auch die Systemdateien auf Ihrem Laptop auf Fehler oder Beschädigungen.
9. Wenn keine der oben genannten Lösungen funktioniert, können Sie in Foren nach weiteren Lösungen suchen oder einen Experten um Hilfe bitten.
10. Wenn Ihr Laptop weiterhin abstürzt, könnte es ein hardwarebezogenes Problem sein und es wird empfohlen, Ihren Laptop von einem Fachmann überprüfen zu lassen.
Ihr PC in Bestform
Mit Fortect wird Ihr Computer leistungsfähiger und sicherer. Unsere umfassende Lösung beseitigt Probleme und optimiert Ihr System für eine reibungslose Nutzung.
Erfahren Sie mehr über die Vorteile von Fortect:
Fortect herunterladen
