In diesem Artikel geht es um das Problem, dass ein Laptop beim Verbinden mit dem Internet hängt.
July 2024: Steigern Sie die Leistung Ihres Computers und beseitigen Sie Fehler mit dieser fortschrittlichen Optimierungssoftware. Laden Sie sie unter diesem Link herunter
- Hier klicken zum Herunterladen und Installieren der Optimierungssoftware.
- Führen Sie einen umfassenden Systemscan durch.
- Lassen Sie die Software Ihr System automatisch reparieren.
Behebung von Internetverbindungsproblemen am Laptop
– Überprüfen Sie zunächst, ob Ihr Laptop mit dem WLAN verbunden ist. Klicken Sie auf das WLAN-Symbol in der Taskleiste und stellen Sie sicher, dass es aktiviert ist. Falls nicht, aktivieren Sie es.
– Wenn Ihr Laptop immer noch Probleme hat, öffnen Sie den Geräte-Manager, indem Sie mit der rechten Maustaste auf das Startmenü-Symbol klicken und Geräte-Manager auswählen. Suchen Sie im Geräte-Manager nach Netzwerkadapter und erweitern Sie diese Kategorie.
– Klicken Sie mit der rechten Maustaste auf den Wireless-Netzwerkadapter und wählen Sie Treiber aktualisieren. Wählen Sie die Option Automatisch nach aktualisierter Treibersoftware suchen und folgen Sie den Anweisungen.
– Wenn dies nicht funktioniert, können Sie auch versuchen, den Treiber manuell von der Website des Herstellers herunterzuladen und zu installieren. Suchen Sie nach dem Hersteller Ihres Laptops und gehen Sie zur Support-Seite, um den Treiber herunterzuladen.
– Starten Sie Ihren Laptop neu, nachdem der Treiber aktualisiert wurde, und überprüfen Sie, ob das Problem behoben ist. Falls nicht, können Sie auch versuchen, das WLAN neu zu konfigurieren oder das Ethernet-Kabel zu verwenden, um eine Verbindung herzustellen.
– Wenn alle diese Schritte nicht funktionieren, empfehlen wir Ihnen, sich an den Kundensupport des Herstellers zu wenden oder eine professionelle Hilfe in Anspruch zu nehmen, um das Problem zu beheben.
Fortect: Ihr PC-Wiederherstellungsexperte

Scannen Sie heute Ihren PC, um Verlangsamungen, Abstürze und andere Windows-Probleme zu identifizieren und zu beheben.
Fortects zweifacher Ansatz erkennt nicht nur, wenn Windows nicht richtig funktioniert, sondern behebt das Problem an seiner Wurzel.
Jetzt herunterladen und Ihren umfassenden Systemscan starten.
- ✔️ Reparatur von Windows-Problemen
- ✔️ Behebung von Virus-Schäden
- ✔️ Auflösung von Computer-Freeze
- ✔️ Reparatur beschädigter DLLs
- ✔️ Blauer Bildschirm des Todes (BSoD)
- ✔️ OS-Wiederherstellung
Aktualisierung der Treiber zur Lösung von Hängenbleiben beim WLAN-Verbinden
Aktualisieren Sie die Treiber, um Probleme mit dem WLAN-Verbinden zu beheben. Gehen Sie wie folgt vor:
1. Öffnen Sie den Geräte-Manager. Klicken Sie mit der rechten Maustaste auf das Startmenü-Symbol und wählen Sie Geräte-Manager aus.
2. Navigieren Sie zum Verzeichnis Netzwerkadapter. Klicken Sie auf das Verzeichnis Netzwerkadapter und suchen Sie Ihren drahtlosen Netzwerkadapter.
3. Klicken Sie mit der rechten Maustaste auf Ihren drahtlosen Netzwerkadapter und wählen Sie Treiber aktualisieren aus.
4. Wählen Sie die Option Automatisch nach aktualisierter Treibersoftware suchen.
5. Folgen Sie den Anweisungen auf dem Bildschirm, um den Treiber zu aktualisieren.
6. Starten Sie Ihren Laptop neu und versuchen Sie, eine Verbindung zum WLAN herzustellen.
Wenn das Problem weiterhin besteht, können Sie auch die Support-Seite des Herstellers besuchen und nach Treiber-Updates für Ihren spezifischen Laptop suchen.
Wenn Sie weitere Hilfe benötigen, können Sie uns über unsere Kontaktseite erreichen.
Maßnahmen zur Behebung von Hängenbleiben beim Surfen im Internet
- Überprüfen Sie die Internetverbindung.
- Starten Sie Ihren Router neu:
- Trennen Sie Ihren Router vom Stromnetz.

- Warten Sie etwa 10 Sekunden.
- Schließen Sie den Router wieder an das Stromnetz an.
- Warten Sie, bis alle Lichter stabil leuchten.
- Trennen Sie Ihren Router vom Stromnetz.
- Überprüfen Sie die Netzwerkkabel:
- Stellen Sie sicher, dass das Netzwerkkabel richtig mit dem Router verbunden ist.
- Überprüfen Sie, ob das Kabel beschädigt ist oder lose sitzt.
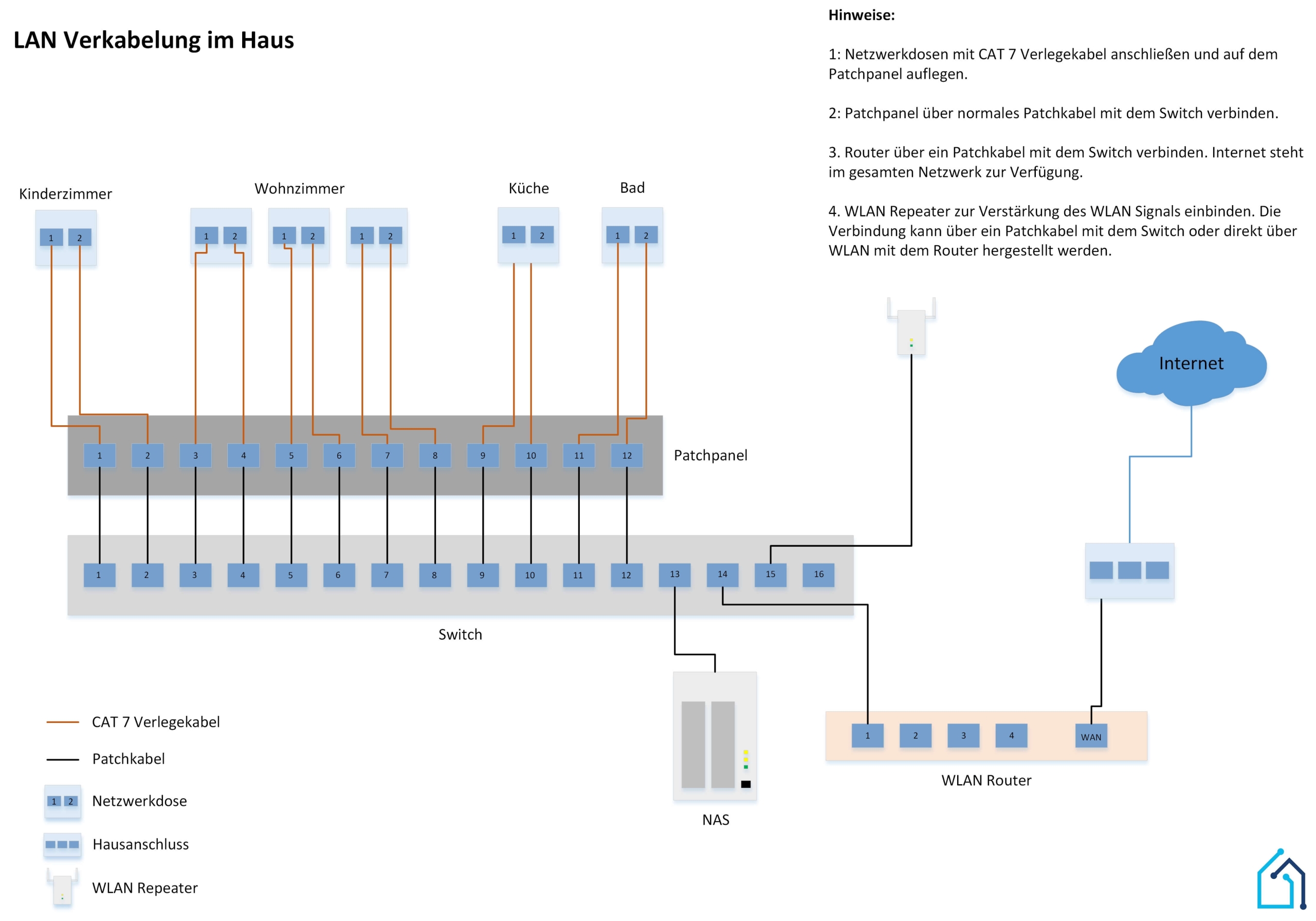
- Wenn nötig, ersetzen Sie das Kabel.
- Starten Sie Ihren Laptop neu:
- Speichern Sie alle laufenden Arbeiten.
- Klicken Sie auf Start und wählen Sie Neu starten.
- Warten Sie, bis der Laptop vollständig heruntergefahren und wieder hochgefahren ist.
- Überprüfen Sie Ihren Virenschutz:
- Öffnen Sie Ihre Antivirensoftware.
- Aktualisieren Sie die Virendefinitionen.
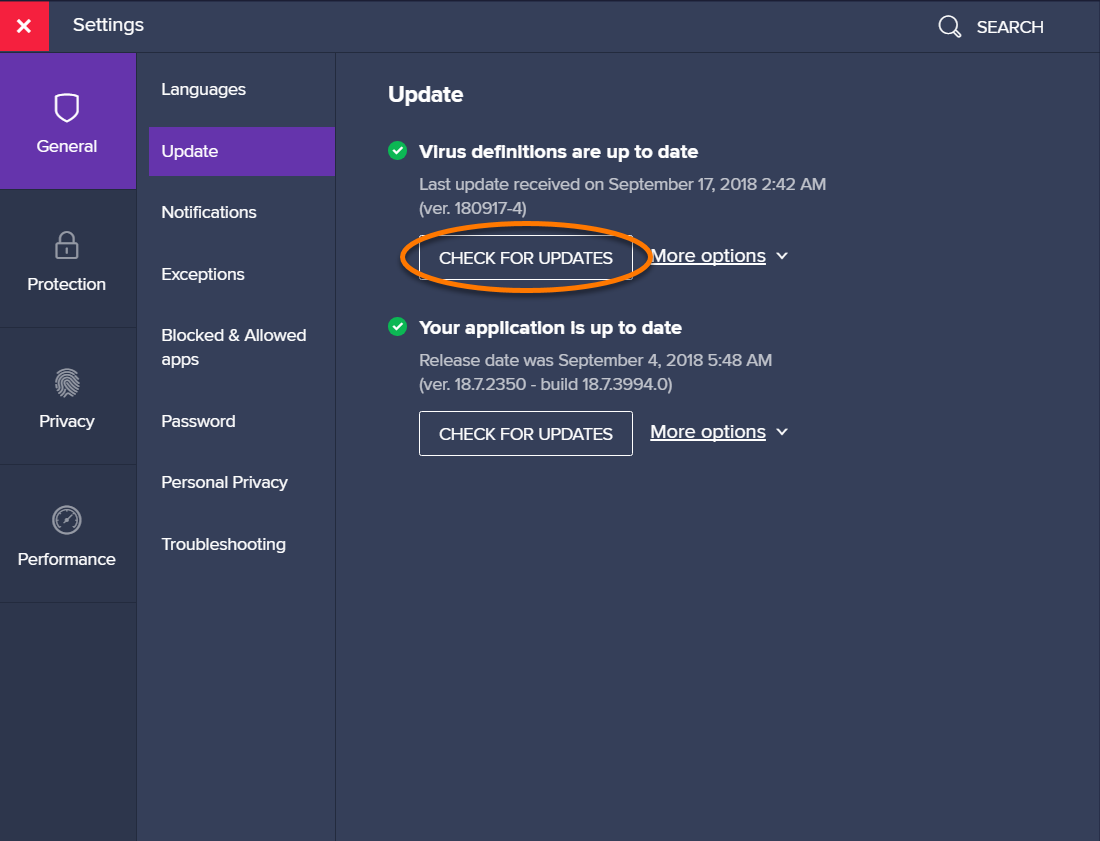
- Führen Sie einen vollständigen Systemscan durch.
- Entfernen Sie alle erkannten Viren oder Malware.
- Überprüfen Sie Ihre Firewall-Einstellungen:
- Öffnen Sie die Windows-Sicherheitseinstellungen.
- Gehen Sie zu Firewall & Netzwerkschutz.
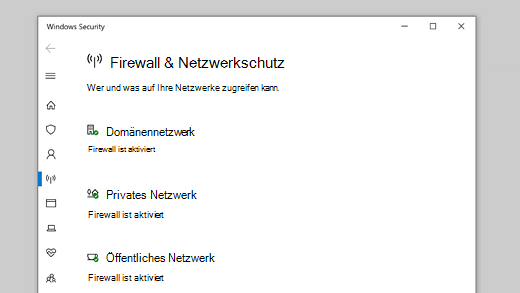
- Überprüfen Sie, ob die Firewall aktiviert ist.
- Stellen Sie sicher, dass die richtigen Ausnahmen für Internetzugriff zugelassen sind.
- Löschen Sie temporäre Dateien und den Browserverlauf:
- Öffnen Sie den Browser.
- Gehen Sie zu den Einstellungen.
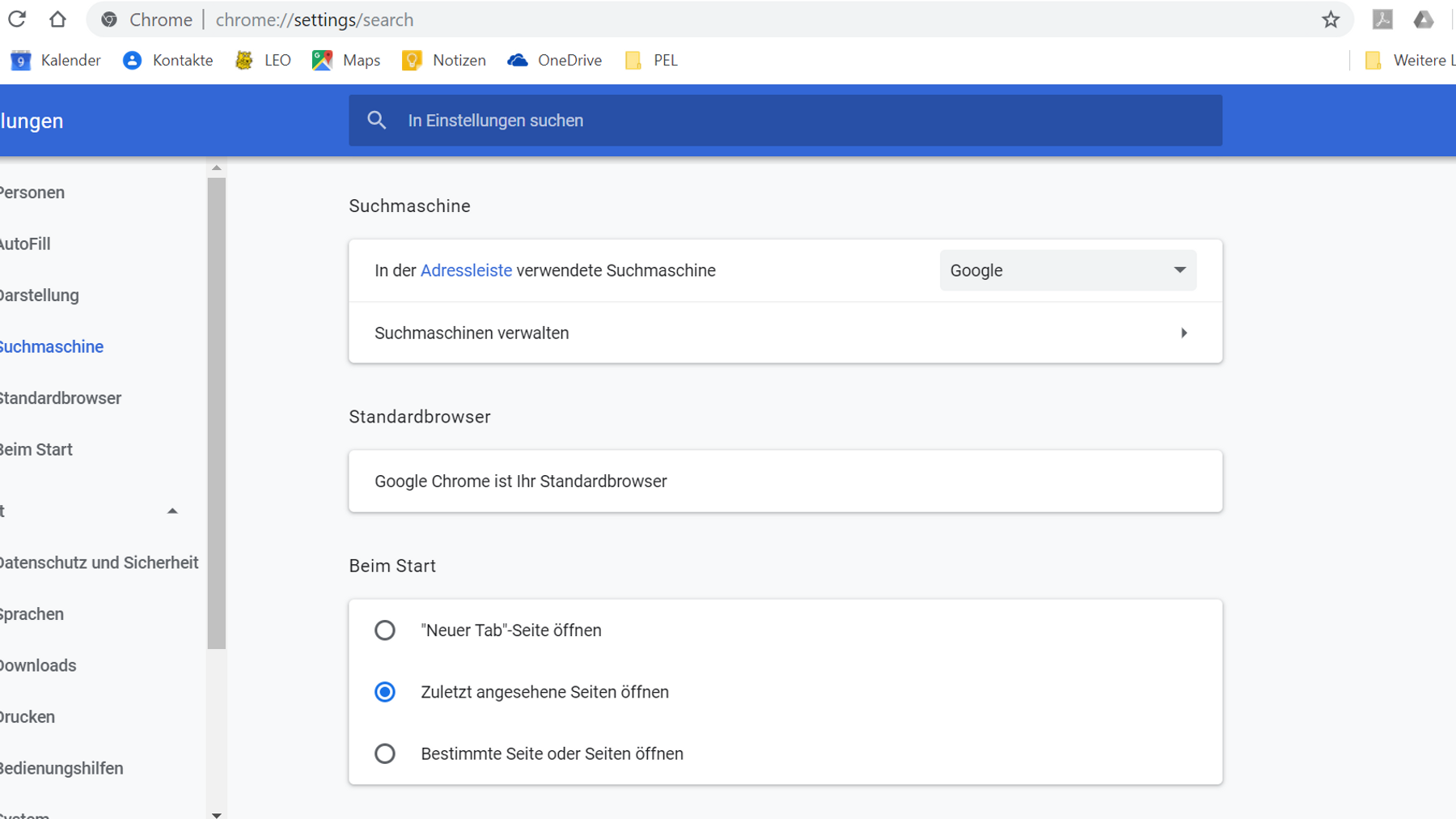
- Wählen Sie Browserdaten löschen oder ähnliche Optionen.
- Markieren Sie die temporären Dateien und den Verlauf.
- Klicken Sie auf Löschen oder ähnliche Schaltflächen.
- Deaktivieren Sie Browsererweiterungen:
- Öffnen Sie den Browser.
- Gehen Sie zu den Erweiterungseinstellungen.
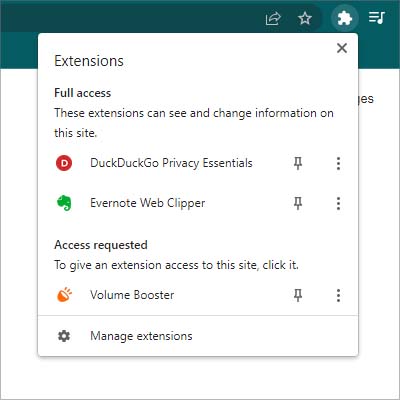
- Deaktivieren Sie alle installierten Erweiterungen.
- Starten Sie den Browser neu und überprüfen Sie, ob das Problem behoben ist.
def prüfe_internetverbindung():
try:
urllib.request.urlopen('http://www.google.com', timeout=1)
print(Der Laptop ist mit dem Internet verbunden.)
except urllib.request.URLError as err:
print(Es gibt ein Problem mit der Internetverbindung:, err)
prüfe_internetverbindung()
Dieses Beispiel verwendet die `urllib`-Bibliothek in Python, um eine Verbindung zu einer bestimmten URL herzustellen und zu prüfen, ob dies erfolgreich ist. Es gibt eine Meldung aus, ob der Laptop mit dem Internet verbunden ist oder ob ein Verbindungsproblem besteht. Bitte beachten Sie, dass dies nur ein einfaches Beispiel ist und möglicherweise nicht alle Ursachen für ein Hängenbleiben des Laptops behebt.
Wichtige Schritte zur Fehlerbehebung bei Laptop-Abstürzen
– Überprüfen Sie, ob der Laptop mit dem Internet verbunden ist.
– Stellen Sie sicher, dass das WLAN eingeschaltet ist und dass das Netzwerk korrekt ausgewählt wurde.
– Überprüfen Sie, ob andere Geräte eine Verbindung zum WLAN herstellen können.
– Starten Sie den Laptop neu, um mögliche vorübergehende Probleme zu beheben.
– Aktualisieren Sie die Treiber für den drahtlosen Netzwerkadapter.
– Öffnen Sie den Geräte-Manager, indem Sie mit der rechten Maustaste auf das Windows-Symbol klicken und Geräte-Manager auswählen.
– Navigieren Sie zu Netzwerkadapter und suchen Sie den drahtlosen Netzwerkadapter.
– Klicken Sie mit der rechten Maustaste darauf und wählen Sie Treiber aktualisieren.
– Befolgen Sie die Anweisungen auf dem Bildschirm, um den Treiber zu aktualisieren.
– Überprüfen Sie, ob das Problem behoben ist, indem Sie den Laptop erneut mit dem Internet verbinden.
– Wenn das Problem weiterhin besteht, wenden Sie sich an den Hersteller des Laptops oder besuchen Sie die Support-Seite auf ihrer Website für weitere Hilfe.
Ihr PC in Bestform
Mit Fortect wird Ihr Computer leistungsfähiger und sicherer. Unsere umfassende Lösung beseitigt Probleme und optimiert Ihr System für eine reibungslose Nutzung.
Erfahren Sie mehr über die Vorteile von Fortect:
Fortect herunterladen
