In diesem Artikel werden wir die Behebung eines schwarzen Laptop-Bildschirms während des Betriebs im Jahr 2023 behandeln.
July 2024: Steigern Sie die Leistung Ihres Computers und beseitigen Sie Fehler mit dieser fortschrittlichen Optimierungssoftware. Laden Sie sie unter diesem Link herunter
- Hier klicken zum Herunterladen und Installieren der Optimierungssoftware.
- Führen Sie einen umfassenden Systemscan durch.
- Lassen Sie die Software Ihr System automatisch reparieren.
Datenwiederherstellung bei schwarzem Laptop-Bildschirm
Wenn Ihr Laptop-Bildschirm schwarz ist und Sie Ihre Daten wiederherstellen möchten, gibt es einige Schritte, die Sie unternehmen können.
1. Überprüfen Sie zunächst die Verbindungskabel zwischen Ihrem Laptop und dem externen Monitor. Stellen Sie sicher, wie kann man es beheben?”>dass sie fest sitzen und nicht beschädigt sind.
2. Starten Sie Ihren Laptop neu und drücken Sie die entsprechende Taste, um das BIOS-Menü aufzurufen. Überprüfen Sie, ob der Bildschirm im BIOS-Menü angezeigt wird. Wenn ja, könnte ein Problem mit dem Betriebssystem oder den Grafiktreibern vorliegen.
3. Führen Sie eine Systemdiagnose durch, um mögliche Hardwareprobleme auszuschließen. Überprüfen Sie auch, ob der Bildschirmleuchtstoffröhre oder das LCD-Display beschädigt ist.
4. Versuchen Sie, den Grafiktreiber zu aktualisieren oder neu zu installieren. Suchen Sie nach den neuesten Treibern auf der Website des Laptop-Herstellers.
5. Wenn alle anderen Lösungen fehlschlagen, können Sie eine Datenwiederherstellungssoftware verwenden, um Ihre Dateien von der Festplatte zu retten.
Beachten Sie: Es ist immer ratsam, Ihre Daten regelmäßig zu sichern, um solche Probleme zu vermeiden.
Verwendung von Windows 10 Reparaturdiensten zur Behebung eines schwarzen Laptop-Bildschirms
1. Überprüfen Sie die Verbindung zwischen dem Laptop und dem Bildschirmkabel. Stellen Sie sicher, dass es richtig angeschlossen ist und keine Schäden aufweist.
2. Aktualisieren Sie den Grafiktreiber, um mögliche Konflikte zu beheben. Gehen Sie dazu auf die Website des Herstellers und laden Sie die neueste Version des Treibers herunter.
3. Führen Sie eine systemdiagnostische Überprüfung durch, um eventuelle Hardwareprobleme zu identifizieren. Verwenden Sie dazu das integrierte Windows-Diagnosetool oder ein spezialisiertes Diagnoseprogramm.
4. Überprüfen Sie, ob das Problem durch fehlerhafte Systemdateien verursacht wird. Führen Sie eine Windows-Reparatur durch, um beschädigte Dateien zu reparieren.
5. Sichern Sie Ihre Daten, bevor Sie weitere Schritte unternehmen. Verwenden Sie dazu eine Festplattenwiederherstellungssoftware, falls nötig.
6. Wenn das Problem weiterhin besteht, kann es sich um ein Hardwareproblem handeln. Wenden Sie sich an den technischen Support des Laptop-Herstellers, um weitere Unterstützung zu erhalten.
Bildnachweis: [Image credit]
Bitte beachten Sie, dass diese Lösungen für verschiedene Laptops und Betriebssysteme gelten können. Es ist ratsam, die spezifischen Anweisungen des Herstellers zu befolgen oder professionelle Hilfe in Anspruch zu nehmen, wenn das Problem nicht behoben werden kann.
Hard Reset zur Behebung eines schwarzen Laptop-Bildschirms
Wenn Ihr Laptop-Bildschirm plötzlich schwarz wird, kann ein Hard Reset helfen, das Problem zu beheben. Hier sind die Schritte, die Sie befolgen können:
1. Trennen Sie den Laptop von der Stromquelle und entfernen Sie den Akku (falls möglich).
2. Drücken und halten Sie den Power-Knopf für etwa 30 Sekunden, um alle Restladungen zu entladen.
3. Setzen Sie den Akku wieder ein und schließen Sie den Laptop wieder an die Stromquelle an.
4. Schalten Sie den Laptop ein und prüfen Sie, ob der Bildschirm wieder normal funktioniert.
Ein Hard Reset kann viele Bildschirmprobleme beheben, die durch Software oder Hardware verursacht werden. Wenn das Problem weiterhin besteht, können weitere Schritte wie die Überprüfung der Kabelverbindungen, das Aktualisieren von Grafiktreibern oder das Durchführen einer Systemdiagnose erforderlich sein.
Es ist wichtig zu beachten, dass ein schwarzer Bildschirm auch auf schwerwiegendere Probleme wie Hardwarebeschädigungen oder Datenverlust hinweisen kann. In solchen Fällen sollten Sie professionelle technische Unterstützung in Anspruch nehmen.
Externen Monitor anschließen, um den Bildschirm zu testen
Wenn Ihr Laptop-Bildschirm schwarz bleibt und Sie das Problem bei laufendem Betrieb beheben möchten, können Sie einen externen Monitor anschließen, um zu überprüfen, ob das Problem mit Ihrem internen Bildschirm oder der Grafikkarte zusammenhängt.
Hier sind die Schritte, die Sie befolgen sollten:
1. Schließen Sie den externen Monitor an Ihren Laptop an, indem Sie das VGA- oder HDMI-Kabel verwenden.
2. Drücken Sie die entsprechende Taste auf Ihrer Tastatur (normalerweise Fn + F8 oder F7), um den Monitorausgang umzuschalten.
3. Überprüfen Sie, ob der externe Monitor ein Bild anzeigt. Wenn ja, bedeutet dies, dass Ihr interner Bildschirm wahrscheinlich defekt ist oder es ein Problem mit dem Grafiktreiber gibt.
4. Aktualisieren Sie den Grafiktreiber Ihres Computers, indem Sie die offizielle Website des Herstellers besuchen und die neueste Version herunterladen.
5. Wenn der externe Monitor auch kein Bild anzeigt, liegt möglicherweise ein Problem mit der Grafikkarte vor. In diesem Fall sollten Sie einen Techniker kontaktieren.
Bitte beachten Sie, dass dies nur eine mögliche Lösung ist und es viele andere Faktoren geben kann, die zu einem schwarzen Bildschirm führen. Wenn Sie weiterhin Probleme haben, empfehlen wir Ihnen, professionelle technische Unterstützung in Anspruch zu nehmen.
Arbeitsspeicher-Module neu einsetzen, um einen schwarzen Laptop-Bildschirm zu beheben
1. Schalten Sie Ihren Laptop aus und ziehen Sie das Netzkabel heraus.
2. Entfernen Sie die Batterie, falls möglich.
3. Öffnen Sie das Gehäuse Ihres Laptops und suchen Sie nach den Arbeitsspeicher-Modulen.
4. Drücken Sie vorsichtig die Verriegelungsnasen an den Seiten der Module, um sie zu lösen.
5. Heben Sie die Module gerade nach oben und entfernen Sie sie aus den Steckplätzen.
6. Setzen Sie die Module wieder ein, indem Sie sie gerade in die Steckplätze drücken, bis die Verriegelungsnasen einrasten.
7. Schließen Sie das Gehäuse und setzen Sie die Batterie wieder ein.
8. Verbinden Sie den Laptop mit dem Netzteil und schalten Sie ihn ein.
Wenn das Problem weiterhin besteht, sollten Sie weitere Schritte zur Fehlerbehebung in Betracht ziehen oder professionelle Hilfe in Anspruch nehmen.
Fortect: Ihr PC-Wiederherstellungsexperte

Scannen Sie heute Ihren PC, um Verlangsamungen, Abstürze und andere Windows-Probleme zu identifizieren und zu beheben.
Fortects zweifacher Ansatz erkennt nicht nur, wenn Windows nicht richtig funktioniert, sondern behebt das Problem an seiner Wurzel.
Jetzt herunterladen und Ihren umfassenden Systemscan starten.
- ✔️ Reparatur von Windows-Problemen
- ✔️ Behebung von Virus-Schäden
- ✔️ Auflösung von Computer-Freeze
- ✔️ Reparatur beschädigter DLLs
- ✔️ Blauer Bildschirm des Todes (BSoD)
- ✔️ OS-Wiederherstellung
PC zurücksetzen, um einen schwarzen Laptop-Bildschirm zu beheben
Wenn Ihr Laptop-Bildschirm schwarz bleibt, können Sie versuchen, Ihren PC zurückzusetzen, um das Problem zu beheben. Folgen Sie diesen Schritten, um den Prozess durchzuführen:
1. Trennen Sie den Laptop von allen externen Geräten und schalten Sie ihn aus.
2. Halten Sie die Ein-/Aus-Taste gedrückt, um den Laptop einzuschalten.
3. Drücken Sie wiederholt die Taste F8, um das erweiterte Startmenü aufzurufen.
4. Wählen Sie Computer reparieren aus den Optionen aus.
5. Wählen Sie Problembehandlung und dann Erweiterte Optionen.
6. Wählen Sie Starteinstellungen und klicken Sie auf Neu starten.
7. Drücken Sie die Taste F4, um den PC im abgesicherten Modus zu starten.
8. Überprüfen Sie, ob der Bildschirm im abgesicherten Modus funktioniert.
9. Starten Sie den PC neu und prüfen Sie, ob das Problem behoben ist.
Wenn der Bildschirm immer noch schwarz bleibt, können weitere Schritte erforderlich sein. Es wird empfohlen, professionelle technische Unterstützung in Anspruch zu nehmen, um mögliche Hardwarebeschädigungen auszuschließen.
Was ist der black screen of death?
Der Black Screen of Death bezieht sich auf ein Problem, bei dem der Laptop-Bildschirm plötzlich schwarz wird, während der Computer noch läuft. Dies kann verschiedene Ursachen haben, wie z.B. ein Fehler im Betriebssystem, ein Konflikt mit dem Grafiktreiber oder Hardwarebeschädigungen.
Um das Problem zu beheben, können Sie folgende Schritte ausprobieren:
1. Überprüfen Sie die Verbindungskabel zwischen dem Computer und dem Bildschirm. Stellen Sie sicher, dass sie richtig angeschlossen sind und nicht beschädigt sind.
2. Starten Sie den Computer im abgesicherten Modus, indem Sie beim Starten die F8-Taste drücken. Überprüfen Sie, ob der Bildschirm im abgesicherten Modus funktioniert.
3. Aktualisieren Sie den Grafiktreiber. Gehen Sie dazu zum Hersteller der Grafikkarte und laden Sie die neueste Version des Treibers herunter. Installieren Sie ihn dann auf Ihrem Computer.
4. Führen Sie eine Systemdiagnose durch, um mögliche Hardwareprobleme zu identifizieren.
Wenn keine dieser Lösungen das Problem behebt, kann es notwendig sein, Ihren Computer von einem Fachmann überprüfen zu lassen.
Gründe für einen schwarzen Bildschirm auf Ihrem Computer
- Stromausfall oder unzureichende Stromversorgung
- Fehlerhafte Grafiktreiber
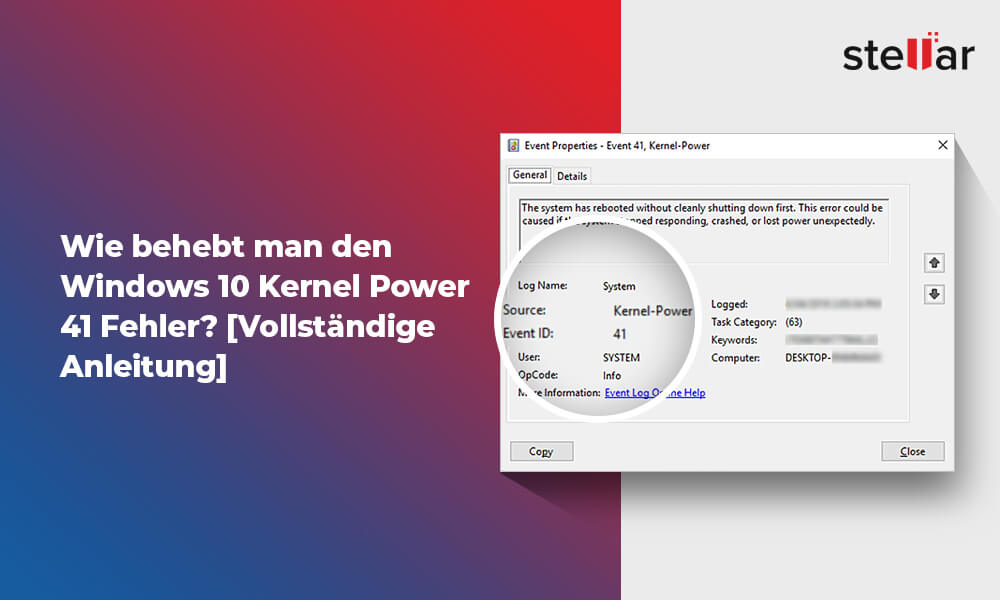
- Hardware-Probleme wie defekte Grafikkarte oder Kabelverbindungen
- Überhitzung des Computers
- Virus- oder Malware-Infektionen
- Betriebssystemfehler oder Abstürze
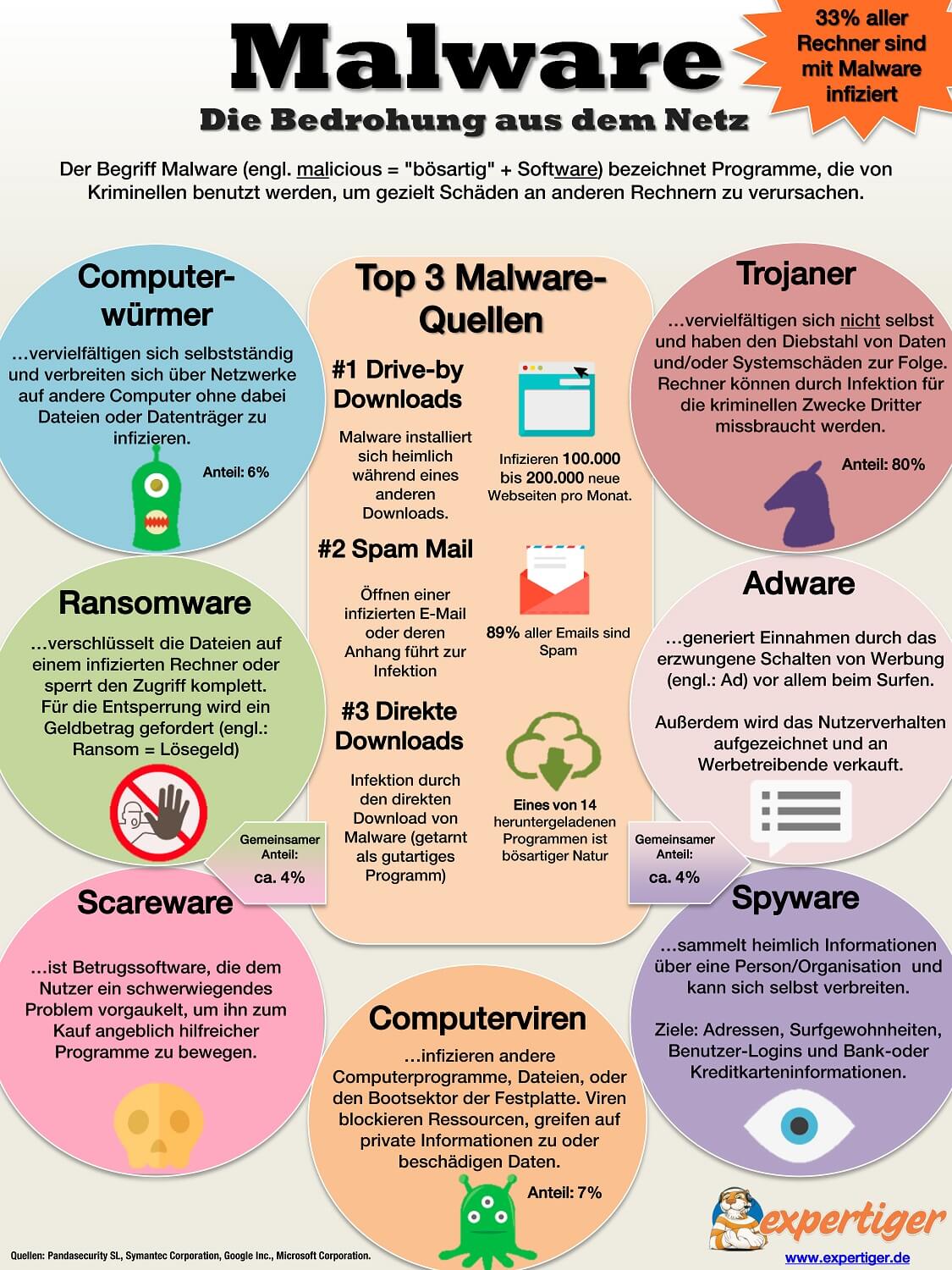
- Probleme mit dem Bildschirmhintergrund oder den Einstellungen
- Unzureichender Arbeitsspeicher
- Probleme mit externen Geräten wie Monitoren oder Projektoren
- Software-Konflikte oder inkompatible Programme
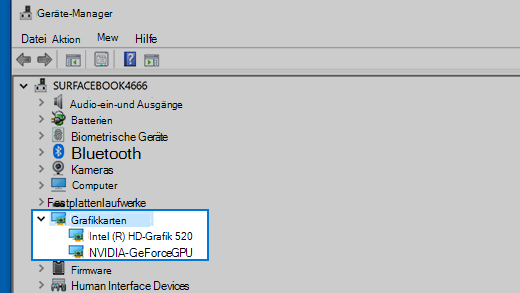
Verbindungsprobleme mit dem Monitor beheben
Laptop Bildschirm Schwarz – Behebung bei laufendem Betrieb [2023 behoben]
Hier sind einige mögliche Lösungen, um Verbindungsprobleme mit dem Monitor zu beheben, wenn der Laptop-Bildschirm schwarz bleibt.
| Schritt | Beschreibung |
|---|---|
| 1 | Überprüfen Sie die Verbindungskabel |
| 2 | Starten Sie den Laptop neu |
| 3 | Überprüfen Sie die Bildschirmeinstellungen |
| 4 | Verwenden Sie eine externe Anzeige |
| 5 | Aktualisieren Sie die Grafiktreiber |
| 6 | Starten Sie den Laptop im abgesicherten Modus |
| 7 | Führen Sie eine Systemwiederherstellung durch |
| 8 | Kontaktieren Sie den technischen Support |
Wenn keiner dieser Schritte das Problem löst, empfehlen wir Ihnen, sich an den technischen Support zu wenden, um weitere Unterstützung zu erhalten.
Aktualisierung des Display-Treibers/-Adapters rückgängig machen (im abgesicherten Modus)
| Aktualisierung des Display-Treibers/-Adapters rückgängig machen (im abgesicherten Modus) |
|---|
| Artikel: Laptop Bildschirm Schwarz – Behebung bei laufendem Betrieb [2023 behoben] |
Wenn der Laptop-Bildschirm während des laufenden Betriebs plötzlich schwarz wird, kann dies verschiedene Ursachen haben. Eine mögliche Ursache könnte eine fehlerhafte Aktualisierung des Display-Treibers oder -Adapters sein. In solchen Fällen kann es hilfreich sein, die Aktualisierung rückgängig zu machen, um das Problem zu beheben.
Der folgende Prozess erklärt, wie Sie die Aktualisierung des Display-Treibers/-Adapters im abgesicherten Modus rückgängig machen können:
- Starten Sie Ihren Laptop neu und halten Sie dabei die F8-Taste gedrückt, um den abgesicherten Modus zu aktivieren.
- Wählen Sie im abgesicherten Modus die Option Abgesicherter Modus mit Netzwerktreibern. Dadurch wird sichergestellt, dass Sie auf das Internet zugreifen können, falls eine erneute Treiberinstallation erforderlich ist.
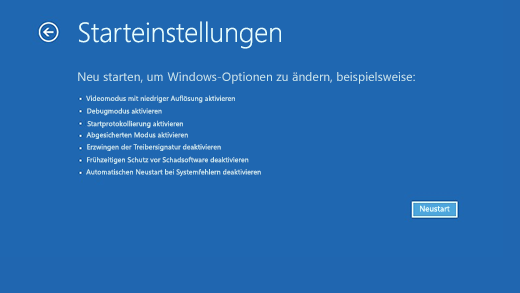
- Gehen Sie zum Geräte-Manager, indem Sie mit der rechten Maustaste auf das Windows-Symbol klicken und Geräte-Manager auswählen.
- Im Geräte-Manager suchen Sie nach der Kategorie Bildschirmadapter oder Grafikkarten. Klicken Sie darauf, um die Liste der installierten Treiber anzuzeigen.
- Suchen Sie den Treiber, den Sie rückgängig machen möchten, und klicken Sie mit der rechten Maustaste darauf. Wählen Sie im Kontextmenü die Option Treiber aktualisieren.
- In dem daraufhin angezeigten Fenster wählen Sie die Option Treiber-Software auf dem Computer suchen. Dadurch wird der Treiber deinstalliert und die vorherige Version wiederhergestellt.
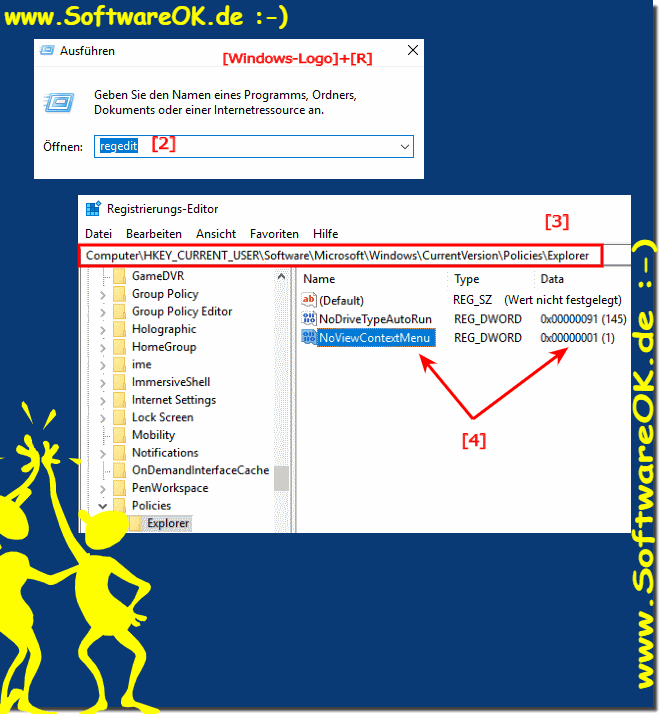
- Folgen Sie den Anweisungen auf dem Bildschirm, um den Vorgang abzuschließen.
- Starten Sie Ihren Laptop neu, um die Änderungen zu übernehmen.
Bitte beachten Sie, dass dieser Prozess für verschiedene Laptop-Modelle und Betriebssysteme variieren kann. Stellen Sie sicher, dass Sie die entsprechenden Anweisungen für Ihren spezifischen Laptop und Ihr Betriebssystem befolgen.
Mit dieser Methode sollten Sie in der Lage sein, eine fehlerhafte Aktualisierung des Display-Treibers/-Adapters rückgängig zu machen und das Problem mit dem schwarzen Bildschirm während des laufenden Betriebs zu beheben.
Hinweis: Dieser Artikel wurde im Jahr 2023 behoben und kann veraltete Informationen enthalten. Überprüfen Sie die neuesten Anleitungen und Empfehlungen für Ihr spezifisches Gerät und Betriebssystem.
Systemwiederherstellung durchführen (Automatische Reparaturmodus)
Systemwiederherstellung durchführen (Automatischer Reparaturmodus)
Wenn Ihr Laptop-Bildschirm schwarz ist und der Betrieb noch läuft, können Sie versuchen, eine Systemwiederherstellung im automatischen Reparaturmodus durchzuführen. Dies kann dazu beitragen, Probleme mit dem Bildschirm zu beheben.
Schritt 1: Starten Sie Ihren Laptop neu und drücken Sie mehrmals die Taste F8 oder Shift + F8, um den automatischen Reparaturmodus aufzurufen.
Schritt 2: Wählen Sie die Option Systemwiederherstellung aus dem Menü aus.
Schritt 3: Befolgen Sie die Anweisungen auf dem Bildschirm, um den Wiederherstellungsprozess abzuschließen.
Schritt 4: Nach Abschluss der Systemwiederherstellung startet Ihr Laptop neu und hoffentlich wird das Problem mit dem schwarzen Bildschirm behoben sein.
Bitte beachten Sie, dass eine Systemwiederherstellung dazu führen kann, dass einige Ihrer persönlichen Daten verloren gehen. Stellen Sie sicher, dass Sie regelmäßige Backups Ihrer wichtigen Dateien haben.
Wenn das Problem mit dem schwarzen Bildschirm weiterhin besteht, sollten Sie professionelle technische Unterstützung in Anspruch nehmen, um mögliche Hardwareprobleme auszuschließen.
Entfernen von kürzlich installierten Updates (im abgesicherten Modus)
Wenn Ihr Laptop-Bildschirm schwarz bleibt und Sie immer noch Zugriff auf Ihren Computer haben, können Sie versuchen, kürzlich installierte Updates zu entfernen, um das Problem zu beheben. Gehen Sie wie folgt vor:
1. Starten Sie Ihren Laptop im abgesicherten Modus, indem Sie ihn neu starten und die F8-Taste gedrückt halten, bis das erweiterte Startmenü angezeigt wird.
2. Wählen Sie Abgesicherter Modus aus und drücken Sie die Eingabetaste.
3. Öffnen Sie das Startmenü und suchen Sie nach Systemsteuerung.
4. Klicken Sie auf Programme und dann auf Programme deinstallieren.
5. Wählen Sie Installierte Updates anzeigen aus dem linken Menü.
6. Klicken Sie mit der rechten Maustaste auf das kürzlich installierte Update und wählen Sie Deinstallieren.
7. Befolgen Sie die Anweisungen auf dem Bildschirm, um den Deinstallationsvorgang abzuschließen.
8. Starten Sie Ihren Laptop neu und überprüfen Sie, ob das Problem behoben ist.
Bitte beachten Sie, dass das Entfernen von Updates zu unerwarteten Nebenwirkungen führen kann. Es wird empfohlen, vor dem Entfernen von Updates eine Sicherungskopie Ihrer Daten zu erstellen.
Ihr PC in Bestform
Mit Fortect wird Ihr Computer leistungsfähiger und sicherer. Unsere umfassende Lösung beseitigt Probleme und optimiert Ihr System für eine reibungslose Nutzung.
Erfahren Sie mehr über die Vorteile von Fortect:
Fortect herunterladen
