In diesem Artikel geht es um Lösungen bei einem Computerabsturz, wenn der Laptop-Bildschirm eingefroren ist.
July 2024: Steigern Sie die Leistung Ihres Computers und beseitigen Sie Fehler mit dieser fortschrittlichen Optimierungssoftware. Laden Sie sie unter diesem Link herunter
- Hier klicken zum Herunterladen und Installieren der Optimierungssoftware.
- Führen Sie einen umfassenden Systemscan durch.
- Lassen Sie die Software Ihr System automatisch reparieren.
Geben Sie ihm eine Minute Zeit, um aufzuholen
1. Überprüfen Sie die Verbindung: Stellen Sie sicher, dass alle Kabel ordnungsgemäß angeschlossen sind und dass Ihr Laptop mit Strom versorgt wird.
2. Öffnen Sie den Task-Manager: Drücken Sie die Tasten Strg + Alt + Entf gleichzeitig, um den Task-Manager zu öffnen.
3. Beenden Sie nicht reagierende Programme: Im Task-Manager können Sie nicht reagierende Programme auswählen und auf Aufgabe beenden klicken, um sie zu schließen.
4. Starten Sie Ihren Laptop neu: Wenn nichts funktioniert, halten Sie den Ein- / Ausschalter gedrückt, um den Laptop auszuschalten, und starten Sie ihn dann neu.
5. Überprüfen Sie auf Hardwareprobleme: Stellen Sie sicher, dass keine Hardwareprobleme vorliegen, wie z. B. ein defektes Kabel oder eine fehlerhafte Maus.
6. Aktualisieren Sie Ihre Treiber: Überprüfen Sie, ob Ihre Treiber auf dem neuesten Stand sind, und aktualisieren Sie sie gegebenenfalls.
Wenn keine dieser Maßnahmen das Problem behebt, könnte es ein schwerwiegenderes Problem geben. In diesem Fall ist es möglicherweise am besten, sich an den Hersteller Ihres Laptops zu wenden oder einen Fachmann um Hilfe zu bitten.
Überprüfen Sie Ihre Peripheriegeräte
– Überprüfen Sie alle angeschlossenen Geräte wie Maus, Tastatur, Drucker usw. Stellen Sie sicher, dass sie ordnungsgemäß angeschlossen und eingeschaltet sind.
– Überprüfen Sie die Verbindungskabel und Anschlüsse, um sicherzustellen, dass sie in gutem Zustand sind und keine lose Verbindung besteht.
– Überprüfen Sie die Treiber Ihrer Peripheriegeräte. Aktualisieren Sie sie gegebenenfalls, indem Sie die offizielle Website des Herstellers besuchen und die neuesten Treiber herunterladen.
– Überprüfen Sie den Geräte-Manager, um festzustellen, ob es Probleme mit Ihren Gerätetreibern gibt. Öffnen Sie den Geräte-Manager, indem Sie mit der rechten Maustaste auf das Windows-Symbol klicken und Geräte-Manager auswählen.
– Überprüfen Sie auch den Zustand Ihrer Hardware. Überhitzen oder beschädigte Teile können dazu führen, dass der Laptop einfriert. Reinigen Sie Ihren Laptop regelmäßig und stellen Sie sicher, dass alle Komponenten ordnungsgemäß funktionieren.
– Wenn Ihr Laptop immer noch einfriert, können Sie versuchen, den Task-Manager zu öffnen und nicht reagierende Programme zu beenden. Drücken Sie die Tasten Strg + Shift + Esc, um den Task-Manager zu öffnen, und klicken Sie dann auf End Task, um unerwünschte Programme zu schließen.
– Falls alles andere fehlschlägt, können Sie eine Hardwareüberprüfung durchführen, indem Sie das Diagnosetool Ihres Herstellers verwenden oder sich an den Kundendienst wenden.
Hinweis: Diese Schritte können je nach Hersteller und Modell variieren. Konsultieren Sie die Bedienungsanleitung Ihres Laptops oder besuchen Sie die Support-Website des Herstellers für spezifische Anweisungen.
Beenden Sie das störende Programm
Falls Ihr Laptop immer noch einfriert, könnten auch Hardwareprobleme vorliegen. Überprüfen Sie, ob alle Kabel und Verbindungen richtig angeschlossen sind. Ein Neustart kann ebenfalls helfen. Drücken Sie dazu einfach den Ein-/Aus-Schalter und halten Sie ihn einige Sekunden lang gedrückt, bis sich der Laptop ausschaltet. Warten Sie dann ein paar Sekunden und drücken Sie erneut den Ein-/Aus-Schalter, um den Laptop wieder einzuschalten.
Wenn diese Schritte nicht funktionieren, empfehlen wir Ihnen, sich an den Hersteller Ihres Laptops zu wenden oder einen Computerexperten um Hilfe zu bitten.
Überprüfen Sie den Aufgaben-Manager Ihres Browsers
Wenn Ihr Laptop-Bildschirm eingefroren ist, können Sie den Aufgaben-Manager Ihres Browsers überprüfen, um das Problem zu lösen.
Öffnen Sie den Aufgaben-Manager, indem Sie Strg + Umschalt + Esc drücken.
Suchen Sie nach dem nicht reagierenden Programm oder der Anwendung und klicken Sie darauf.
Klicken Sie unten rechts auf Aufgabe beenden, um das Programm zu schließen.
Wenn der Bildschirm immer noch eingefroren ist, können Sie auch den gesamten Computer neu starten, indem Sie den Power-Knopf gedrückt halten, bis er sich ausschaltet.
Wenn das Problem weiterhin besteht, kann es auf Hardware-Probleme zurückzuführen sein. In diesem Fall empfehlen wir, den Hersteller oder einen Computerexperten um Hilfe zu bitten.
Starten Sie das Gerät neu und versuchen Sie es erneut
Wenn das Problem weiterhin besteht, öffnen Sie den Task-Manager, indem Sie gleichzeitig die Tasten Strg, Shift und Esc drücken. Suchen Sie nach dem eingefrorenen Programm und klicken Sie mit der rechten Maustaste darauf. Wählen Sie Aufgabe beenden aus dem Dropdown-Menü.
Stellen Sie sicher, dass Ihre Treiber auf dem neuesten Stand sind, indem Sie die Website des Herstellers besuchen und nach Updates suchen. Überprüfen Sie auch, ob Ihr Laptop überhitzt. Stellen Sie sicher, dass die Lüftungsschlitze nicht blockiert sind und verwenden Sie den Laptop auf einer harten Oberfläche.
Wenn diese Schritte das Problem nicht beheben, wenden Sie sich an den Hersteller oder suchen Sie professionelle Hilfe.
Überprüfen Sie den Zuverlässigkeitsverlauf
- Überprüfen Sie den Zuverlässigkeitsverlauf: Der Zuverlässigkeitsverlauf gibt Aufschluss über Abstürze und Fehler, die auf Ihrem Laptop aufgetreten sind.
- Analysieren Sie die aufgezeichneten Ereignisse und Fehlermeldungen, um mögliche Ursachen für den eingefrorenen Bildschirm zu identifizieren.
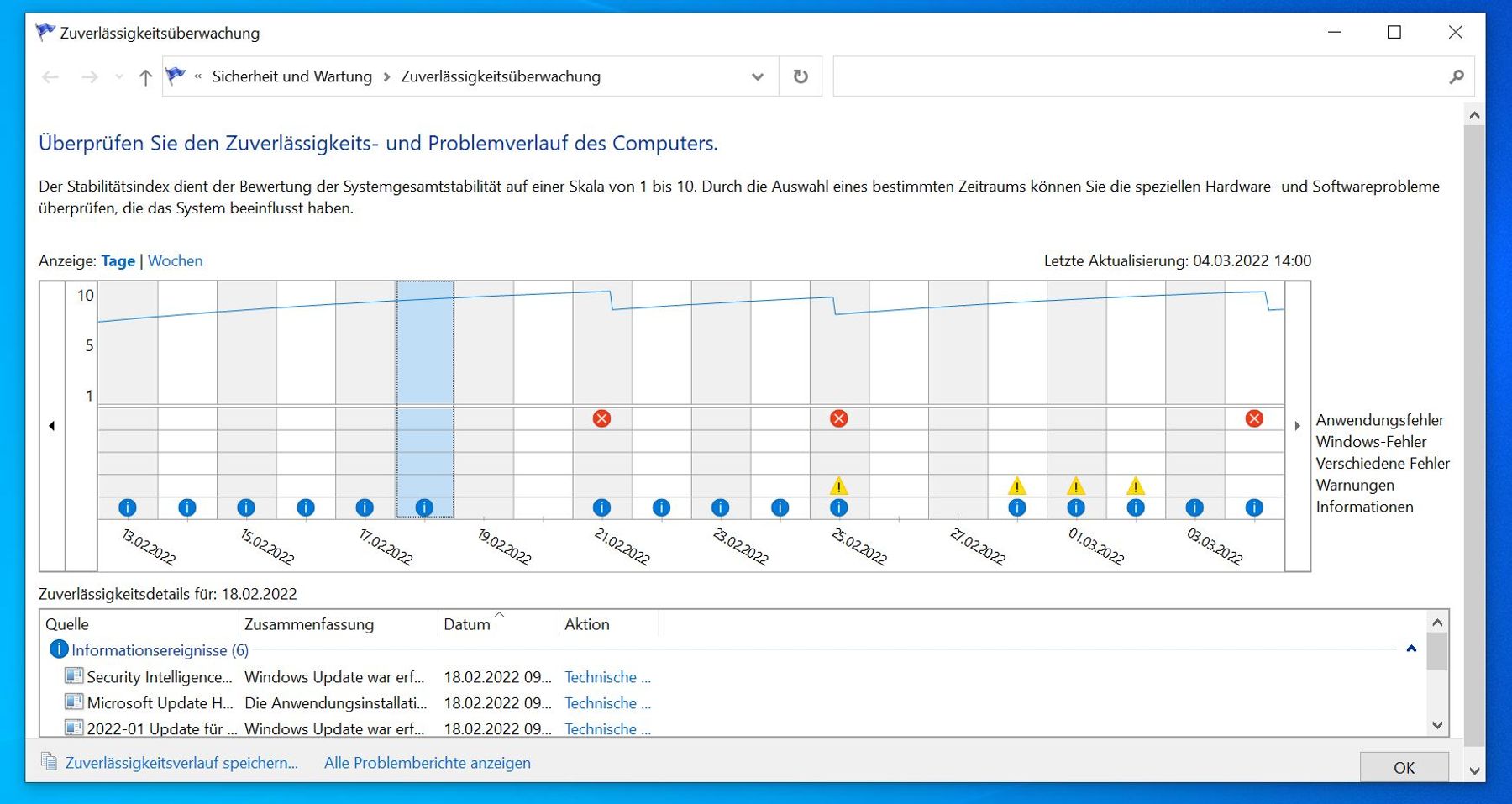
- Suchen Sie nach kürzlich installierten Programmen oder Treibern, die möglicherweise Konflikte verursacht haben könnten.
- Überprüfen Sie, ob Ihr Laptop über ausreichend Speicherplatz verfügt, da ein voller Speicher zu einem Absturz führen kann.
- Aktualisieren Sie Ihre Treiber und installieren Sie alle verfügbaren Updates für Ihr Betriebssystem, um eventuelle Stabilitätsprobleme zu beheben.
- Entfernen Sie vorübergehend alle externen Geräte wie USB-Geräte oder Drucker und prüfen Sie, ob der Bildschirm immer noch eingefroren ist.
- Führen Sie einen Virenscan durch, um sicherzustellen, dass Ihr Laptop nicht von schädlicher Software betroffen ist.
- Starten Sie Ihren Laptop neu und überprüfen Sie, ob der Bildschirm nach dem Neustart immer noch eingefroren ist.
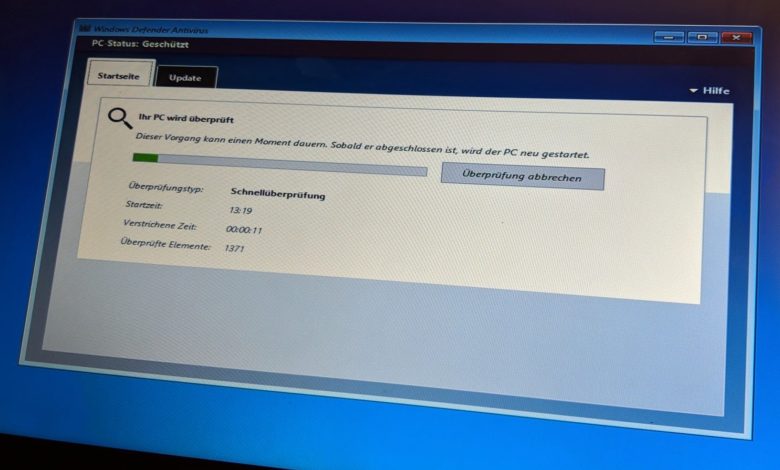
Fortect: Ihr PC-Wiederherstellungsexperte

Scannen Sie heute Ihren PC, um Verlangsamungen, Abstürze und andere Windows-Probleme zu identifizieren und zu beheben.
Fortects zweifacher Ansatz erkennt nicht nur, wenn Windows nicht richtig funktioniert, sondern behebt das Problem an seiner Wurzel.
Jetzt herunterladen und Ihren umfassenden Systemscan starten.
- ✔️ Reparatur von Windows-Problemen
- ✔️ Behebung von Virus-Schäden
- ✔️ Auflösung von Computer-Freeze
- ✔️ Reparatur beschädigter DLLs
- ✔️ Blauer Bildschirm des Todes (BSoD)
- ✔️ OS-Wiederherstellung
Erfahren Sie mehr über den Blue Screen of Death
Computerabstürze sind frustrierend und können dazu führen, dass der Laptop-Bildschirm einfriert. Wenn Ihr Computer nicht mehr reagiert, können Sie die folgenden Schritte ausprobieren, um das Problem zu beheben:
1. Überprüfen Sie, ob der Computer tatsächlich eingefroren ist, indem Sie versuchen, die Maus zu bewegen oder eine Taste auf der Tastatur zu drücken. Wenn nichts passiert, ist der Computer wahrscheinlich eingefroren.
2. Drücken Sie die Tastenkombination Strg + Alt + Entf, um den Task-Manager zu öffnen. Überprüfen Sie dort, ob ein Programm nicht reagiert. Wenn ja, wählen Sie es aus und klicken Sie auf Aufgabe beenden.
3. Wenn der Task-Manager nicht geöffnet werden kann, drücken und halten Sie den Einschaltknopf des Computers, bis er sich ausschaltet. Warten Sie einige Sekunden und schalten Sie ihn dann wieder ein.
4. Überprüfen Sie, ob das Problem durch einen Hardwarefehler verursacht wird. Überprüfen Sie die Verbindung von Maus und Tastatur, indem Sie sie abziehen und wieder anschließen. Stellen Sie sicher, dass alle Kabel ordnungsgemäß angeschlossen sind.
5. Führen Sie einen Virenscan durch, um sicherzustellen, dass Ihr Computer nicht von Schadsoftware infiziert ist.
Wenn keine dieser Maßnahmen das Problem behebt, sollten Sie erwägen, Ihren Computer zum Hersteller oder einem Fachmann zu bringen, um weitere Diagnosen und Reparaturen durchzuführen.
Neuinstallation von kürzlich installierten Treibern
1. Öffnen Sie den Geräte-Manager, indem Sie mit der rechten Maustaste auf das Windows-Startmenü klicken und Geräte-Manager auswählen.
2. Suchen Sie die Kategorie Bildschirmadapter und erweitern Sie sie.
3. Klicken Sie mit der rechten Maustaste auf den Treiber, den Sie neu installieren möchten, und wählen Sie Deinstallieren.
4. Bestätigen Sie die Deinstallation und starten Sie den Laptop neu.
5. Laden Sie den neuesten Treiber von der Website des Herstellers herunter.
6. Öffnen Sie den heruntergeladenen Treiber und befolgen Sie die Anweisungen zur Installation.
7. Starten Sie den Laptop erneut, um die Änderungen zu übernehmen.
8. Überprüfen Sie, ob das Problem behoben ist.
Wenn der Bildschirm weiterhin einfriert, können Sie auch versuchen, andere Lösungen für Computerabstürze auszuprobieren, wie das Überprüfen auf Hardwareprobleme oder das Durchführen eines Systemscans.
Machen Sie einen Malware-Scan
Führen Sie einen Malware-Scan durch, wenn Ihr Laptop-Bildschirm eingefroren ist.
1. Öffnen Sie den Task-Manager mit der Tastenkombination Strg + Umschalt + Esc.
2. Klicken Sie auf die Registerkarte Prozesse und suchen Sie nach verdächtigen Programmen.
3. Beenden Sie verdächtige Programme, indem Sie mit der rechten Maustaste darauf klicken und Aufgabe beenden auswählen.
4. Überprüfen Sie Ihre Sicherheitssoftware auf Updates und führen Sie einen vollständigen Systemscan durch.
5. Wenn der Bildschirm weiterhin eingefroren ist, starten Sie den Computer neu.
6. Überprüfen Sie die Treiber für Ihre Hardware, insbesondere für die Maus und das Touchpad.
7. Achten Sie darauf, dass Ihr Laptop ausreichend belüftet ist und nicht überhitzt.
8. Wenn alle Stricke reißen, wenden Sie sich an den Hersteller oder einen Fachmann für weitere Unterstützung.
Überprüfen Sie Ihre Festplatte
- Starten Sie Ihren Laptop neu. Ein Neustart kann oft dazu führen, dass der Bildschirm nicht mehr eingefroren ist.
- Überprüfen Sie Ihre Festplatte auf Fehler. Verwenden Sie dazu die integrierte Diagnosefunktion oder ein Diagnosetool wie CrystalDiskInfo.

- Stellen Sie sicher, dass Ihre Grafiktreiber auf dem neuesten Stand sind. Aktualisieren Sie diese gegebenenfalls.
- Entfernen Sie alle externen Geräte von Ihrem Laptop und starten Sie ihn erneut. Manchmal können Konflikte mit externen Geräten zu einem eingefrorenen Bildschirm führen.
- Prüfen Sie, ob Ihr Laptop überhitzt ist. Reinigen Sie gegebenenfalls die Lüftungsschlitze und verwenden Sie ihn auf einer stabilen, belüfteten Oberfläche.
- Überprüfen Sie, ob Ihr Betriebssystem aktualisiert ist. Installieren Sie verfügbare Updates, um mögliche Softwareprobleme zu beheben.

- Führen Sie einen Virenscan durch, um sicherzustellen, dass Ihr Laptop nicht von schädlicher Software infiziert ist, die zu einem Absturz führen könnte.
- Deaktivieren Sie vorübergehend Programme, die im Hintergrund laufen, um Ressourcen freizugeben und den Laptop stabiler zu machen.
Achten Sie auf Überhitzung
Wenn der Laptop-Bildschirm eingefroren ist und es zu einem Computerabsturz gekommen ist, kann Überhitzung eine mögliche Ursache sein. Überprüfen Sie zuerst, ob Ihr Laptop heiß ist. Falls ja, folgen Sie diesen Schritten:
1. Schalten Sie den Laptop aus und lassen Sie ihn abkühlen.
2. Stellen Sie sicher, dass sich der Laptop auf einer harten Oberfläche befindet, um eine ausreichende Luftzirkulation zu gewährleisten.
3. Überprüfen Sie, ob die Lüftungsschlitze des Laptops frei von Staub und Schmutz sind. Reinigen Sie sie gegebenenfalls vorsichtig mit Druckluft oder einem weichen Pinsel.
4. Vermeiden Sie das Arbeiten mit Ihrem Laptop auf weichen Oberflächen wie Bettdecken oder Kissen, da diese die Wärmeableitung behindern können.
5. Überprüfen Sie, ob die Lüfter des Laptops ordnungsgemäß funktionieren. Gegebenenfalls sollten sie gereinigt oder ersetzt werden.
Wenn Ihr Laptop weiterhin überhitzt und abstürzt, sollten Sie professionelle Hilfe in Anspruch nehmen.
Testen Sie Ihren RAM
de>
UTF-8>
viewport content=width=device-width, initial-scale=1.0>
Laptop Bildschirm eingefroren? Lösungen bei Computerabsturz
Ein häufiges Problem bei einem Computerabsturz ist ein eingefrorener Laptop-Bildschirm. In solchen Fällen kann es hilfreich sein, den Arbeitsspeicher (RAM) zu überprüfen, da fehlerhafter RAM zu Systeminstabilität führen kann. Hier finden Sie eine Anleitung, wie Sie Ihren RAM testen können:
Testen Sie Ihren RAM
| Schritt | Beschreibung |
|---|---|
| 1 | Starten Sie Ihren Laptop neu und öffnen Sie das BIOS. |
| 2 | Suchen Sie im BIOS nach einer Option namens Memory Test oder RAM Test. |
| 3 | Wählen Sie die entsprechende Option aus und starten Sie den Test. |
| 4 | Der Test wird verschiedene Muster und Algorithmen verwenden, um Ihren RAM zu prüfen. |
| 5 | Warten Sie, bis der Test abgeschlossen ist. Dies kann einige Zeit in Anspruch nehmen. |
| 6 | Wenn Fehler gefunden werden, könnte dies auf einen defekten RAM hinweisen. In diesem Fall sollten Sie den RAM austauschen lassen. |
| 7 | Wenn kein Fehler gefunden wird, liegt das Problem möglicherweise woanders. Konsultieren Sie einen Fachmann, um weitere Diagnosen durchzuführen. |
Es ist wichtig, regelmäßig den RAM zu testen, um mögliche Absturzursachen zu identifizieren und rechtzeitig zu beheben. Beachten Sie jedoch, dass der RAM-Test im BIOS je nach Laptop-Modell und Hersteller variieren kann.
Wenn nichts funktioniert, rufen Sie die Fachleute an
Wenn Ihr Laptop-Bildschirm eingefroren ist und sich der Computer nicht mehr bewegt, gibt es verschiedene Lösungen, die Sie ausprobieren können.
1. Überprüfen Sie zuerst, ob es sich um ein Hardware- oder Softwareproblem handelt.
2. Drücken Sie die Ctrl + Alt + Delete-Tasten gleichzeitig, um den Task-Manager aufzurufen.
3. Beenden Sie alle nicht reagierenden Programme oder Prozesse über den Task-Manager.
4. Wenn der Bildschirm immer noch eingefroren ist, drücken und halten Sie den Power-Button, um den Computer auszuschalten. Starten Sie ihn dann neu.
5. Wenn nichts funktioniert, wenden Sie sich an die Fachleute, um das Problem zu diagnostizieren und zu beheben.
Rufen Sie den Kundendienst des Laptop-Herstellers oder einen erfahrenen Computer-Techniker an, um Unterstützung zu erhalten.
Denken Sie daran, immer regelmäßig Ihre Dateien zu sichern und Updates für Ihre Hardware und Software durchzuführen, um Probleme zu vermeiden.
Ihr PC in Bestform
Mit Fortect wird Ihr Computer leistungsfähiger und sicherer. Unsere umfassende Lösung beseitigt Probleme und optimiert Ihr System für eine reibungslose Nutzung.
Erfahren Sie mehr über die Vorteile von Fortect:
Fortect herunterladen
