Herzlich willkommen zu unserem Artikel über die Problembehebung bei einem schwarzen Bildschirm mit Maus auf Windows 10/11.
July 2024: Steigern Sie die Leistung Ihres Computers und beseitigen Sie Fehler mit dieser fortschrittlichen Optimierungssoftware. Laden Sie sie unter diesem Link herunter
- Hier klicken zum Herunterladen und Installieren der Optimierungssoftware.
- Führen Sie einen umfassenden Systemscan durch.
- Lassen Sie die Software Ihr System automatisch reparieren.
Technische Probleme überprüfen
1. Überprüfen Sie die Verbindung zwischen Ihrem Computer und dem Bildschirm. Stellen Sie sicher, dass alle Kabel richtig angeschlossen sind.
2. Starten Sie den Computer neu. Manchmal hilft ein Neustart, um das Problem zu beheben.
3. Starten Sie den Computer im abgesicherten Modus, um zu sehen, ob das Problem weiterhin besteht. Drücken Sie dazu F8 beim Starten des Computers und wählen Sie den abgesicherten Modus aus.
4. Überprüfen Sie die Grafiktreiber. Gehen Sie zu den Einstellungen, suchen Sie nach Geräte-Manager und überprüfen Sie, ob die Grafiktreiber korrekt installiert sind. Aktualisieren Sie sie gegebenenfalls.
5. Deaktivieren Sie die Schnellstart-Funktion. Gehen Sie zu den Energieeinstellungen und deaktivieren Sie die Option Schnellstart. Starten Sie den Computer anschließend neu.
6. Verwenden Sie eine PC-Reparatursoftware, um nach möglichen Fehlern im System zu suchen und diese zu beheben.
7. Wenn das Problem weiterhin besteht, suchen Sie nach Lösungen in Foren oder wenden Sie sich an den Hersteller des Computers (z. B. MSI) für weitere Unterstützung.
Hinweis: Diese Schritte gelten für Windows 10 und Windows 11. Führen Sie sie entsprechend in Ihrer Sprache durch.
Im abgesicherten Modus neu starten [falls zutreffend]
1. Drücken Sie die Windows-Taste + R, um das Ausführen-Fenster zu öffnen.
2. Geben Sie msconfig ein und drücken Sie die Eingabetaste.
3. Klicken Sie auf die Registerkarte Start.
4. Aktivieren Sie das Kontrollkästchen neben Abgesicherter Start.
5. Wählen Sie entweder Minimal oder Netzwerk aus, je nachdem, ob Sie eine Internetverbindung benötigen.
6. Klicken Sie auf Übernehmen und dann auf OK.
7. Starten Sie den Computer neu und er wird im abgesicherten Modus gestartet.
Bitte beachten Sie, dass der abgesicherte Modus nur aktiviert wird, wenn dies für Ihr spezifisches Problem relevant ist. Wenn Sie weiterhin Schwierigkeiten haben, wenden Sie sich bitte an das MSI-Forum oder den Support für weitere Hilfe.
Vielen Dank.
App Readiness Service deaktivieren
1. Öffne den Task-Manager, indem du die Tasten Strg + Shift + Esc drückst.
2. Klicke auf die Registerkarte Dienste.
3. Suche nach dem Dienst App Readiness.
4. Klicke mit der rechten Maustaste darauf und wähle Eigenschaften.
5. Gehe zur Registerkarte Allgemein.
6. Wähle im Dropdown-Menü Starttyp die Option Deaktiviert.
7. Klicke auf Übernehmen und dann auf OK, um die Änderungen zu speichern.
Durch das Deaktivieren des App Readiness Service wird verhindert, dass bestimmte Apps automatisch gestartet werden und möglicherweise zu einem schwarzen Bildschirm mit Maus führen. Beachte jedoch, dass dies auch Auswirkungen auf andere Funktionen haben kann. Wenn das Problem weiterhin besteht, empfehlen wir, weitere Lösungen zu suchen oder dich an ein Forum oder den Kundensupport zu wenden.
Grafiktreiber zurücksetzen
1. Starte deinen PC im abgesicherten Modus, indem du das Betriebssystem neu startest und die Shift-Taste gedrückt hältst.
2. Öffne den Geräte-Manager mit der Tastenkombination Windows-Taste + X und wähle Geräte-Manager aus.
3. Klicke auf Grafikkarten, um die Liste der installierten Grafiktreiber anzuzeigen.
4. Rechtsklicke auf die Grafikkarte und wähle Deinstallieren aus. Bestätige die Deinstallation.
5. Starte deinen PC neu und lade den neuesten Grafiktreiber von der Website des Herstellers herunter.
Dieser Schritt kann das Problem lösen, indem er fehlerhafte oder inkompatible Treiber entfernt und durch neue ersetzt. Stelle sicher, dass du den richtigen Treiber für dein System herunterlädst. Viel Glück!
Schnellstartoption deaktivieren
Wenn Sie ein Problem mit einem schwarzen Bildschirm und einer Maus auf Ihrem Windows 10/11-Computer haben, können Sie versuchen, die Schnellstartoption zu deaktivieren, um das Problem zu beheben.
Hier sind die Schritte, um die Schnellstartoption zu deaktivieren:
1. Öffnen Sie das Startmenü und suchen Sie nach Energieoptionen.
2. Klicken Sie auf Energieoptionen und dann auf Auswählen, was beim Drücken des Netzschalters geschehen soll.
3. Klicken Sie auf Einstellungen ändern, die momentan nicht verfügbar sind.
4. Scrollen Sie nach unten und deaktivieren Sie das Kontrollkästchen neben Schnellstart aktivieren (empfohlen).
5. Klicken Sie auf Änderungen speichern.
6. Starten Sie Ihren Computer neu und prüfen Sie, ob das Problem behoben wurde.
Wenn das Problem weiterhin besteht, können Sie auch versuchen, Ihre Grafiktreiber zu aktualisieren oder im abgesicherten Modus zu starten, um weitere Problembehebungsschritte durchzuführen.
Grafiktreiber neu installieren
1. Starte deinen Computer im abgesicherten Modus. Drücke dazu die F8-Taste, während der Computer startet, und wähle Abgesicherter Modus aus.
2. Öffne den Geräte-Manager, indem du mit der rechten Maustaste auf das Windows-Logo klickst und Geräte-Manager auswählst.
3. Klicke auf Grafikkarten, um die Liste der installierten Grafikkarten anzuzeigen.
4. Klicke mit der rechten Maustaste auf deine Grafikkarte und wähle Deinstallieren aus.
5. Bestätige die Deinstallation und starte deinen Computer neu.
6. Lade die neuesten Grafiktreiber von der Website des Herstellers herunter und installiere sie.
7. Starte deinen Computer erneut und überprüfe, ob das Problem behoben ist.
Wenn der Bildschirm immer noch schwarz ist, könnte ein Hardwareproblem vorliegen. In diesem Fall empfehle ich, einen Experten zu konsultieren oder den Computer zu einem Fachgeschäft zu bringen.
Windows Explorer neu starten
Wenn du mit einem schwarzen Bildschirm und einer Maus auf deinem Windows 10/11 Laptop oder PC kämpfst, kannst du versuchen, den Windows Explorer neu zu starten. Dies kann helfen, das Problem zu beheben und den Bildschirm wieder zum Leben zu erwecken.
Hier sind die Schritte, um den Windows Explorer neu zu starten:
Schritt 1: Drücke die Tasten Strg + Shift + Esc, um den Task-Manager zu öffnen.
Schritt 2: Klicke im Task-Manager auf Datei und wähle Neuen Task ausführen.
Schritt 3: Gib explorer.exe ein und drücke die Eingabetaste.
Der Windows Explorer sollte sich jetzt neu starten und hoffentlich den schwarzen Bildschirm beheben. Wenn das Problem weiterhin besteht, könntest du andere Lösungen ausprobieren, wie zum Beispiel das Aktualisieren der Grafiktreiber oder das Deaktivieren des Schnellstartmodus.
Hoffentlich helfen diese Schritte, das Problem zu beheben und deinen Bildschirm wieder zum Laufen zu bringen. Viel Glück!
Kürzlich installierte Updates neu installieren
- Öffnen Sie den Windows Update-Verlauf, indem Sie auf das Windows-Symbol klicken und nach Windows Update-Verlauf suchen.
- Wählen Sie Installierte Updates anzeigen aus.
- Suchen Sie nach den kürzlich installierten Updates und notieren Sie sich die Namen oder KB-Nummern.
- Öffnen Sie die Eingabeaufforderung, indem Sie auf das Windows-Symbol klicken, nach Eingabeaufforderung suchen und darauf klicken.
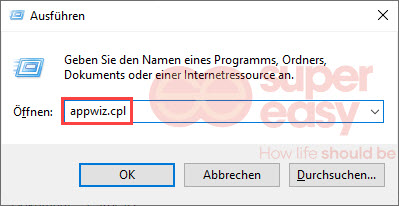
- Geben Sie den Befehl wusa /uninstall /kb:XXXXXXX ein (ersetzen Sie XXXXXXX durch die KB-Nummer des Updates) und drücken Sie die Eingabetaste. Wiederholen Sie diesen Schritt für jedes kürzlich installierte Update.
- Starten Sie Ihren Computer neu, um die Änderungen zu übernehmen.
- Öffnen Sie erneut den Windows Update-Verlauf und überprüfen Sie, ob die kürzlich installierten Updates nicht mehr aufgeführt sind.
- Öffnen Sie das Windows Update, indem Sie auf das Windows-Symbol klicken, nach Windows Update suchen und darauf klicken.
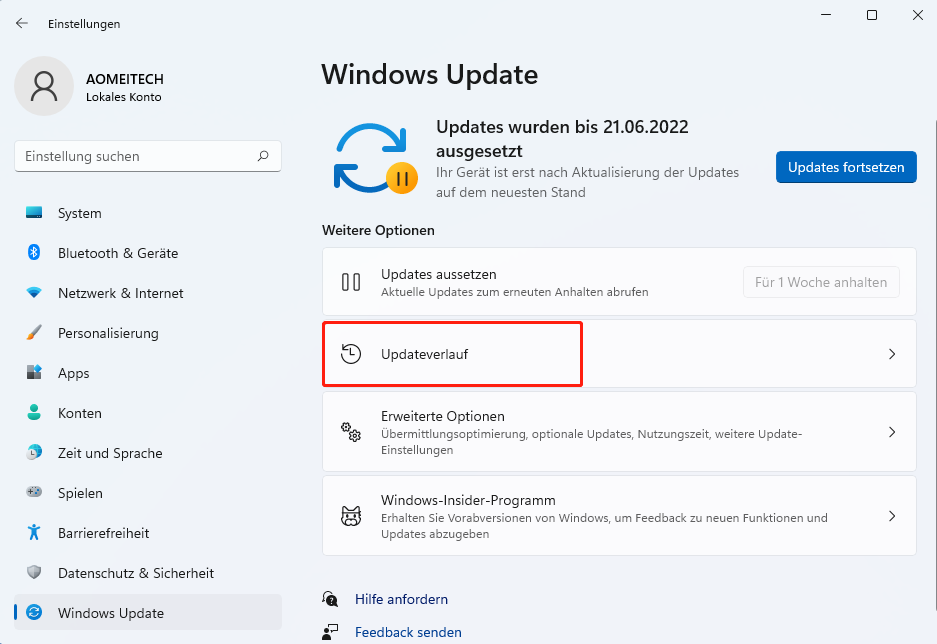
- Klicken Sie auf Nach Updates suchen und warten Sie, bis der Vorgang abgeschlossen ist.
- Installieren Sie die kürzlich gelöschten Updates erneut, indem Sie auf Updates installieren oder Jetzt installieren klicken.
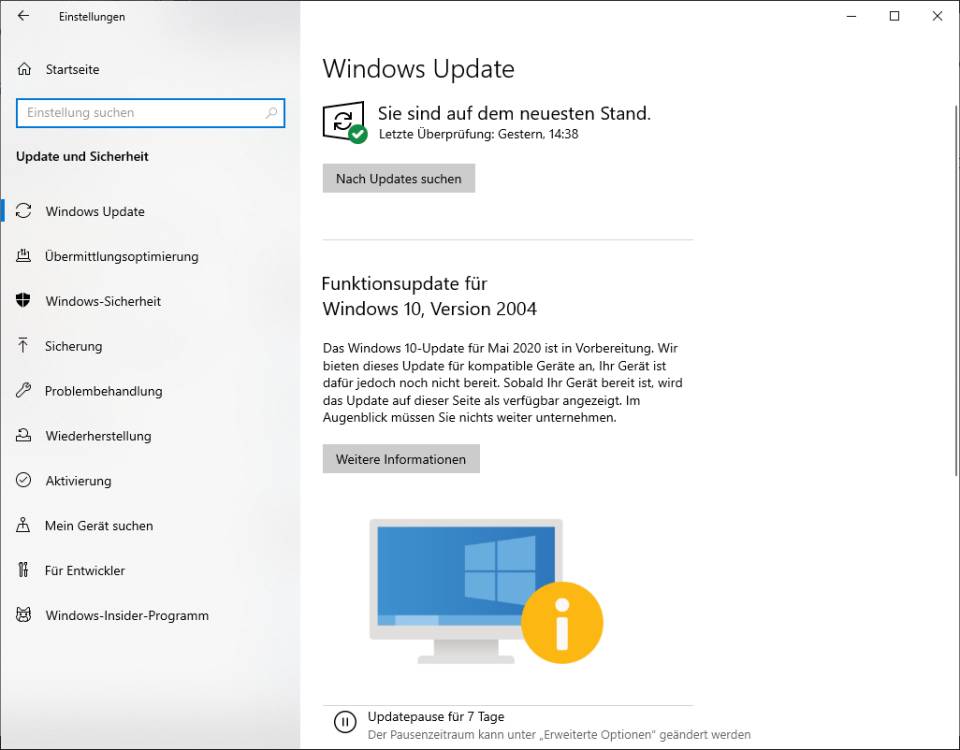
- Starten Sie Ihren Computer erneut, um die Updates abzuschließen und den schwarzen Bildschirm zu beheben.
Systemwiederherstellung verwenden
1. Starten Sie Ihren Computer neu und drücken Sie wiederholt die Taste F8, um das erweiterte Startmenü aufzurufen.
2. Wählen Sie Systemwiederherstellung aus und drücken Sie die Eingabetaste.
3. Wählen Sie ein Wiederherstellungspunkt aus, der vor dem Auftreten des Problems liegt, und klicken Sie auf Weiter.
4. Lesen Sie die Bestätigungsmeldung sorgfältig durch und klicken Sie auf Fertigstellen, um den Wiederherstellungsvorgang zu starten.
5. Warten Sie, bis die Systemwiederherstellung abgeschlossen ist, und starten Sie dann Ihren Computer neu.
Dieser Vorgang stellt Ihr System auf einen früheren Zustand wieder her und kann dazu beitragen, das Problem mit dem schwarzen Bildschirm und der Maus zu beheben. Bitte beachten Sie, dass während der Wiederherstellung möglicherweise einige Dateien und Programme verloren gehen können. Es wird daher empfohlen, regelmäßig Backups zu erstellen.
Wenn das Problem weiterhin besteht oder Sie weitere Hilfe benötigen, wenden Sie sich bitte an den technischen Support Ihres Computerherstellers.
Fortect: Ihr PC-Wiederherstellungsexperte

Scannen Sie heute Ihren PC, um Verlangsamungen, Abstürze und andere Windows-Probleme zu identifizieren und zu beheben.
Fortects zweifacher Ansatz erkennt nicht nur, wenn Windows nicht richtig funktioniert, sondern behebt das Problem an seiner Wurzel.
Jetzt herunterladen und Ihren umfassenden Systemscan starten.
- ✔️ Reparatur von Windows-Problemen
- ✔️ Behebung von Virus-Schäden
- ✔️ Auflösung von Computer-Freeze
- ✔️ Reparatur beschädigter DLLs
- ✔️ Blauer Bildschirm des Todes (BSoD)
- ✔️ OS-Wiederherstellung
Computer zurücksetzen
Wenn Sie einen schwarzen Bildschirm mit Maus auf Ihrem Windows 10/11 Laptop haben, können Sie versuchen, den Computer zurückzusetzen, um das Problem zu beheben.
Schritt 1: Starten Sie den Computer neu und drücken Sie wiederholt die Taste [F8], um den abgesicherten Modus zu öffnen.
Schritt 2: Wählen Sie im abgesicherten Modus die Option Problembehandlung und dann Erweiterte Optionen.
Schritt 3: Klicken Sie auf Starteinstellungen und dann auf Neu starten.
Schritt 4: Nach dem Neustart drücken Sie die Taste [F4], um den abgesicherten Modus zu aktivieren.
Dieser Vorgang setzt Ihren Computer auf die Werkseinstellungen zurück und kann dazu führen, dass alle Ihre persönlichen Daten gelöscht werden. Stellen Sie sicher, dass Sie eine Sicherungskopie Ihrer wichtigen Dateien haben, bevor Sie fortfahren.
Windows neu installieren
1. Starte deinen Computer im abgesicherten Modus. Drücke dazu mehrmals die F8-Taste während des Startvorgangs, bis das erweiterte Boot-Menü angezeigt wird. Wähle dann den abgesicherten Modus aus.
2. Öffne den Geräte-Manager, indem du mit der rechten Maustaste auf das Startmenü klickst und Geräte-Manager auswählst. Überprüfe, ob unter Grafikkarten ein gelbes Ausrufezeichen angezeigt wird. Wenn ja, klicke mit der rechten Maustaste darauf und wähle Treibersoftware aktualisieren aus.
3. Wenn das Problem weiterhin besteht, lade die neuesten Grafiktreiber von der Website des Herstellers herunter und installiere sie. Öffne dazu deinen Internetbrowser und besuche die Website des Herstellers deiner Grafikkarte. Suche nach den neuesten Treibern für dein Modell und lade sie herunter. Installiere die heruntergeladenen Treiber dann auf deinem Computer.
4. Wenn alle oben genannten Schritte das Problem nicht beheben, könnte es sein, dass ein Hardwarefehler vorliegt. In diesem Fall solltest du deinen Computer von einem Fachmann überprüfen lassen.
Hoffentlich helfen dir diese Schritte, das Problem mit dem schwarzen Bildschirm und der Maus zu lösen. Viel Glück!
Schnellstart ausschalten
Wenn du einen schwarzen Bildschirm mit Maus auf deinem Windows 10/11 Computer hast, kannst du das Problem möglicherweise beheben, indem du den Schnellstart ausschaltest. Folge diesen Schritten:
1. Drücke die Windows-Taste + X und wähle Energieoptionen aus dem Menü.
2. Klicke auf Auswählen, was beim Drücken des Netzschalters geschehen soll.
3. Klicke auf Einstellungen ändern, die momentan nicht verfügbar sind.
4. Entferne das Häkchen bei Schnellstart aktivieren.
5. Klicke auf Änderungen speichern.
Starte deinen Computer neu und prüfe, ob das Problem behoben ist. Wenn nicht, gibt es möglicherweise andere Lösungen, die du ausprobieren kannst. Überprüfe deine Grafikkartentreiber, starte im abgesicherten Modus oder verwende PC-Reparatursoftware. Hoffentlich kannst du das Problem mit diesen Schritten lösen. Viel Glück!
Quelle: [https://www.msi.com/Laptop/GT70-2PE-Dominator-Pro/Specification](https://www.msi.com/Laptop/GT70-2PE-Dominator-Pro/Specification)
Grafikkarte deinstallieren/neu installieren oder aktualisieren
Grafikkarte deinstallieren/neu installieren oder aktualisieren:
1. Starte deinen PC im abgesicherten Modus, indem du die Power-Taste drückst und gedrückt hältst, bis das Startmenü angezeigt wird. Wähle dann Abgesicherter Modus aus.
2. Öffne den Geräte-Manager, indem du mit der rechten Maustaste auf das Windows-Logo klickst und Geräte-Manager auswählst.
3. Klicke auf Grafikkarten und dann mit der rechten Maustaste auf deine Grafikkarte. Wähle Deinstallieren aus.
4. Starte deinen PC neu und lade die neuesten Treiber für deine Grafikkarte von der Herstellerwebsite herunter. Installiere sie dann auf deinem PC.
5. Nachdem die Installation abgeschlossen ist, starte deinen PC neu.
6. Überprüfe, ob das Problem behoben ist, indem du deinen PC normal startest.
Wenn das Problem weiterhin besteht, könnte es an anderen Faktoren liegen. Konsultiere am besten einen Experten oder kontaktiere den technischen Support deines Grafikkartenherstellers für weitere Unterstützung.
BIOS aktualisieren
Wenn Sie einen schwarzen Bildschirm mit Maus haben, kann ein veraltetes BIOS das Problem verursachen. Hier sind zwei Schritte, um das BIOS zu aktualisieren:
Schritt 1: Überprüfen Sie die Spezifikationen Ihres Laptops oder PCs, um das richtige BIOS-Update herunterzuladen. Sie können die MSI-Website besuchen (https://www.msi.com/Laptop/GT70-2PE-Dominator-Pro/Specification) und nach Ihrem Modell suchen.
Schritt 2: Installieren Sie das BIOS-Update gemäß den Anweisungen des Herstellers. Stellen Sie sicher, dass Sie den Anweisungen sorgfältig folgen, um Fehler zu vermeiden.
Nachdem Sie das BIOS aktualisiert haben, starten Sie Ihren Computer neu und prüfen Sie, ob das Problem behoben ist. Wenn nicht, können weitere Schritte erforderlich sein, um das Problem zu diagnostizieren und zu beheben.
Computer zurücksetzen
Schwarzer Bildschirm mit Maus – Windows 10/11 Problembehebung
Wenn Sie mit einem schwarzen Bildschirm und einer Maus auf Ihrem Windows 10/11 Computer konfrontiert sind, können Sie versuchen, den Computer zurückzusetzen, um das Problem zu beheben.
Schritt 1: Starten Sie den Computer neu, indem Sie die Ein-/Aus-Taste gedrückt halten, bis er sich ausschaltet, und dann erneut einschalten.
Schritt 2: Starten Sie den Computer im abgesicherten Modus, indem Sie mehrmals die F8-Taste drücken, sobald das Windows-Logo auf dem Bildschirm erscheint.
Schritt 3: Überprüfen Sie die Grafiktreiber, indem Sie zu Geräte-Manager gehen. Aktualisieren oder deinstallieren Sie die Grafiktreiber, um mögliche Probleme zu beheben.
Schritt 4: Deaktivieren Sie das Schnellstart-Feature, indem Sie zu den Energieoptionen gehen und Schnellstart aktivieren deaktivieren.
Schritt 5: Führen Sie eine Systemreparatur mit PC-Reparatursoftware durch, um mögliche Fehler zu beheben.
Wenn diese Schritte das Problem nicht beheben, könnte es ein tieferliegendes Problem mit der Hardware geben. In diesem Fall empfehlen wir, professionelle Unterstützung zu suchen.
Vielen Dank für Ihre Hilfe und Ihr Verständnis.
Problematische Software entfernen
- Virenscan durchführen, um mögliche schädliche Software zu erkennen und zu entfernen
- Firewall-Einstellungen überprüfen und gegebenenfalls anpassen, um Konflikte mit bestimmten Programmen zu vermeiden
- Aktualisierungen installieren, um mögliche Fehlerbehebungen und Verbesserungen durch Software-Updates zu erhalten
- Problematische Treiber aktualisieren, um Kompatibilitätsprobleme mit der Grafikkarte oder anderen Hardwarekomponenten zu beheben

- Systemwiederherstellungspunkt verwenden, um das System auf einen früheren stabilen Zustand zurückzusetzen
- Programmkompatibilitätseinstellungen überprüfen und gegebenenfalls anpassen, um Konflikte mit älteren oder inkompatiblen Programmen zu lösen
- Windows im abgesicherten Modus starten, um mögliche Konflikte mit Drittanbieter-Software auszuschließen
- Neuinstallation der betroffenen Software, um mögliche fehlerhafte Dateien oder Konfigurationen zu beheben
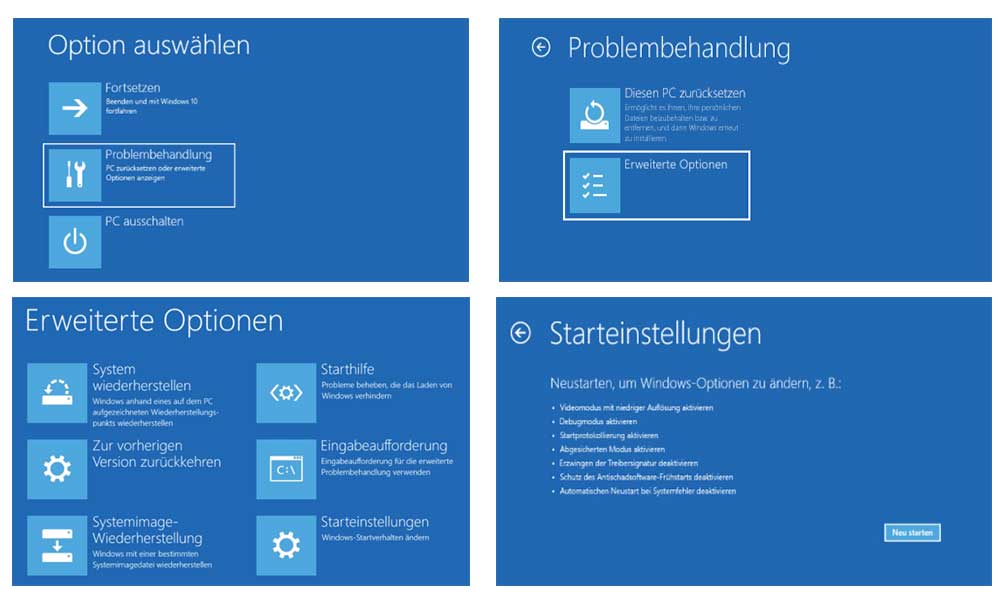
- Expertenrat einholen, wenn das Problem weiterhin besteht oder spezifische Kenntnisse erforderlich sind
Fehlerbehebung im sauberen Startzustand
Wenn Sie mit einem schwarzen Bildschirm und einer Maus auf Ihrem Windows 10/11-Computer konfrontiert sind, kann ein sauberer Startzustand helfen, das Problem zu beheben.
Schritt 1: Drücken Sie gleichzeitig die Windows-Taste + R, geben Sie msconfig ein und drücken Sie die Eingabetaste.
Schritt 2: Klicken Sie auf die Registerkarte Dienste und aktivieren Sie das Kontrollkästchen Alle Microsoft-Dienste ausblenden.
Schritt 3: Deaktivieren Sie alle verbleibenden Dienste und starten Sie den Computer neu.
Schritt 4: Überprüfen Sie, ob das Problem weiterhin besteht. Wenn nicht, aktivieren Sie schrittweise die deaktivierten Dienste, um den fehlerhaften Dienst zu identifizieren.
Schritt 5: Führen Sie eine gründliche Überprüfung Ihrer Grafiktreiber durch. Aktualisieren oder deinstallieren Sie sie und laden Sie die neuesten Treiber von der Website des Herstellers herunter.
Schritt 6: Starten Sie den Computer erneut und prüfen Sie, ob das Problem behoben ist.
Wenn das Problem weiterhin besteht, empfehlen wir, professionelle Hilfe in Anspruch zu nehmen oder sich an den technischen Support zu wenden.
Danke!
Tutorial zur einfachen Wiederherstellung gelöschter Dateien unter Windows 10/8/7?
Tutorial zur einfachen Wiederherstellung gelöschter Dateien unter Windows 10/8/7:
1. Öffnen Sie den Datei-Explorer.
2. Navigieren Sie zum Ordner, in dem sich die gelöschten Dateien befanden.
3. Klicken Sie mit der rechten Maustaste auf den Ordner und wählen Sie Eigenschaften.
4. Gehen Sie zum Tab Vorgängerversionen.
5. Wählen Sie eine frühere Version des Ordners aus und klicken Sie auf Wiederherstellen.
6. Bestätigen Sie, dass Sie die Dateien wiederherstellen möchten.
7. Überprüfen Sie den ursprünglichen Speicherort, um sicherzustellen, dass die Dateien erfolgreich wiederhergestellt wurden.
Falls diese Methode nicht funktioniert, können Sie auch eine Datenwiederherstellungssoftware verwenden, um die gelöschten Dateien wiederherzustellen. Suchen Sie online nach vertrauenswürdigen Programmen und folgen Sie den Anweisungen zur Wiederherstellung der Dateien.
Denken Sie daran, dass eine sofortige Reaktion wichtig ist, um die Wahrscheinlichkeit einer erfolgreichen Wiederherstellung zu erhöhen. Vermeiden Sie das Überschreiben der gelöschten Dateien, indem Sie keine neuen Daten speichern oder herunterladen.
Vielen Dank für Ihre Aufmerksamkeit und viel Erfolg bei der Wiederherstellung Ihrer gelöschten Dateien!
Bildschirm schwarz, aber ich sehe den Mauszeiger?
Wenn du einen schwarzen Bildschirm hast, aber den Mauszeiger sehen kannst, gibt es einige Schritte, die du ausprobieren kannst, um das Problem zu beheben.
1. Starte den Computer neu, indem du den Netzschalter gedrückt hältst, bis er sich ausschaltet, und dann wieder einschaltest.
2. Überprüfe die Verbindung zwischen dem Bildschirm und dem Computer. Stelle sicher, dass alle Kabel richtig angeschlossen sind.
3. Starte den Computer im abgesicherten Modus, indem du ihn einschaltest und F8 drückst, bis das erweiterte Startmenü angezeigt wird. Wähle dann Abgesicherter Modus aus.
4. Aktualisiere deine Grafiktreiber. Gehe auf die Website des Herstellers deiner Grafikkarte und lade die neuesten Treiber herunter und installiere sie.
5. Überprüfe, ob du kürzlich neue Software oder Hardware installiert hast. Manchmal können Inkompatibilitäten zu einem schwarzen Bildschirm führen. Deinstalliere oder entferne diese und starte den Computer neu.
6. Wenn nichts davon funktioniert, könnte es ein Hardwareproblem sein. In diesem Fall empfehle ich dir, deinen Computer von einem Fachmann überprüfen zu lassen.
Ich hoffe, diese Tipps helfen dir, das Problem mit dem schwarzen Bildschirm und dem sichtbaren Mauszeiger zu lösen. Viel Glück!
Tutorial: Wie man den schwarzen Bildschirm unter Windows 2023 behebt
1. Überprüfen Sie die Maus und den Cursor: Stellen Sie sicher, dass die Maus und der Cursor ordnungsgemäß funktionieren.
2. Starten Sie den Computer im abgesicherten Modus: Halten Sie die Shift-Taste gedrückt und klicken Sie auf Neustart, um den abgesicherten Modus zu öffnen.
3. Überprüfen Sie die Grafiktreiber: Öffnen Sie den Geräte-Manager und überprüfen Sie die Grafiktreiber. Aktualisieren oder installieren Sie die neuesten Treiber von der Herstellerwebsite.
4. Deaktivieren Sie den schnellen Start: Gehen Sie zu den Energieeinstellungen und deaktivieren Sie die Option Schnellstart. Starten Sie den Computer neu und überprüfen Sie, ob das Problem behoben ist.
5. Überprüfen Sie auf Malware: Scannen Sie Ihren Computer auf Malware und Viren. Verwenden Sie ein zuverlässiges Antivirenprogramm, um sicherzustellen, dass Ihr System sauber ist.
6. Führen Sie eine Systemreparatur durch: Verwenden Sie eine PC-Reparatursoftware, um beschädigte Systemdateien zu reparieren oder wiederherzustellen.
7. Starten Sie den Computer neu: Starten Sie den Computer neu und überprüfen Sie, ob der schwarze Bildschirm behoben ist.
Diese Schritte sollten Ihnen helfen, das Problem mit dem schwarzen Bildschirm und der Maus unter Windows 2023 zu beheben. Wenn das Problem weiterhin besteht, suchen Sie nach weiteren Lösungen oder wenden Sie sich an den technischen Support.
Ihr PC in Bestform
Mit Fortect wird Ihr Computer leistungsfähiger und sicherer. Unsere umfassende Lösung beseitigt Probleme und optimiert Ihr System für eine reibungslose Nutzung.
Erfahren Sie mehr über die Vorteile von Fortect:
Fortect herunterladen
