LaCie externe Festplatte: Probleme bei Erkennung unter Windows
July 2024: Steigern Sie die Leistung Ihres Computers und beseitigen Sie Fehler mit dieser fortschrittlichen Optimierungssoftware. Laden Sie sie unter diesem Link herunter
- Hier klicken zum Herunterladen und Installieren der Optimierungssoftware.
- Führen Sie einen umfassenden Systemscan durch.
- Lassen Sie die Software Ihr System automatisch reparieren.
Einführung in LaCie-Festplatten
Falls Ihre LaCie externe Festplatte unter Windows nicht erkannt wird, können Sie einige Schritte zur Problembehandlung ausprobieren.
1. Überprüfen Sie die USB-Verbindung und stellen Sie sicher, dass die Festplatte richtig angeschlossen ist.
2. Aktualisieren Sie die Treiber für Ihre USB-Anschlüsse und stellen Sie sicher, dass Sie die neuesten Windows-Updates installiert haben.
3. Versuchen Sie, die Festplatte an einem anderen Computer anzuschließen, um festzustellen, ob das Problem am Computer oder an der Festplatte liegt.
4. Überprüfen Sie das LaCie-Support-Forum oder kontaktieren Sie den LaCie Support Deutschland für weitere Lösungen.
5. Wenn Ihre Festplatte erkannt wird, aber nicht angezeigt wird, öffnen Sie die Datenträgerverwaltung, um die Festplatte zu initialisieren und eine Partition zu erstellen.
Beachten Sie: Bei einigen LaCie-Festplatten müssen möglicherweise Firmware-Updates durchgeführt werden, um eine ordnungsgemäße Funktion sicherzustellen.
Mit diesen Schritten können Sie hoffentlich das Problem mit Ihrer LaCie externen Festplatte unter Windows lösen.
Festplatte von LaCie wird unter Windows 11/10 nicht angezeigt
Die LaCie externe Festplatte wird unter Windows 11/10 möglicherweise nicht erkannt. Dies kann verschiedene Gründe haben. Folgen Sie diesen Schritten, um das Problem zu lösen:
1. Überprüfen Sie die Verbindung: Stellen Sie sicher, dass die Festplatte ordnungsgemäß an den USB-Anschluss angeschlossen ist und dass sowohl die Festplatte als auch der Anschluss funktionieren.
2. Aktualisieren Sie die Treiber: Gehen Sie zu Geräte-Manager, suchen Sie nach der Festplatte unter Laufwerke und aktualisieren Sie die Treiber.
3. Überprüfen Sie die Festplatte im Disk Management: Öffnen Sie das Datenträgerverwaltungs-Tool und prüfen Sie, ob die Festplatte dort angezeigt wird. Falls ja, können Sie versuchen, sie zu initialisieren oder ein neues Volume zu erstellen.
4. Prüfen Sie die Firmware-Updates: Besuchen Sie die offizielle LaCie-Website, um nach Firmware-Updates für Ihre Festplatte zu suchen und sie gegebenenfalls zu installieren.
Wenn diese Schritte das Problem nicht lösen, sollten Sie sich an den LaCie Support Deutschland wenden, um weitere Unterstützung zu erhalten.
Formatieren der LaCie-Festplatte
Wenn Ihre LaCie externe Festplatte unter Windows nicht erkannt wird, gibt es mehrere mögliche Gründe dafür. Hier sind einige Lösungen, die Ihnen helfen könnten:
1. Überprüfen Sie die USB-Verbindung und stellen Sie sicher, dass die Festplatte ordnungsgemäß angeschlossen ist.
2. Führen Sie die USB-Problembehandlung durch, um mögliche Probleme mit dem USB-Anschluss zu identifizieren.
3. Aktualisieren Sie die Festplattentreiber, indem Sie das LaCie-Website besuchen und die neuesten Treiber herunterladen.
4. Überprüfen Sie das Dateisystem der Festplatte im Disk Management. Wenn es als RAW angezeigt wird, müssen Sie es möglicherweise formatieren.
5. Verwenden Sie die LaCie-Software, um die Festplatte zu partitionieren und das Dateisystem einzurichten.
6. Wenn keine der oben genannten Lösungen funktioniert, können Sie eine Datenwiederherstellungssoftware wie MiniTool verwenden, um Ihre Daten von der Festplatte wiederherzustellen.
Beachten Sie, dass diese Schritte je nach Betriebssystem und LaCie-Festplattenmodell leicht variieren können. Überprüfen Sie die entsprechende Bedienungsanleitung oder die LaCie-Website für detaillierte Anweisungen.
Fortect: Ihr PC-Wiederherstellungsexperte

Scannen Sie heute Ihren PC, um Verlangsamungen, Abstürze und andere Windows-Probleme zu identifizieren und zu beheben.
Fortects zweifacher Ansatz erkennt nicht nur, wenn Windows nicht richtig funktioniert, sondern behebt das Problem an seiner Wurzel.
Jetzt herunterladen und Ihren umfassenden Systemscan starten.
- ✔️ Reparatur von Windows-Problemen
- ✔️ Behebung von Virus-Schäden
- ✔️ Auflösung von Computer-Freeze
- ✔️ Reparatur beschädigter DLLs
- ✔️ Blauer Bildschirm des Todes (BSoD)
- ✔️ OS-Wiederherstellung
Überprüfen des verlorenen Laufwerksbuchstabens
Wenn Ihre LaCie externe Festplatte unter Windows nicht erkannt wird und der Laufwerksbuchstabe verloren gegangen ist, können Sie das Problem wie folgt überprüfen:
1. Klicken Sie mit der rechten Maustaste auf das Windows-Symbol und wählen Sie Datenträgerverwaltung aus.
2. Überprüfen Sie, ob Ihre LaCie Festplatte dort angezeigt wird. Möglicherweise wird sie als nicht zugeordnet oder mit einem anderen Buchstaben angezeigt.
3. Klicken Sie mit der rechten Maustaste auf die LaCie Festplatte und wählen Sie Laufwerksbuchstaben und Pfade ändern aus.
4. Klicken Sie auf Hinzufügen und wählen Sie einen verfügbaren Laufwerksbuchstaben aus.
5. Bestätigen Sie Ihre Auswahl und schließen Sie das Fenster.
Hinweis: Stellen Sie sicher, dass Ihre LaCie Festplatte ordnungsgemäß angeschlossen ist und funktioniert.
Wenn das Problem weiterhin besteht, können Sie die USB-Problembehandlung oder die Aktualisierung der Laufwerkstreiber ausprobieren. Weitere Lösungen finden Sie auf der LaCie Support-Seite oder in der Benutzerdokumentation.
Tipp: Vergessen Sie nicht, regelmäßig ein Backup Ihrer Daten zu erstellen, um Verluste zu vermeiden.
Überprüfen des verlorenen Laufwerkspartition
Überprüfen Sie die verlorene Laufwerkspartition der LaCie Externen Festplatte unter Windows:
– Stellen Sie sicher, dass das Laufwerk ordnungsgemäß angeschlossen ist und eingeschaltet ist.
– Überprüfen Sie, ob das Laufwerk im Geräte-Manager erkannt wird. Gehen Sie dazu wie folgt vor: Öffnen Sie den Geräte-Manager, suchen Sie nach dem Laufwerk unter Laufwerke, und prüfen Sie, ob es dort aufgeführt ist.
– Überprüfen Sie das Dateisystem des Laufwerks. Gehen Sie dazu wie folgt vor: Öffnen Sie den Windows Explorer, klicken Sie mit der rechten Maustaste auf das Laufwerk, wählen Sie Eigenschaften aus und überprüfen Sie das Dateisystem auf der Registerkarte Allgemein.
– Führen Sie eine Datenwiederherstellung durch, um verlorene Daten wiederherzustellen. Verwenden Sie dazu eine zuverlässige Datenwiederherstellungssoftware wie MiniTool Power Data Recovery. Befolgen Sie die Anweisungen auf der Website, um die Datenwiederherstellung durchzuführen.
– Wenn alle anderen Lösungen fehlschlagen, können Sie die LaCie-Website besuchen oder den technischen Support kontaktieren, um weitere Unterstützung zu erhalten.
Beachten Sie: Diese Schritte sollten Ihnen helfen, das Problem mit der verlorenen Laufwerkspartition Ihrer LaCie Externen Festplatte unter Windows zu beheben.
Überprüfen von Hardwareproblemen
- Überprüfen Sie, ob die LaCie externe Festplatte ordnungsgemäß mit dem Computer verbunden ist.
- Stellen Sie sicher, dass das USB-Kabel korrekt an den USB-Anschluss des Computers angeschlossen ist.
- Testen Sie die Verbindung mit einem anderen USB-Kabel oder einem anderen USB-Anschluss am Computer.
- Überprüfen Sie, ob die LaCie externe Festplatte ordnungsgemäß mit Strom versorgt wird.

- Stellen Sie sicher, dass das Netzteil richtig angeschlossen ist und dass die Stromversorgung ordnungsgemäß funktioniert.
- Testen Sie das Netzteil mit einem anderen Gerät oder verwenden Sie ein Ersatznetzteil, um die Stromversorgung zu überprüfen.

- Prüfen Sie, ob die Festplatte im Geräte-Manager des Computers erkannt wird.
- Öffnen Sie den Geräte-Manager, indem Sie die Windows-Taste + X drücken und Geräte-Manager auswählen.
- Suchen Sie nach der LaCie externe Festplatte in der Liste der angeschlossenen Geräte.
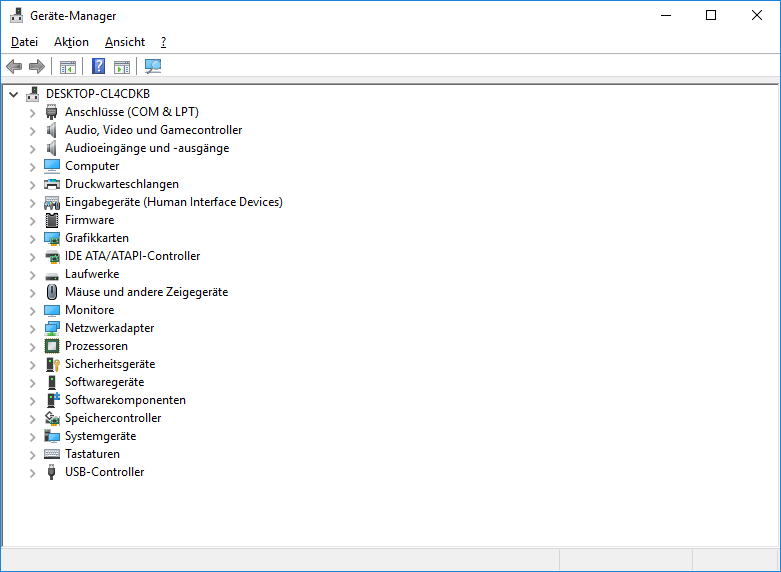
- Wenn die Festplatte im Geräte-Manager angezeigt wird, klicken Sie mit der rechten Maustaste darauf und wählen Sie Treibersoftware aktualisieren.
- Folgen Sie den Anweisungen auf dem Bildschirm, um den Treiber zu aktualisieren.
- Überprüfen Sie, ob die Festplatte im Datenträgerverwaltungs-Tool erkannt wird.
- Öffnen Sie das Startmenü und geben Sie Datenträgerverwaltung in das Suchfeld ein.
- Wählen Sie Datenträgerverwaltung aus den Suchergebnissen aus.
- Suchen Sie nach der LaCie externe Festplatte in der Liste der Laufwerke.
- Wenn die Festplatte angezeigt wird, stellen Sie sicher, dass sie initialisiert und mit einem Laufwerksbuchstaben versehen ist.
- Wenn die Festplatte nicht angezeigt wird oder Probleme aufweist, klicken Sie mit der rechten Maustaste darauf und wählen Sie Online oder Initialisieren.
LaCie-Festplatte wird auf dem Mac nicht angezeigt
1. Überprüfen Sie, ob die LaCie-Festplatte ordnungsgemäß an den Mac angeschlossen ist.
2. Stellen Sie sicher, dass sowohl die Festplatte als auch der Mac eingeschaltet sind.
3. Öffnen Sie das Dienstprogramm Festplatten-Dienstprogramm auf dem Mac.
4. Suchen Sie die LaCie-Festplatte in der Seitenleiste des Dienstprogramms.
5. Überprüfen Sie, ob die Festplatte dort angezeigt wird.
6. Wenn die Festplatte nicht angezeigt wird, versuchen Sie, den USB-Anschluss zu wechseln oder ein anderes USB-Kabel zu verwenden.
7. Aktualisieren Sie die Treiber auf Ihrem Mac, um sicherzustellen, dass sie auf dem neuesten Stand sind.
8. Starten Sie den Mac neu und prüfen Sie erneut, ob die Festplatte angezeigt wird.
Wenn diese Schritte nicht funktionieren, kann es sein, dass die Festplatte defekt ist oder weitere technische Probleme vorliegen. In diesem Fall empfehlen wir Ihnen, sich an den LaCie-Support oder einen technischen Experten zu wenden, um weitere Unterstützung zu erhalten.
Ihr PC in Bestform
Mit Fortect wird Ihr Computer leistungsfähiger und sicherer. Unsere umfassende Lösung beseitigt Probleme und optimiert Ihr System für eine reibungslose Nutzung.
Erfahren Sie mehr über die Vorteile von Fortect:
Fortect herunterladen
