In diesem Artikel geht es um die Lösung des Problems, dass der Kyocera TWAIN-Treiber unter Windows 10 nicht funktioniert.
July 2024: Steigern Sie die Leistung Ihres Computers und beseitigen Sie Fehler mit dieser fortschrittlichen Optimierungssoftware. Laden Sie sie unter diesem Link herunter
- Hier klicken zum Herunterladen und Installieren der Optimierungssoftware.
- Führen Sie einen umfassenden Systemscan durch.
- Lassen Sie die Software Ihr System automatisch reparieren.
Probleme bei der Anerkennung des Kyocera-Druckers beheben
1. Überprüfen Sie, ob der Kyocera TWAIN-Treiber mit Windows 10 kompatibel ist. Gehen Sie dazu auf die offizielle Kyocera-Website und suchen Sie nach dem Treiber für Ihr Druckermodell.
2. Stellen Sie sicher, dass der Drucker ordnungsgemäß mit dem Computer verbunden ist. Überprüfen Sie das Kabel und stellen Sie sicher, dass es fest eingesteckt ist.
3. Öffnen Sie das Control Panel (Systemsteuerung) und navigieren Sie zu Geräte und Drucker. Suchen Sie nach dem Kyocera-Drucker und überprüfen Sie, ob er als Standarddrucker eingestellt ist.
4. Überprüfen Sie, ob Ihr PC über die neuesten Windows 10-Updates verfügt. Drücken Sie die Windows-Taste und suchen Sie nach Windows Update. Führen Sie die erforderlichen Updates durch.
5. Überprüfen Sie die Kyocera-Website oder die mitgelieferte Dokumentation des Druckers auf weitere Anleitungen zur Fehlerbehebung.
6. Wenn das Problem weiterhin besteht, können Sie versuchen, den Kyocera TWAIN-Treiber neu zu installieren. Gehen Sie auf die Kyocera-Website, suchen Sie nach Ihrem Druckermodell und laden Sie den Treiber herunter. Befolgen Sie die Anweisungen zur Installation.
7. Wenn keine der oben genannten Lösungen funktioniert, wenden Sie sich an den Kyocera-Support oder besuchen Sie einschlägige Foren und Websites, um nach weiteren Lösungen und Hilfestellungen zu suchen.
Überprüfen Sie das USB-Kabel
– Überprüfen Sie das USB-Kabel, um sicherzustellen, dass es ordnungsgemäß an den Drucker und den Computer angeschlossen ist.
– Stellen Sie sicher, dass das USB-Kabel nicht beschädigt ist und dass beide Enden fest eingesteckt sind.
– Überprüfen Sie, ob das USB-Kabel korrekt in den USB-Anschlüssen des Computers und des Druckers eingesteckt ist.
– Überprüfen Sie, ob das USB-Kabel ordnungsgemäß funktioniert, indem Sie es an ein anderes Gerät anschließen.
Hinweis: Wenn das USB-Kabel defekt ist, ersetzen Sie es durch ein neues.
Wenn das USB-Kabel in Ordnung ist, können Sie mit der Fehlerbehebung fortfahren, um das Problem mit dem Kyocera TWAIN-Treiber unter Windows 10 zu beheben.
Verwenden Sie die Fehlerbehebungsoption
Verwenden Sie die Fehlerbehebungsoption, um das Problem mit dem Kyocera TWAIN-Treiber unter Windows 10 zu beheben. Überprüfen Sie zunächst, ob der Drucker ordnungsgemäß mit dem Computer verbunden ist. Überprüfen Sie das USB-Kabel und stellen Sie sicher, dass es korrekt angeschlossen ist. Starten Sie dann den Computer neu und öffnen Sie das Control Panel. Suchen Sie nach dem Kyocera-Druckermodell in der Liste der installierten Drucker und klicken Sie mit der rechten Maustaste darauf. Wählen Sie Eigenschaften aus dem Dropdown-Menü und navigieren Sie zur Registerkarte Treiber.
Klicken Sie auf Aktualisieren und folgen Sie den Anweisungen auf dem Bildschirm, um den neuesten Treiber herunterzuladen und zu installieren. Überprüfen Sie auch die Kyocera-Website auf weitere Anleitungen und Ressourcen zur Fehlerbehebung.
Aktualisieren Sie den Druckertreiber
Wenn der Kyocera TWAIN-Treiber unter Windows 10 nicht funktioniert, gibt es einige Schritte zur Fehlerbehebung, die Sie unternehmen können.
1. Überprüfen Sie zunächst, ob der Druckertreiber auf dem neuesten Stand ist. Gehen Sie auf die Kyocera-Website und suchen Sie nach Ihrem Druckermodell. Laden Sie den neuesten Treiber herunter und installieren Sie ihn auf Ihrem PC.
2. Stellen Sie sicher, dass die Verbindung zwischen Ihrem PC und dem Drucker ordnungsgemäß hergestellt ist. Überprüfen Sie das USB-Kabel und stellen Sie sicher, dass es richtig angeschlossen ist.
3. Führen Sie die in der Kyocera-Anleitung oder auf der Website empfohlenen Schritte zur Fehlerbehebung durch. Überprüfen Sie, ob es spezifische Anweisungen für Ihr Druckermodell gibt.
4. Wenn das Problem weiterhin besteht, können Sie eine weitere Fehlerbehebung durchführen. Suchen Sie nach einer Anleitung zum Troubleshooting von Scanning-Problemen unter Windows 10. Folgen Sie den Anweisungen, um das Problem zu beheben.
5. Wenn alle anderen Schritte fehlschlagen, können Sie versuchen, den Druckertreiber zu deinstallieren und erneut zu installieren. Gehen Sie zu Geräte und Drucker in den Einstellungen, finden Sie Ihren Drucker und deinstallieren Sie den Treiber. Laden Sie dann den neuesten Treiber von der Kyocera-Website herunter und installieren Sie ihn erneut.
Führen Sie diese Schritte durch, um Ihr Druckerproblem zu beheben und den Kyocera TWAIN-Treiber unter Windows 10 zum Laufen zu bringen.
Gerätetreiber aktualisieren
1. Überprüfen Sie, ob Ihr Kyocera TWAIN-Treiber mit Windows 10 kompatibel ist.
2. Besuchen Sie die offizielle Kyocera-Website und suchen Sie nach dem neuesten Treiber für Ihr Modell.
3. Laden Sie den Treiber herunter und speichern Sie ihn auf Ihrem Computer.
4. Öffnen Sie den Geräte-Manager, indem Sie die Windows-Taste drücken und Geräte-Manager eingeben.
5. Suchen Sie Ihr Kyocera-Druckermodell in der Liste der Geräte und klicken Sie mit der rechten Maustaste darauf.
6. Wählen Sie Treiber aktualisieren aus dem Dropdown-Menü.
7. Wählen Sie Auf dem Computer nach Treibersoftware suchen aus.
8. Navigieren Sie zum Speicherort des heruntergeladenen Treibers und wählen Sie ihn aus.
9. Folgen Sie den Anweisungen auf dem Bildschirm, um den Treiber zu installieren.
10. Starten Sie Ihren Computer neu, um die Treiberaktualisierung abzuschließen.
Hinweis: Stellen Sie sicher, dass alle Kabelverbindungen zwischen Ihrem Drucker und Ihrem Computer ordnungsgemäß funktionieren. Überprüfen Sie auch die Netzwerkverbindung, wenn Sie den Drucker über ein Netzwerk verwenden.
Weitere Informationen: Wenn das Problem weiterhin besteht, lesen Sie die spezifische Fehlerbehebung in der Kyocera-Dokumentation oder wenden Sie sich an den Kyocera-Kundendienst für weitere Unterstützung.
Windows-Updates aussetzen
1. Öffnen Sie die Einstellungen auf Ihrem PC, indem Sie die Windows-Taste drücken und Einstellungen eingeben.
2. Klicken Sie auf Update und Sicherheit und dann auf Windows Update.
3. Wählen Sie Erweiterte Optionen und dann Updates aussetzen.
4. Setzen Sie den Schieberegler auf Ein und bestätigen Sie Ihre Auswahl.
5. Beachten Sie, dass Sie die Updates zu einem späteren Zeitpunkt manuell installieren müssen.
Falls der Kyocera TWAIN-Treiber unter Windows 10 nicht funktioniert, können Sie folgende Schritte zur Fehlerbehebung versuchen:
1. Überprüfen Sie, ob der Treiber auf dem neuesten Stand ist. Besuchen Sie die offizielle Kyocera-Website, um die neueste Treiberversion herunterzuladen und zu installieren.
2. Stellen Sie sicher, dass Ihr Drucker korrekt angeschlossen ist. Überprüfen Sie das Kabel und stellen Sie sicher, dass es fest eingesteckt ist.
3. Führen Sie den Kyocera Client-Tool-Scan durch, um nach Problemen zu suchen und diese zu beheben.
4. Überprüfen Sie die Verbindungseinstellungen. Stellen Sie sicher, dass der Drucker über die USB-Verbindung erkannt wird.
5. Wenn das Problem weiterhin besteht, lesen Sie die Kyocera-Troubleshooting-Anleitung oder wenden Sie sich an den Kyocera-Support für weitere Unterstützung.
Hinweis: Die genauen Schritte können je nach Druckermodell und Treiberversion variieren.
Entfernen Sie das Update KB5000802 von Windows 10
1. Öffnen Sie das Startmenü und geben Sie Windows Update ein.
2. Klicken Sie auf Windows Update-Einstellungen öffnen.
3. Klicken Sie auf Updateverlauf anzeigen.
4. Scrollen Sie nach unten und suchen Sie nach dem Update KB5000802.
5. Klicken Sie mit der rechten Maustaste darauf und wählen Sie Deinstallieren.
6. Bestätigen Sie die Deinstallation des Updates.
7. Starten Sie Ihren Computer neu, um die Änderungen zu übernehmen.
Wenn das Problem weiterhin besteht, können Sie das Kyocera TWAIN-Treiber-Tool verwenden. Dieses Tool kann Ihnen bei der Fehlerbehebung und Aktualisierung des Treibers helfen.
Zusätzlich können Sie die Kyocera-Website besuchen, um weitere Anleitungen und Informationen zu finden. Überprüfen Sie auch, ob Ihr Druckermodell mit Windows 10 kompatibel ist.
Fortect: Ihr PC-Wiederherstellungsexperte

Scannen Sie heute Ihren PC, um Verlangsamungen, Abstürze und andere Windows-Probleme zu identifizieren und zu beheben.
Fortects zweifacher Ansatz erkennt nicht nur, wenn Windows nicht richtig funktioniert, sondern behebt das Problem an seiner Wurzel.
Jetzt herunterladen und Ihren umfassenden Systemscan starten.
- ✔️ Reparatur von Windows-Problemen
- ✔️ Behebung von Virus-Schäden
- ✔️ Auflösung von Computer-Freeze
- ✔️ Reparatur beschädigter DLLs
- ✔️ Blauer Bildschirm des Todes (BSoD)
- ✔️ OS-Wiederherstellung
SMB-Unterstützung bei KYOCERA-Geräten
In diesem Artikel möchten wir Ihnen einige Informationen zur SMB-Unterstützung bei KYOCERA-Geräten geben und Ihnen bei der Fehlerbehebung des Kyocera TWAIN-Treibers unter Windows 10 helfen.
Tabelle: Unterstützte SMB-Versionen für KYOCERA-Geräte
| Gerätemodell | Unterstützte SMB-Versionen |
|————–|————————–|
| KM-4050 | SMBv1, SMBv2 |
| TASKalfa 3050ci | SMBv2, SMBv3 |
| ECOSYS M2040dn | SMBv2, SMBv3 |
| FS-1120MFP | SMBv1, SMBv2, SMBv3 |
Bitte beachten Sie, dass die SMB-Unterstützung je nach Gerätemodell variieren kann. Stellen Sie sicher, dass Sie die richtige SMB-Version verwenden, um eine reibungslose Kommunikation zwischen Ihrem KYOCERA-Gerät und Ihrem Windows 10-Computer zu gewährleisten.
Fehlerbehebung: Kyocera TWAIN-Treiber unter Windows 10 funktioniert nicht
Wenn Sie Probleme mit dem Kyocera TWAIN-Treiber unter Windows 10 haben, können Sie die folgenden Schritte zur Fehlerbehebung ausprobieren:
1. Überprüfen Sie die Kompatibilität: Stellen Sie sicher, dass der Kyocera TWAIN-Treiber mit Ihrer Windows 10-Version kompatibel ist. Überprüfen Sie die offizielle KYOCERA-Website, um die neueste Treiberversion herunterzuladen.
2. Aktualisieren Sie den Treiber: Wenn Sie bereits den neuesten Treiber installiert haben, versuchen Sie, ihn zu aktualisieren. Gehen Sie dazu in den Geräte-Manager, suchen Sie Ihr KYOCERA-Gerät und klicken Sie mit der rechten Maustaste darauf. Wählen Sie Treiber aktualisieren und folgen Sie den Anweisungen auf dem Bildschirm.
3. Überprüfen Sie die Verbindung: Stellen Sie sicher, dass Ihr KYOCERA-Gerät ordnungsgemäß mit Ihrem Computer verbunden ist. Überprüfen Sie die Kabelverbindungen und stellen Sie sicher, dass das Gerät eingeschaltet ist.
4. Neustart des Computers: Manchmal kann ein einfacher Neustart des Computers das Problem lösen. Starten Sie Ihren Computer neu und überprüfen Sie, ob der Kyocera TWAIN-Treiber ordnungsgemäß funktioniert.
5. Kontaktieren Sie den KYOCERA-Support: Wenn alle oben genannten Schritte das Problem nicht lösen, empfehlen wir Ihnen, sich an den KYOCERA-Support zu wenden. Sie können Ihnen weiterhelfen und zusätzliche Unterstützung bei der Fehlerbehebung des Kyocera TWAIN-Treibers unter Windows 10 bieten.
Wir hoffen, dass Ihnen diese Informationen und Tipps bei der Fehlerbehebung des Kyocera TWAIN-Treibers unter Windows 10 helfen. Bei weiteren Fragen stehen wir Ihnen gerne zur Verfügung.
Firmware-Update durchführen
1. Überprüfen Sie, ob Sie die aktuellste Version des TWAIN-Treibers für Ihren Kyocera-Drucker haben.
2. Besuchen Sie die offizielle Kyocera-Website und suchen Sie nach dem Modell Ihres Druckers.
3. Laden Sie die neueste Version des TWAIN-Treibers herunter und speichern Sie sie auf Ihrem Computer.
4. Schließen Sie Ihren Drucker über ein USB-Kabel an Ihren Computer an.
5. Öffnen Sie den heruntergeladenen Treiber auf Ihrem Computer.
6. Befolgen Sie die Anweisungen, um das Firmware-Update durchzuführen.
7. Starten Sie nach Abschluss des Updates Ihren Computer und den Drucker neu.
8. Überprüfen Sie, ob das Problem mit dem Kyocera TWAIN-Treiber behoben ist.
Wenn das Problem weiterhin besteht, suchen Sie nach weiteren Lösungen in der Kyocera-Troubleshooting-Anleitung oder wenden Sie sich an den Kyocera-Support für weitere Unterstützung.
Wichtig: Stellen Sie sicher, dass Sie das Firmware-Update nur von der offiziellen Kyocera-Website herunterladen, um sicherzustellen, dass Sie die richtige und sichere Version erhalten.
SMBv1 aktivieren
1. Öffnen Sie die Windows-Einstellungen, indem Sie auf die Windows-Taste drücken und Einstellungen eingeben.
2. Klicken Sie auf Netzwerk und Internet und dann auf Netzwerk- und Freigabecenter.
3. Wählen Sie Ihre Netzwerkverbindung aus und klicken Sie auf Eigenschaften.
4. Suchen Sie die Option Datei- und Druckerfreigabe und aktivieren Sie das Kontrollkästchen neben SMB 1.0/CIFS-Dateifreigabe.
5. Klicken Sie auf OK, um die Einstellungen zu speichern.
Bitte beachten Sie, dass SMBv1 aus Sicherheitsgründen standardmäßig deaktiviert ist. Aktivieren Sie es nur, wenn es für Ihre spezifische Situation erforderlich ist.
Wenn Ihr Kyocera TWAIN-Treiber unter Windows 10 nicht funktioniert, probieren Sie die folgenden Schritte zur Fehlerbehebung aus:
1. Überprüfen Sie, ob Sie den neuesten Treiber von der offiziellen Kyocera-Website heruntergeladen haben.
2. Stellen Sie sicher, dass Ihr Drucker ordnungsgemäß mit dem Computer verbunden ist, indem Sie das USB-Kabel überprüfen.
3. Führen Sie einen Neustart Ihres Computers und Druckers durch.
4. Überprüfen Sie die Verbindungseinstellungen in den TWAIN-Einstellungen des Kyocera-Treibers.
5. Konsultieren Sie das Handbuch oder die Online-Hilfe von Kyocera für weitere Anleitungen zur Fehlerbehebung.
Wenn das Problem weiterhin besteht, wenden Sie sich an den Kyocera-Support oder suchen Sie nach weiteren Lösungen in Online-Foren und Websites.
Firewall-Einstellungen
Wenn der Kyocera TWAIN-Treiber unter Windows 10 nicht funktioniert, können Sie das Problem möglicherweise durch Anpassen der Firewall-Einstellungen beheben.
Öffnen Sie die Firewall-Einstellungen auf Ihrem Computer.
Überprüfen Sie, ob der TWAIN-Treiber auf der Ausnahmeliste steht. Wenn nicht, fügen Sie ihn hinzu.
Stellen Sie sicher, dass die Portnummern 54925 und 54926 für die Kommunikation mit dem Drucker geöffnet sind.
Wenn Sie nicht sicher sind, welche Firewall-Einstellungen Sie ändern müssen, können Sie die Anleitung des Herstellers konsultieren.
Nachdem Sie die Firewall-Einstellungen angepasst haben, starten Sie den Computer und den Drucker neu, um die Änderungen zu übernehmen.
Überprüfen Sie dann, ob der Kyocera TWAIN-Treiber ordnungsgemäß funktioniert.
Wenn das Problem weiterhin besteht, können Sie weitere Fehlerbehebungsschritte in der Kyocera Dokumentation oder auf ihrer Website finden.
Problemlösungen bei der Erkennung des Kyocera-Druckers
1. Überprüfen Sie, ob der Drucker ordnungsgemäß an Ihren Computer angeschlossen ist. Stellen Sie sicher, dass das Kabel fest sitzt und keine Beschädigungen aufweist. Überprüfen Sie auch die USB-Verbindung.
2. Stellen Sie sicher, dass der richtige Treiber für Ihren Drucker installiert ist. Laden Sie den neuesten Treiber von der offiziellen Kyocera-Website herunter und installieren Sie ihn gemäß den Anweisungen.
3. Überprüfen Sie die Kompatibilität des Druckers mit Ihrem Betriebssystem. Stellen Sie sicher, dass Sie die richtige Treiberversion für Ihr Windows 10-System herunterladen.
4. Führen Sie eine Fehlerbehebung durch, indem Sie die Anleitung von Kyocera oder eine allgemeine Fehlerbehebungsanleitung für Drucker befolgen. Überprüfen Sie die Anschluss- und Netzwerkeinstellungen sowie die Druckereinstellungen.
5. Wenn alle Schritte erfolglos waren, können Sie den Kyocera-Kundendienst kontaktieren oder in Foren und Websites nach Lösungen suchen. Vergessen Sie nicht, die Modellnummer Ihres Druckers und die genaue Fehlermeldung anzugeben.
Mit diesen Tipps sollten Sie in der Lage sein, das Erkennungsproblem mit Ihrem Kyocera-Drucker zu beheben.
Aktualisieren von Druckertreibern und Aussetzen von Windows-Updates
- Überprüfen Sie, ob der aktuelle Kyocera TWAIN-Treiber mit Windows 10 kompatibel ist.
- Suchen Sie nach den neuesten Druckertreibern auf der offiziellen Kyocera-Website.
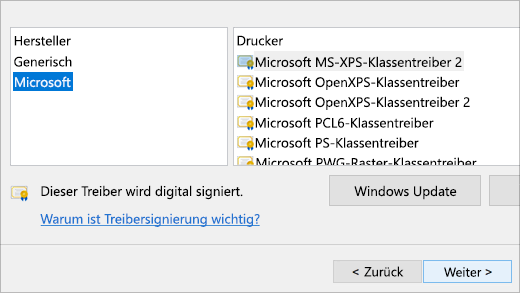
- Laden Sie die aktuellsten Treiber für Ihren Kyocera-Drucker herunter.
- Deinstallieren Sie den aktuellen Kyocera TWAIN-Treiber von Ihrem System.
- Installieren Sie die neuesten Treiber für Ihren Kyocera-Drucker.
- Starten Sie Ihren Computer neu, um die Treiberänderungen zu übernehmen.
- Überprüfen Sie die Firmware-Version Ihres Kyocera-Druckers und aktualisieren Sie sie gegebenenfalls.
- Überprüfen Sie, ob Windows-Updates für Ihren Computer verfügbar sind.
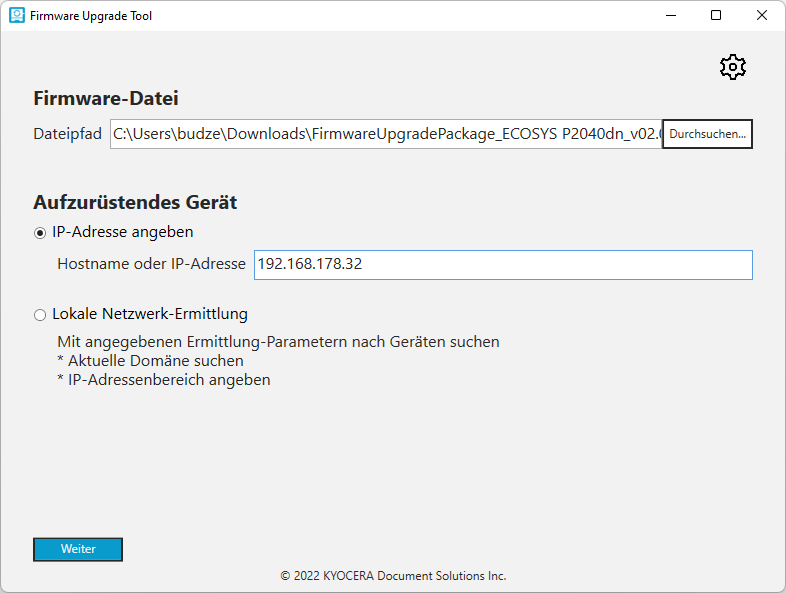
- Deaktivieren Sie vorübergehend Windows-Updates, um Konflikte mit dem Kyocera TWAIN-Treiber zu vermeiden.
- Überprüfen Sie regelmäßig auf neue Kyocera-Treiber-Updates und Windows-Updates.
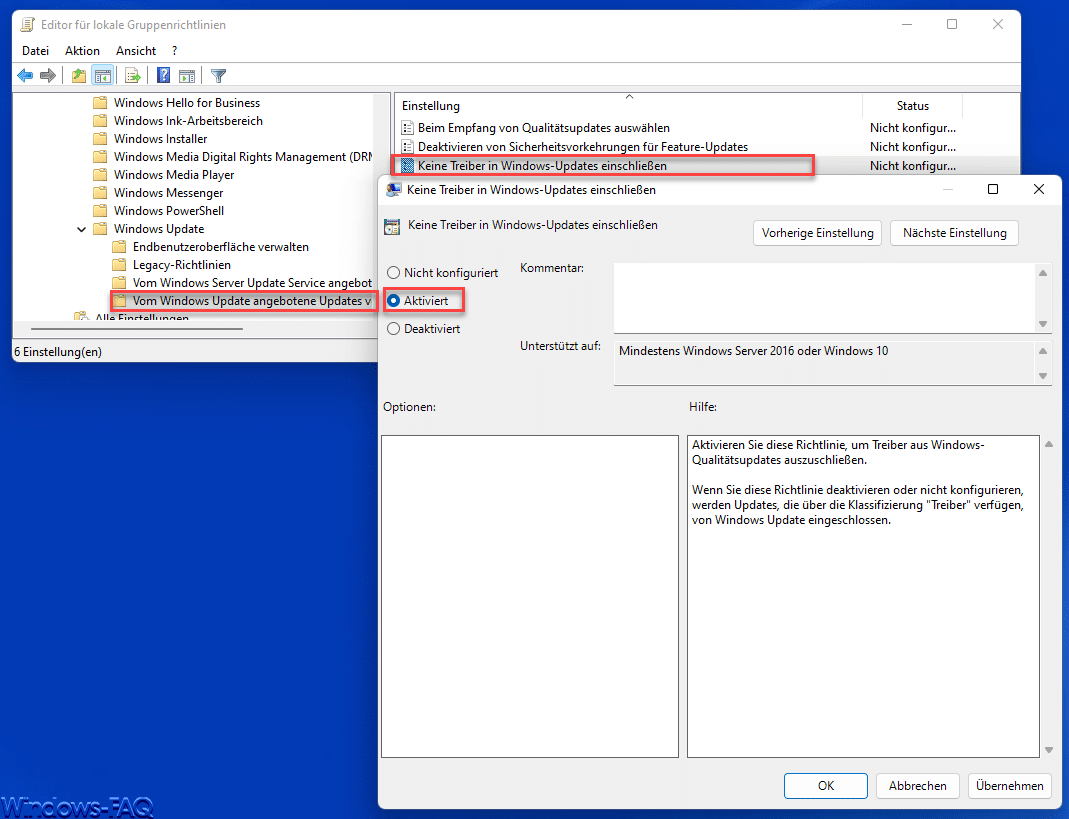
SMB-Unterstützung bei KYOCERA-Geräten und Firewall-Einstellungen
Um Probleme mit dem Kyocera TWAIN-Treiber unter Windows 10 zu beheben, folgen Sie bitte diesen Anweisungen:
1. Überprüfen Sie den Drucker und stellen Sie sicher, dass er ordnungsgemäß mit Ihrem Computer verbunden ist. Verwenden Sie bei Bedarf ein neues Kabel.
2. Überprüfen Sie, ob Sie die neueste Version des TWAIN-Treibers von der offiziellen Kyocera-Website heruntergeladen haben.
3. Stellen Sie sicher, dass Ihre Firewall-Einstellungen den Zugriff auf den Kyocera-Drucker nicht blockieren. Überprüfen Sie, ob die erforderlichen Ports geöffnet sind und die Ausnahmen für das Druckernetzwerk konfiguriert sind.
4. Überprüfen Sie die Kompatibilität zwischen dem Kyocera-Druckermodell und der verwendeten TWAIN-Version. Einige ältere Modelle erfordern möglicherweise spezielle Treiber oder Software.
Wenn Sie weiterhin Probleme haben, konsultieren Sie bitte das Handbuch oder die Online-Ressourcen von Kyocera für detailliertere Anweisungen zur Fehlerbehebung.
Durchführen von Firmware-Updates und Aktivieren von SMBv1
Wenn der Kyocera TWAIN-Treiber unter Windows 10 nicht funktioniert, können Sie das Problem möglicherweise beheben, indem Sie Firmware-Updates durchführen und SMBv1 aktivieren.
1. Überprüfen Sie zunächst, ob Ihr Druckermodel mit Windows 10 kompatibel ist und ob Sie die neuesten Treiber installiert haben.
2. Besuchen Sie die Kyocera-Website und suchen Sie nach Firmware-Updates für Ihr Druckermodell. Laden Sie die Updates herunter und folgen Sie den Anweisungen zur Installation.
3. Öffnen Sie die Einstellungen auf Ihrem PC und suchen Sie nach Windows-Funktionen aktivieren oder deaktivieren. Aktivieren Sie das Kontrollkästchen für SMBv1-Client und klicken Sie auf OK.
4. Stellen Sie sicher, dass Ihr Drucker über ein USB-Kabel mit Ihrem PC verbunden ist. Überprüfen Sie das Kabel auf Beschädigungen und ersetzen Sie es gegebenenfalls.
5. Starten Sie Ihren PC und den Drucker neu. Versuchen Sie dann erneut, den TWAIN-Treiber zu verwenden.
Wenn diese Schritte das Problem nicht beheben, konsultieren Sie die offizielle Kyocera-Website oder wenden Sie sich an den technischen Support für weitere Unterstützung.
Ihr PC in Bestform
Mit Fortect wird Ihr Computer leistungsfähiger und sicherer. Unsere umfassende Lösung beseitigt Probleme und optimiert Ihr System für eine reibungslose Nutzung.
Erfahren Sie mehr über die Vorteile von Fortect:
Fortect herunterladen
