Herzlich willkommen zu unserem Artikel! In diesem Beitrag werden wir Ihnen zeigen, wie Sie feststellen können, ob die Daten eines Festplattenabbilds beschädigt sind und wie Sie den Fehler beheben können, um DMG-Dateien auf einem Mac wiederherzustellen. Lesen Sie weiter, um wertvolle Informationen zu erhalten und Ihre Datenintegrität zu gewährleisten.
July 2024: Steigern Sie die Leistung Ihres Computers und beseitigen Sie Fehler mit dieser fortschrittlichen Optimierungssoftware. Laden Sie sie unter diesem Link herunter
- Hier klicken zum Herunterladen und Installieren der Optimierungssoftware.
- Führen Sie einen umfassenden Systemscan durch.
- Lassen Sie die Software Ihr System automatisch reparieren.
DMG-Datei: Definition und mögliche Schäden
Eine DMG-Datei ist ein Disk-Image-Format auf einem Mac, das Dateien und Daten enthält. Es kann zu Schäden an einer DMG-Datei kommen, was zu Datenverlust führen kann. Um beschädigte DMG-Dateien wiederherzustellen und zu reparieren, können Sie die folgenden Schritte befolgen:
1. Starten Sie Ihren Mac im Wiederherstellungsmodus, indem Sie die Befehlstaste + R beim Neustart gedrückt halten.
2. Öffnen Sie das Festplatten-Dienstprogramm.
3. Wählen Sie die beschädigte DMG-Datei aus der Liste der Volumes oder Festplatten aus.
4. Klicken Sie auf die Registerkarte Erste Hilfe und wählen Sie Volume überprüfen aus.
5. Folgen Sie den Anweisungen, um den Fehler zu beheben und die beschädigte DMG-Datei wiederherzustellen.
Beachten Sie: Wenn die oben genannten Schritte nicht funktionieren, können Sie auch Datenrettungssoftware wie Disk Drill oder Data Rescue verwenden, um beschädigte DMG-Dateien wiederherzustellen.
Fortect: Ihr PC-Wiederherstellungsexperte

Scannen Sie heute Ihren PC, um Verlangsamungen, Abstürze und andere Windows-Probleme zu identifizieren und zu beheben.
Fortects zweifacher Ansatz erkennt nicht nur, wenn Windows nicht richtig funktioniert, sondern behebt das Problem an seiner Wurzel.
Jetzt herunterladen und Ihren umfassenden Systemscan starten.
- ✔️ Reparatur von Windows-Problemen
- ✔️ Behebung von Virus-Schäden
- ✔️ Auflösung von Computer-Freeze
- ✔️ Reparatur beschädigter DLLs
- ✔️ Blauer Bildschirm des Todes (BSoD)
- ✔️ OS-Wiederherstellung
Fehlerbehebung bei der Öffnung von Disk-Images
Wenn Sie Probleme haben, ein Disk-Image auf Ihrem Mac zu öffnen, können Sie einige Schritte zur Fehlerbehebung durchführen, um beschädigte DMG-Dateien wiederherzustellen.
1. Öffnen Sie das Dienstprogramm Festplattendienstprogramm auf Ihrem Mac.
2. Wählen Sie das Disk-Image aus, das Sie öffnen möchten.
3. Klicken Sie auf die Registerkarte Erste Hilfe.
4. Wählen Sie die Option Volume überprüfen.
5. Warten Sie, bis der Vorgang abgeschlossen ist.
6. Wenn Fehler gefunden werden, klicken Sie auf die Option Volume reparieren.
7. Starten Sie Ihren Mac neu und versuchen Sie erneut, das Disk-Image zu öffnen.
Wenn diese Schritte das Problem nicht beheben, können Sie auch spezialisierte Datenwiederherstellungstools wie Disk Drill oder Data Rescue verwenden, um beschädigte Dateien wiederherzustellen.
Denken Sie daran, regelmäßig Backups Ihrer wichtigen Dateien zu erstellen, um Datenverlust zu vermeiden.
Überprüfen und erneutes Herunterladen von Disk-Images
- Öffnen Sie das Dienstprogramm Festplatten-Dienstprogramm auf Ihrem Mac.
- Wählen Sie im Festplatten-Dienstprogramm die Option Images aus.
- Wählen Sie das betreffende Disk-Image aus der Liste aus.
- Klicken Sie auf die Schaltfläche Überprüfen.
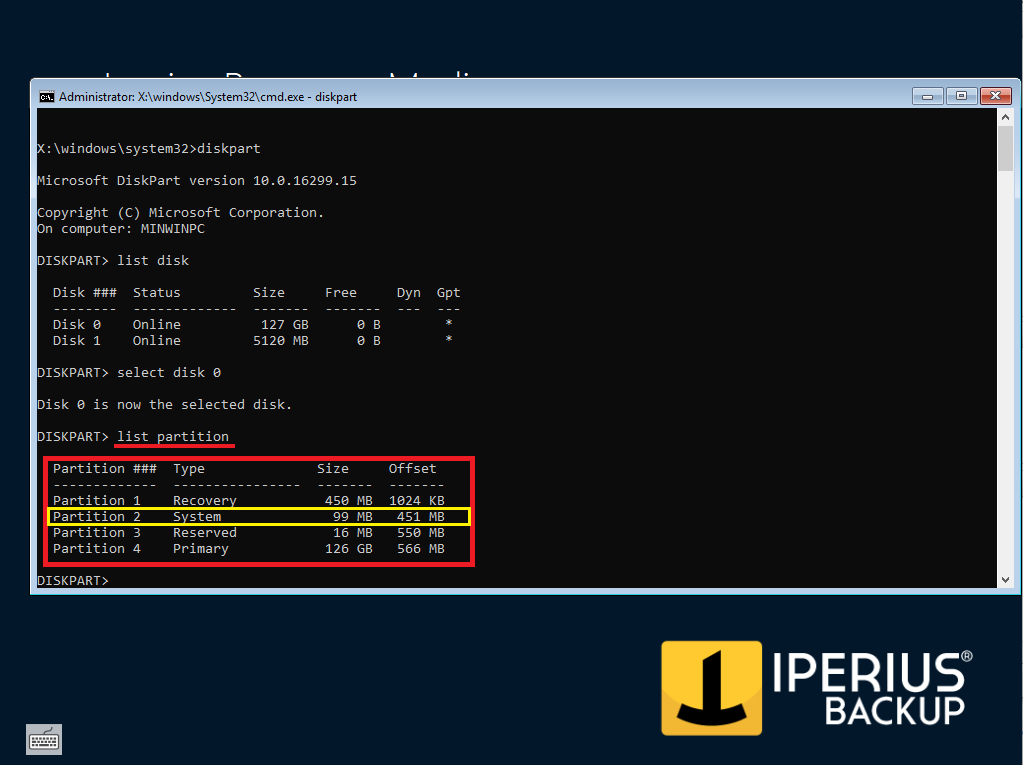
- Warten Sie, bis die Überprüfung abgeschlossen ist.
- Überprüfen Sie die Ergebnisse der Überprüfung, um festzustellen, ob das Disk-Image korrupt ist.
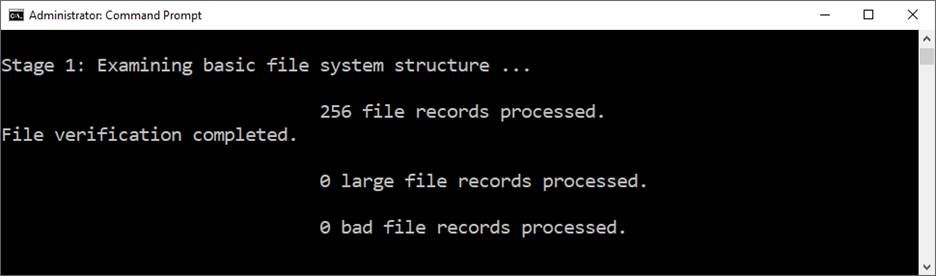
Beheben Sie den Fehler, um beschädigte DMG-Dateien auf einem Mac wiederherzustellen:
- Löschen Sie das beschädigte Disk-Image von Ihrem Mac.
- Gehen Sie zum ursprünglichen Speicherort des Disk-Images und laden Sie es erneut herunter.
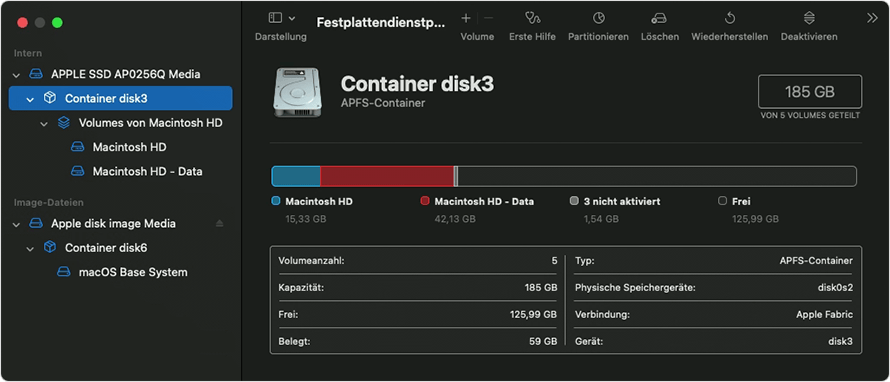
- Überprüfen Sie erneut das neu heruntergeladene Disk-Image auf Korruption, wie im vorherigen Schritt beschrieben.
- Wenn das neu heruntergeladene Disk-Image nicht korrupt ist, können Sie versuchen, es zu öffnen und die Daten wiederherzustellen.
python
import os
def recover_data_from_corrupt_disk_image(image_path, output_folder):
# Überprüfe, ob das Abbild existiert
if not os.path.isfile(image_path):
print(Das Festplattenabbild wurde nicht gefunden.)
return
# Überprüfe, ob der Ausgabeordner existiert, falls nicht, erstelle ihn
if not os.path.exists(output_folder):
os.makedirs(output_folder)
# Hier könnten Sie Code hinzufügen, der das Festplattenabbild analysiert,
# die beschädigten Daten identifiziert und versucht, sie wiederherzustellen.
# Dies könnte kompliziert sein und erfordert möglicherweise spezialisierte Bibliotheken oder Algorithmen.
print(Datenwiederherstellung abgeschlossen.)
# Beispielaufruf der Funktion
disk_image_path = /pfad/zum/festplattenabbild.dmg
output_folder = /pfad/zum/ausgabeordner
recover_data_from_corrupt_disk_image(disk_image_path, output_folder)
Bitte beachten Sie, dass dieser Code nur als grobes Beispiel dient und spezifische Anpassungen erfordern kann, um Ihren Anforderungen gerecht zu werden. Es wird empfohlen, sich mit Datenwiederherstellungsexperten oder spezialisierten Foren auseinanderzusetzen, um eine umfassende Lösung für die Wiederherstellung von beschädigten Festplattenabbildern auf einem Mac zu finden.
Probleme bei der Installation und Ausführung von Apps auf dem Mac lösen
Um beschädigte DMG-Dateien auf einem Mac wiederherzustellen, können Probleme bei der Installation und Ausführung von Apps auf dem Mac behoben werden. Überprüfen Sie zuerst, ob die Daten des Festplattenabbilds korrupt sind. Öffnen Sie dazu das Festplatten-Dienstprogramm und wählen Sie das betreffende Festplattenabbild aus. Klicken Sie dann auf Erste Hilfe, um den Fehler zu beheben.
Wenn das Festplatten-Dienstprogramm den Fehler nicht beheben kann, können Sie versuchen, das Festplattenabbild im Wiederherstellungsmodus zu reparieren. Starten Sie den Mac neu und halten Sie die Befehlstaste und die R-Taste gedrückt, bis das Apple-Logo angezeigt wird. Wählen Sie dann Festplatten-Dienstprogramm aus und folgen Sie den Anweisungen, um das beschädigte DMG-Dateisystem zu reparieren.
Alternativ können Sie auch versuchen, die DMG-Datei mit einem anderen Programm wie 7Zip zu öffnen und die Dateien manuell wiederherzustellen. Überprüfen Sie dabei auch die Checksummen, um sicherzustellen, dass die Dateien nicht beschädigt sind.
Wenn alle Stricke reißen, können Sie sich an spezialisierte Datenrettungsunternehmen wenden, um professionelle Hilfe bei der Wiederherstellung Ihrer Daten zu erhalten.
Denken Sie daran, regelmäßig Backups Ihrer Daten zu erstellen, um zukünftigen Datenverlust zu vermeiden.
Ihr PC in Bestform
Mit Fortect wird Ihr Computer leistungsfähiger und sicherer. Unsere umfassende Lösung beseitigt Probleme und optimiert Ihr System für eine reibungslose Nutzung.
Erfahren Sie mehr über die Vorteile von Fortect:
Fortect herunterladen
