In diesem Artikel geht es um die Lösung des Problems Kopfhörer nicht erkannt unter Windows 10.
July 2024: Steigern Sie die Leistung Ihres Computers und beseitigen Sie Fehler mit dieser fortschrittlichen Optimierungssoftware. Laden Sie sie unter diesem Link herunter
- Hier klicken zum Herunterladen und Installieren der Optimierungssoftware.
- Führen Sie einen umfassenden Systemscan durch.
- Lassen Sie die Software Ihr System automatisch reparieren.
Erste Schritte, wenn der Computer Kopfhörer nicht erkennt
Schritt 1: Drücken Sie die WIN-Taste und geben Sie Geräte-Manager ein, um den Geräte-Manager zu öffnen.
Schritt 2: Erweitern Sie die Kategorie Audiogeräte und suchen Sie nach Ihrem Kopfhörer. Möglicherweise wird er als Kopfhörer, Lautsprecher oder Audioausgang angezeigt.
Schritt 3: Klicken Sie mit der rechten Maustaste auf Ihren Kopfhörer und wählen Sie Deinstallieren.
Schritt 4: Starten Sie Ihren Computer neu und der Treiber wird automatisch neu installiert.
Schritt 5: Überprüfen Sie, ob Ihr Kopfhörer nun erkannt wird. Wenn nicht, können Sie auch versuchen, den Treiber manuell herunterzuladen und zu installieren.
Schritt 6: Wenn Ihr Kopfhörer immer noch nicht erkannt wird, könnte ein Hardwareproblem vorliegen. Überprüfen Sie den Kopfhöreranschluss und probieren Sie gegebenenfalls einen anderen Anschluss aus.
Schritt 7: Wenn Sie Bluetooth-Kopfhörer verwenden, stellen Sie sicher, dass die Bluetooth-Funktion aktiviert ist und Ihr Kopfhörer mit dem Computer gekoppelt ist.
Schritt 8: Wenn alle Lösungsansätze fehlschlagen, können Sie auch versuchen, ein anderes Paar Kopfhörer oder eine andere Audiogerät zu verwenden, um festzustellen, ob das Problem am Kopfhörer oder am Computer liegt.
Tipp: Aktualisieren Sie regelmäßig Ihre Audio-Treiber, um mögliche Probleme zu vermeiden.
Fehler bei Kopfhörern beheben durch Aktualisierung des Audiogerätetreibers
Wenn Ihre Kopfhörer nicht erkannt werden, können Sie das Problem möglicherweise beheben, indem Sie den Audiogerätetreiber aktualisieren. Hier ist, wie Sie vorgehen:
1. Drücken Sie die WIN-Taste + X und wählen Sie Geräte-Manager aus dem Menü.
2. Suchen Sie die Kategorie Audiogeräte und erweitern Sie sie.
3. Klicken Sie mit der rechten Maustaste auf Ihr Audiogerät (z. B. Kopfhörer) und wählen Sie Treiber aktualisieren.
4. Wählen Sie Automatisch nach aktualisierter Treibersoftware suchen und befolgen Sie die Anweisungen auf dem Bildschirm.
Hinweis: Stellen Sie sicher, dass Ihre Kopfhörer angeschlossen sind, während Sie den Treiber aktualisieren.
Nachdem der Treiber aktualisiert wurde, starten Sie Ihren Computer neu und prüfen Sie, ob die Kopfhörer erkannt werden. Wenn das Problem weiterhin besteht, können andere Lösungen wie das Überprüfen der Hardware oder das Ausprobieren anderer Kopfhörer hilfreich sein.
Quelle: OnMSFT.com
Diese Schritte können Ihnen helfen, das Problem mit der Kopfhörererfassung zu beheben, das durch Treiberprobleme oder Hardwarefehler verursacht wird.
Fehler bei Kopfhörern beheben durch Festlegen der Kopfhörer als Standard-Audiowiedergabegerät
1. Drücken Sie die WIN-Taste + X, um das Startmenü zu öffnen, und wählen Sie Systemsteuerung.
2. Klicken Sie auf Hardware und Sound und dann auf Sound.
3. Wählen Sie den Tab Wiedergabe aus.
4. *Klicken Sie mit der rechten Maustaste auf Ihre Kopfhörer und wählen Sie Als Standardgerät festlegen.*
5. Klicken Sie auf Übernehmen und dann auf OK.
6. Starten Sie Ihren Computer neu und prüfen Sie, ob die Kopfhörer erkannt werden.
Bei USB-Kopfhörern:
1. Stellen Sie sicher, dass die Kopfhörer richtig an den USB-Anschluss angeschlossen sind.
2. Überprüfen Sie im Geräte-Manager, ob der Treiber für die Kopfhörer korrekt installiert ist.
3. *Klicken Sie mit der rechten Maustaste auf die Kopfhörer im Geräte-Manager und wählen Sie Treiber aktualisieren.*
4. Starten Sie Ihren Computer neu und überprüfen Sie, ob die Kopfhörer jetzt erkannt werden.
Wenn diese Schritte nicht helfen, könnte eine Beschädigung des Audio-Treibers oder der Hardware die Ursache sein. In diesem Fall empfehlen wir, professionelle Unterstützung zu suchen oder den Laptop-Hersteller zu kontaktieren.
Quelle: OnMSFT.com
Fortect: Ihr PC-Wiederherstellungsexperte

Scannen Sie heute Ihren PC, um Verlangsamungen, Abstürze und andere Windows-Probleme zu identifizieren und zu beheben.
Fortects zweifacher Ansatz erkennt nicht nur, wenn Windows nicht richtig funktioniert, sondern behebt das Problem an seiner Wurzel.
Jetzt herunterladen und Ihren umfassenden Systemscan starten.
- ✔️ Reparatur von Windows-Problemen
- ✔️ Behebung von Virus-Schäden
- ✔️ Auflösung von Computer-Freeze
- ✔️ Reparatur beschädigter DLLs
- ✔️ Blauer Bildschirm des Todes (BSoD)
- ✔️ OS-Wiederherstellung
python
import subprocess
def check_headphones():
cmd = amixer -c 0 contents
try:
output = subprocess.check_output(cmd, shell=True)
# Hier könnten Sie den Output analysieren, um festzustellen, ob Kopfhörer erkannt wurden
# und entsprechende Aktionen ausführen
print(Kopfhörer wurden erkannt!)
except subprocess.CalledProcessError:
print(Kopfhörer wurden nicht erkannt.)
check_headphones()
Dieses Beispiel verwendet das `subprocess`-Modul in Python, um den Befehl amixer -c 0 contents auszuführen. Dieser Befehl gibt Informationen über die Audiogeräte auf Ihrem System zurück. Sie können den Output analysieren, um festzustellen, ob Kopfhörer erkannt wurden oder nicht. Je nachdem, was Sie feststellen, können Sie dann entsprechende Aktionen ausführen.
Bitte beachten Sie, dass dies nur ein rudimentäres Beispiel ist und dass die genaue Implementierung von verschiedenen Faktoren abhängt, wie dem Betriebssystem und der verwendeten Audiobibliothek.
Fehler bei Kopfhörern beheben durch Deaktivieren von Audioverbesserungen
1. Drücken Sie die WIN-Taste und geben Sie Systemsteuerung ein, um das Control Panel zu öffnen.
2. Klicken Sie auf Hardware und Sound und dann auf Sound.
3. Wählen Sie den Reiter Wiedergabe aus.
4. Klicken Sie mit der rechten Maustaste auf Ihre Kopfhörer und wählen Sie Eigenschaften.
5. Gehen Sie zum Tab Verbesserungen und aktivieren Sie das Kontrollkästchen Alle Verbesserungen deaktivieren.
6. Klicken Sie auf Übernehmen und dann auf OK.
7. Starten Sie Ihren PC neu, um die Änderungen zu übernehmen.
Wenn das Deaktivieren der Audioverbesserungen das Problem nicht behebt, können weitere Lösungen erforderlich sein. Überprüfen Sie Ihre Treiber auf Aktualisierungen und stellen Sie sicher, dass Ihre Kopfhörer ordnungsgemäß angeschlossen sind. In einigen Fällen kann auch eine Neuinstallation des Audio-Treibers erforderlich sein.
Wenn Sie immer noch Probleme haben, können Sie eine detaillierte Anleitung zur Fehlerbehebung für Kopfhörer unter Windows 10 suchen oder sich an den Kundendienst Ihres Laptop-Herstellers wenden, um weitere Unterstützung zu erhalten.
Schnelle Lösungen, wenn Kopfhörer auf Windows 10 oder Windows 11 nicht erkannt werden
- Überprüfen Sie die physische Verbindung:
- Stellen Sie sicher, dass die Kopfhörer ordnungsgemäß mit dem Computer verbunden sind.
- Überprüfen Sie, ob der Kopfhörerstecker fest in die Buchse eingesteckt ist.

- Testen Sie die Kopfhörer an einem anderen Gerät, um sicherzustellen, dass sie funktionieren.
- Aktualisieren oder installieren Sie den Audio-Treiber:
- Öffnen Sie den Geräte-Manager durch Drücken von Windows-Taste + X und Auswahl von Geräte-Manager im Menü.
- Erweitern Sie die Kategorie Audiogeräte, -sound- und -controller.
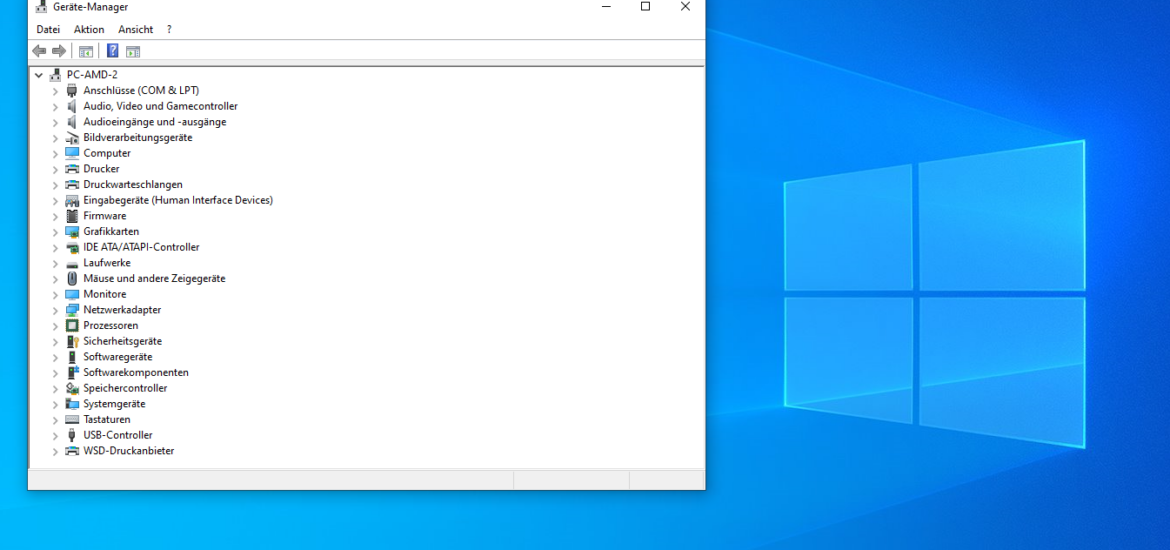
- Klicken Sie mit der rechten Maustaste auf den Audiogerätetreiber und wählen Sie Treiber aktualisieren.
- Wählen Sie die Option Automatisch nach aktualisierter Treibersoftware suchen und folgen Sie den Anweisungen auf dem Bildschirm.
- Wenn kein Treiber gefunden wird, besuchen Sie die Website des Herstellers des Audiogeräts, um den neuesten Treiber herunterzuladen und zu installieren.
- Ändern Sie die Standardwiedergabeoptionen:
- Klicken Sie mit der rechten Maustaste auf das Lautsprechersymbol in der Taskleiste und wählen Sie Tonleistung öffnen.
- Wählen Sie die Registerkarte Wiedergabe aus.
- Klicken Sie mit der rechten Maustaste auf den Kopfhörer und wählen Sie Als Standardgerät festlegen.
- Klicken Sie auf Übernehmen und dann auf OK.
- Deaktivieren Sie Audioverbesserungen:
- Klicken Sie mit der rechten Maustaste auf das Lautsprechersymbol in der Taskleiste und wählen Sie Tonleistung öffnen.
- Wählen Sie die Registerkarte Wiedergabe aus.
- Klicken Sie mit der rechten Maustaste auf den Kopfhörer und wählen Sie Eigenschaften.
- Wechseln Sie zur Registerkarte Verbesserungen.
- Aktivieren Sie die Option Alle Verstärkungen deaktivieren und klicken Sie auf OK.
- Überprüfen Sie die Windows-Audio-Dienste:
- Drücken Sie Windows-Taste + R, um das Ausführen-Fenster zu öffnen.
- Geben Sie services.msc ein und drücken Sie die Eingabetaste.
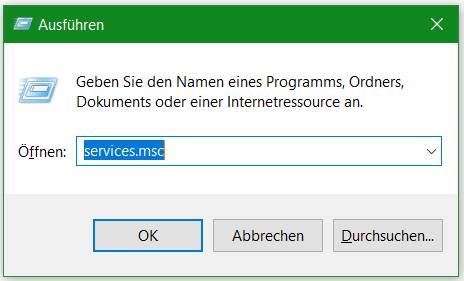
- Suchen Sie den Dienst Windows-Audio in der Liste.
- Klicken Sie mit der rechten Maustaste darauf und wählen Sie Starten, falls der Dienst gestoppt ist.
- Wiederholen Sie dies für den Dienst Windows-Audio-Endpunktbuilder.
Überprüfen der Kopfhörer
1. Drücken Sie die WIN-Taste und geben Sie Geräte-Manager ein.
2. Öffnen Sie den Geräte-Manager und suchen Sie nach der Kategorie Audiogeräte.
3. Überprüfen Sie, ob Ihre Kopfhörer unter den aufgelisteten Geräten angezeigt werden.
4. Wenn Ihre Kopfhörer nicht aufgeführt sind oder ein Ausrufezeichen oder ein rotes X aufweisen, klicken Sie mit der rechten Maustaste darauf.
5. Wählen Sie Treiber aktualisieren aus dem Kontextmenü.
6. Folgen Sie den Anweisungen auf dem Bildschirm, um den Audio-Treiber zu aktualisieren.
7. Starten Sie Ihren PC neu und überprüfen Sie, ob die Kopfhörer erkannt werden.
8. Wenn die Kopfhörer immer noch nicht erkannt werden, können Sie versuchen, die Treiber zu deinstallieren und erneut zu installieren.
9. Gehen Sie dazu zurück zum Geräte-Manager, klicken Sie mit der rechten Maustaste auf Ihre Kopfhörer und wählen Sie Deinstallieren.
10. Starten Sie Ihren PC erneut und folgen Sie den Anweisungen zur Neuinstallation des Treibers.
Wenn diese Schritte das Problem nicht beheben, könnte es ein Hardwareproblem mit Ihren Kopfhörern oder Ihrem PC sein. In diesem Fall empfehlen wir, professionelle Hilfe in Anspruch zu nehmen.
Treiber aktualisieren oder neu installieren
1. Drücken Sie die WIN-Taste und geben Sie Geräte-Manager ein.
2. Öffnen Sie den Geräte-Manager und suchen Sie nach der Kategorie Audiogeräte.
3. Klicken Sie mit der rechten Maustaste auf das Audiogerät, das mit Ihren Kopfhörern verbunden ist, und wählen Sie Treiber aktualisieren.
4. Wählen Sie die Option Automatisch nach aktualisierter Treibersoftware suchen.
5. Wenn kein Update verfügbar ist oder das Problem weiterhin besteht, klicken Sie erneut mit der rechten Maustaste auf das Audiogerät und wählen Sie Deinstallieren.
6. Bestätigen Sie die Deinstallation und starten Sie Ihren PC neu.
7. Nach dem Neustart wird Windows den Treiber automatisch neu installieren.
8. Testen Sie Ihre Kopfhörer, um zu sehen, ob das Problem behoben wurde.
Wenn das Problem weiterhin besteht, können andere Lösungen wie das Überprüfen auf Hardwareprobleme oder das Aktualisieren der Audiotreiber von der Website des Herstellers in Betracht gezogen werden.
Überprüfen des Audiosteckers und Aktivieren der Kopfhörer
Überprüfen Sie den Audiostecker und aktivieren Sie die Kopfhörer:
1. Drücken Sie die WIN-Taste und geben Sie Geräte-Manager ein.
2. Öffnen Sie den Geräte-Manager und suchen Sie nach der Kategorie Audiogeräte.
3. Überprüfen Sie, ob Ihre Kopfhörer in der Liste der Audiogeräte angezeigt werden.
4. Wenn sie nicht angezeigt werden, überprüfen Sie den Anschluss Ihrer Kopfhörer am Computer.
5. Stellen Sie sicher, dass die Kopfhörer richtig angeschlossen sind und dass der Anschluss nicht beschädigt ist.
6. Wenn sie richtig angeschlossen sind und immer noch nicht erkannt werden, klicken Sie mit der rechten Maustaste auf den Audiogerätetreiber und wählen Sie Aktivieren.
7. Starten Sie Ihren Computer neu und überprüfen Sie erneut, ob die Kopfhörer erkannt werden.
Wenn Sie immer noch Probleme haben, könnte es sein, dass der Audiogerätetreiber beschädigt ist. In diesem Fall können Sie versuchen, den Treiber zu aktualisieren oder neu zu installieren. Weitere Informationen finden Sie in einem spezifischen Kopfhörer-Tutorial oder wenden Sie sich an den technischen Support Ihres Geräteherstellers.
Ihr PC in Bestform
Mit Fortect wird Ihr Computer leistungsfähiger und sicherer. Unsere umfassende Lösung beseitigt Probleme und optimiert Ihr System für eine reibungslose Nutzung.
Erfahren Sie mehr über die Vorteile von Fortect:
Fortect herunterladen
