In diesem Artikel werden verschiedene Lösungen vorgestellt, um das Problem NTLDR konnte nicht gefunden werden zu beheben.
July 2024: Steigern Sie die Leistung Ihres Computers und beseitigen Sie Fehler mit dieser fortschrittlichen Optimierungssoftware. Laden Sie sie unter diesem Link herunter
- Hier klicken zum Herunterladen und Installieren der Optimierungssoftware.
- Führen Sie einen umfassenden Systemscan durch.
- Lassen Sie die Software Ihr System automatisch reparieren.
NTLDR-Fehler
1. Überprüfen Sie zuerst, ob sich keine CDs oder DVDs im CD-ROM-Laufwerk oder USB-Laufwerken befinden und entfernen Sie diese.
2. Überprüfen Sie die BIOS-Einstellungen, um sicherzustellen, dass die richtige Startreihenfolge ausgewählt ist. Starten Sie den Computer neu und drücken Sie DEL, um ins BIOS zu gelangen.
3. Wenn Sie eine Windows XP-CD haben, legen Sie diese in das CD-ROM-Laufwerk ein und starten Sie den Computer neu. Drücken Sie eine beliebige Taste, um von der CD zu booten und folgen Sie den Anweisungen, um die Wiederherstellungskonsole zu öffnen. Geben Sie fixboot ein, um den NTLDR-Fehler zu beheben.
4. Sie können auch eine bootfähige USB- oder Floppy-Diskette erstellen und den Computer davon starten, um den NTLDR-Fehler zu beheben.
5. Wenn alle anderen Lösungen fehlschlagen, können Sie eine professionelle Partitionierungssoftware wie Partition Wizard oder MiniTool Partition Master verwenden, um die Startpartition zu reparieren.
Denken Sie daran, dass die genaue Lösung des NTLDR-Fehlers von der spezifischen Ursache abhängt. Wenn Sie weiterhin Probleme haben, wenden Sie sich an einen Fachmann, um Unterstützung zu erhalten.
Behebung von ‘NTLDR fehlt’-Fehlern
- Stellen Sie sicher, dass der USB-Stick oder die CD/DVD, von dem/die Sie booten möchten, richtig funktioniert und nicht beschädigt ist.
- Überprüfen Sie die Anschlüsse und reinigen Sie den USB-Anschluss oder das CD/DVD-Laufwerk gegebenenfalls.

- Verwenden Sie gegebenenfalls einen anderen USB-Stick oder eine andere CD/DVD, um den Fehler auszuschließen.
2. Stellen Sie sicher, dass die Bootreihenfolge korrekt eingestellt ist
- Starten Sie den Computer neu und drücken Sie die richtige Taste (normalerweise F2, Entf oder F12), um das BIOS-Setup aufzurufen.
- Navigieren Sie zu den Boot-Einstellungen und stellen Sie sicher, dass die Bootreihenfolge so eingestellt ist, dass das Laufwerk, von dem Sie booten möchten, an erster Stelle steht.
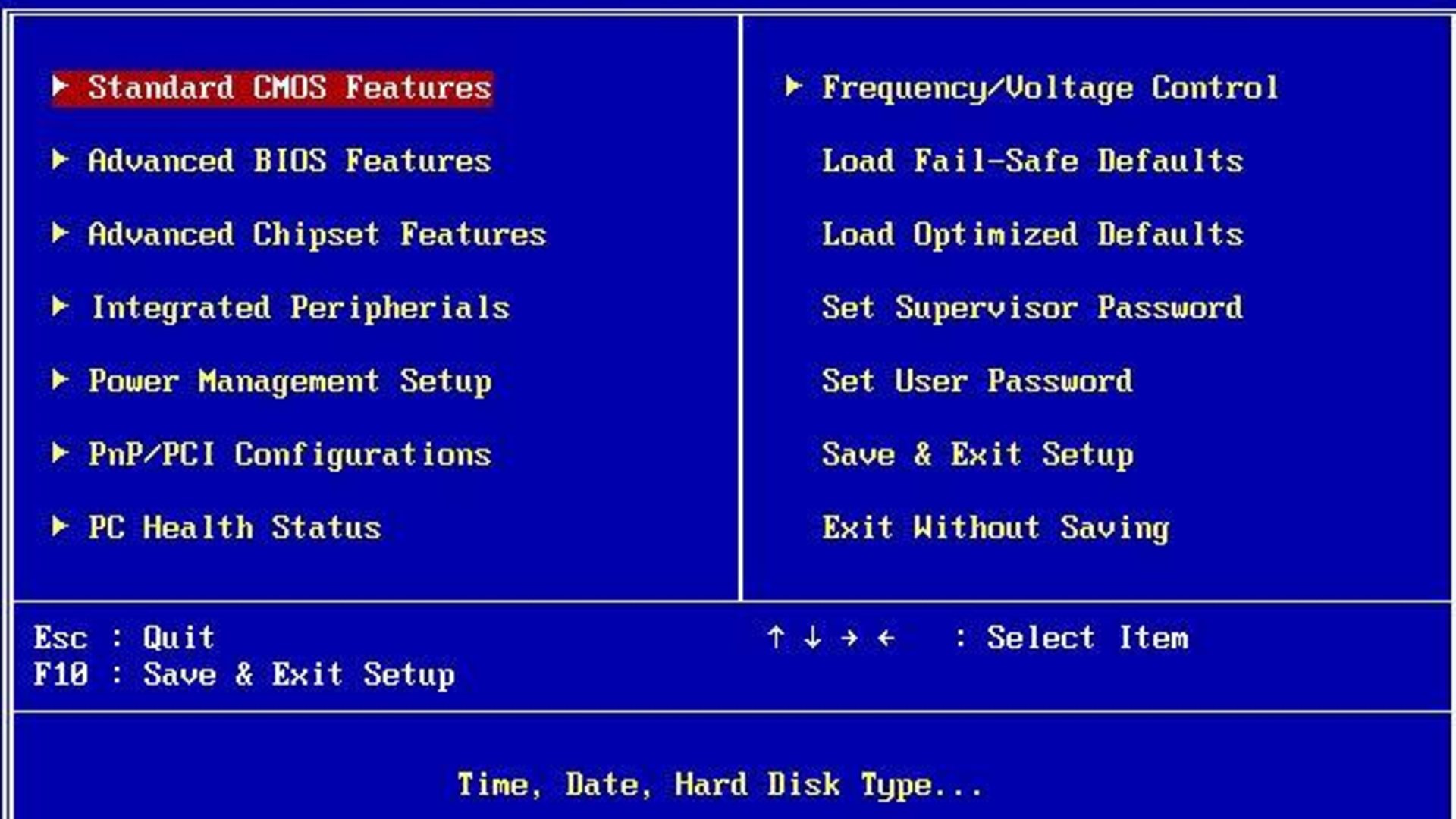
- Speichern Sie die Änderungen und starten Sie den Computer neu, um zu überprüfen, ob der Fehler behoben wurde.
3. Prüfen Sie den Festplattenstatus
- Öffnen Sie die Eingabeaufforderung, indem Sie auf Start klicken und cmd eingeben. Drücken Sie dann die Eingabetaste.
- Geben Sie den Befehl chkdsk /f ein und drücken Sie die Eingabetaste, um die Festplatte auf Fehler zu überprüfen und diese gegebenenfalls zu reparieren.
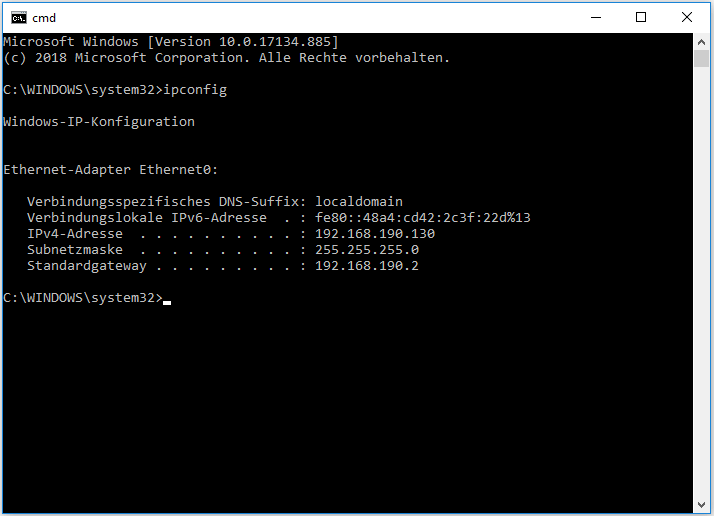
- Warten Sie, bis der Vorgang abgeschlossen ist, und starten Sie den Computer neu.
4. Reparieren Sie den Master Boot Record (MBR)
- Verwenden Sie eine Windows-Installations-CD/DVD oder einen USB-Stick, um den Computer zu starten.
- Wählen Sie die Spracheinstellungen aus und klicken Sie auf Weiter.
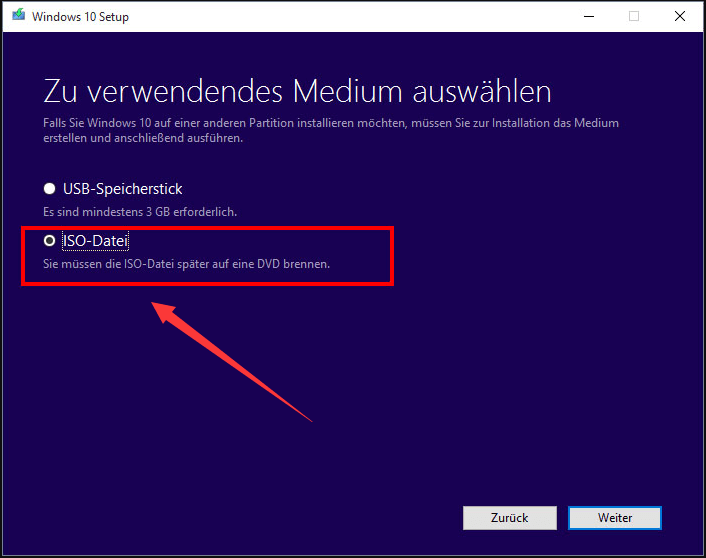
- Wählen Sie Computer reparieren oder Problembehandlung aus.
- Wählen Sie Eingabeaufforderung aus.
- Geben Sie den Befehl bootrec /fixmbr ein und drücken Sie die Eingabetaste, um den Master Boot Record zu reparieren.
- Starten Sie den Computer neu und überprüfen Sie, ob der Fehler behoben wurde.
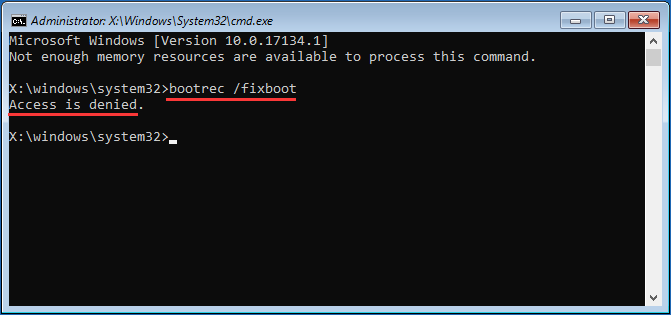
Problembehandlung
1. Überprüfen Sie, ob sich ein externes Speichergerät wie ein USB-Laufwerk oder eine Diskette im Computer befindet und entfernen Sie es.
2. Stellen Sie sicher, dass alle internen Laufwerke korrekt angeschlossen sind und dass keine Fehler vorliegen.
3. Starten Sie den Computer neu und überprüfen Sie, ob die Meldung weiterhin angezeigt wird.
4. Überprüfen Sie die BIOS-Einstellungen und stellen Sie sicher, dass das richtige Startlaufwerk ausgewählt ist.
5. Wenn Sie eine Windows-CD haben, legen Sie sie ein und starten Sie den Computer neu. Drücken Sie eine beliebige Taste , um von der CD zu booten und folgen Sie den Anweisungen zur Reparatur des Betriebssystems.
6. Wenn Sie keinen Zugriff auf eine Windows-CD haben, können Sie eine Startdiskette erstellen, um das Problem zu beheben.
7. Wenn das Problem weiterhin besteht, suchen Sie nach weiteren Informationen oder wenden Sie sich an einen Experten.
Lösung des Problems
Um den NTLDR konnte nicht gefunden werden-Fehler zu beheben, gibt es mehrere Lösungen.
1. Überprüfen Sie zuerst, ob sich keine Medien wie CDs, DVDs oder USB-Laufwerke im Computer befinden, da diese den Startvorgang beeinträchtigen können.
2. Überprüfen Sie die BIOS-Einstellungen und stellen Sie sicher, dass die Festplatte, auf der das Betriebssystem installiert ist, als erste Boot-Option ausgewählt ist.
3. Wenn der Fehler nach einer Betriebssystemaktualisierung auftritt, verwenden Sie die Windows XP-CD oder eine Wiederherstellungskonsole, um den NTLDR-Dateipfad in der boot.ini-Datei zu überprüfen und gegebenenfalls zu reparieren.
4. Verwenden Sie Tools wie den Minitool Partition Wizard oder den Partition Master, um beschädigte Partitionen zu reparieren oder zu wiederherzustellen.
5. Wenn alle anderen Lösungen fehlschlagen, können Sie versuchen, den NTLDR-Dateiinhalt von einer funktionierenden Windows-Installation zu kopieren und auf Ihre Festplatte zu übertragen.
Es ist wichtig zu beachten, dass diese Lösungen für verschiedene Windows-Versionen gelten können, einschließlich Windows 2000, XP und 7.
Dokumentenstandort
Der Fehler NTLDR konnte nicht gefunden werden tritt auf, wenn der Computer versucht, von einem nicht bootfähigen Gerät zu starten oder wenn wichtige Systemdateien fehlen oder beschädigt sind. Dieser Fehler kann verschiedene Ursachen haben, wie fehlerhafte BIOS-Einstellungen, beschädigte Festplatten oder USB-Laufwerke.
Um das Problem zu beheben, gibt es mehrere Lösungen:
1. Überprüfen Sie die Bootreihenfolge im BIOS und stellen Sie sicher, dass das richtige Gerät ausgewählt ist.
2. Starten Sie den Computer mit einer Windows-Installations-CD oder einem Wiederherstellungslaufwerk. Drücken Sie beim Starten die Alt + Del-Tasten, um den Computer neu zu starten und das Laufwerk auszuwählen.
3. Führen Sie die Windows-Wiederherstellungskonsole aus und verwenden Sie Befehle wie bootcfg und fixboot, um beschädigte Systemdateien zu reparieren.
4. Überprüfen Sie die Festplatten auf Fehler und reparieren Sie diese gegebenenfalls mit einem Dienstprogramm wie CHKDSK.
5. Kopieren Sie die fehlenden Dateien wie NTLDR und NTDETECT.COM von einer funktionierenden Windows-Installation auf den Computer.
Es ist wichtig zu beachten, dass diese Lösungen je nach Ursache des Fehlers variieren können. Wenn Sie sich unsicher sind, konsultieren Sie einen Experten oder suchen Sie online nach weiteren Informationen.
Fortect: Ihr PC-Wiederherstellungsexperte

Scannen Sie heute Ihren PC, um Verlangsamungen, Abstürze und andere Windows-Probleme zu identifizieren und zu beheben.
Fortects zweifacher Ansatz erkennt nicht nur, wenn Windows nicht richtig funktioniert, sondern behebt das Problem an seiner Wurzel.
Jetzt herunterladen und Ihren umfassenden Systemscan starten.
- ✔️ Reparatur von Windows-Problemen
- ✔️ Behebung von Virus-Schäden
- ✔️ Auflösung von Computer-Freeze
- ✔️ Reparatur beschädigter DLLs
- ✔️ Blauer Bildschirm des Todes (BSoD)
- ✔️ OS-Wiederherstellung
Betriebssystem
Lösungen zur Behebung des NTLDR konnte nicht gefunden werden Fehlers
Wenn Sie den NTLDR konnte nicht gefunden werden Fehler erhalten, gibt es mehrere Lösungen, die Sie ausprobieren können.
1. Überprüfen Sie, ob sich ein USB-Laufwerk oder eine Diskette im Computer befindet. Entfernen Sie diese und starten Sie den Computer neu.
2. Stellen Sie sicher, dass Ihre BIOS-Einstellungen richtig konfiguriert sind. Überprüfen Sie, ob die Startreihenfolge auf die richtigen Geräte eingestellt ist.
3. Wenn Sie eine Windows XP CD haben, können Sie die Wiederherstellungskonsole verwenden. Starten Sie den Computer mit der CD und wählen Sie die Option Recovery Console. Geben Sie den Befehl fixboot ein, um den Bootsektor neu zu schreiben.
4. Überprüfen Sie, ob die Datei NTLDR auf Ihrem System vorhanden ist. Wenn sie fehlt, kopieren Sie sie von einer anderen Windows-Installation oder von der Windows-CD auf Ihren Computer.
Diese Lösungen sollten Ihnen helfen, den NTLDR konnte nicht gefunden werden Fehler zu beheben und Ihren Computer wieder zum Laufen zu bringen. Wenn das Problem weiterhin besteht, wenden Sie sich an einen professionellen Techniker.
Computer startet von einer nicht startfähigen Quelle
Wenn Ihr Computer von einer nicht startfähigen Quelle startet und den Fehler NTLDR konnte nicht gefunden werden anzeigt, gibt es verschiedene Lösungen, die Sie ausprobieren können.
– Überprüfen Sie zunächst, ob sich keine nicht startfähigen Medien wie USB-Laufwerke oder Disketten im Computer befinden. Entfernen Sie sie gegebenenfalls und starten Sie den Computer erneut.
– Stellen Sie sicher, dass die BIOS-Einstellungen korrekt konfiguriert sind. Überprüfen Sie insbesondere die Bootreihenfolge und stellen Sie sicher, dass Ihre Festplatte als erste Bootoption ausgewählt ist.
– Ein häufiger Grund für diesen Fehler ist eine beschädigte oder fehlende NTLDR-Datei. In diesem Fall können Sie versuchen, die Datei von einer Windows-Installations-CD oder einer Wiederherstellungskonsole wiederherzustellen. Starten Sie dazu den Computer von der CD und befolgen Sie die Anweisungen, um die NTLDR-Datei wiederherzustellen.
– Wenn diese Lösungen nicht funktionieren, können Sie auch versuchen, das Betriebssystem zu aktualisieren oder neu zu installieren. Stellen Sie sicher, dass Sie Ihre wichtigen Dateien vorher sichern.
Hoffentlich helfen Ihnen diese Lösungen, den NTLDR konnte nicht gefunden werden Fehler zu beheben und Ihren Computer ordnungsgemäß zu starten.
Beliebige Taste drücken, um von der CD zu starten
Wenn Sie die Meldung NTLDR konnte nicht gefunden werden erhalten, deutet dies auf ein Problem beim Starten Ihres Computers hin. Dieser Fehler tritt normalerweise auf, wenn das System die NTLDR-Datei nicht finden kann, die für den Startvorgang benötigt wird.
Die Ursache für diesen Fehler kann eine beschädigte oder fehlende NTLDR-Datei, falsche BIOS-Einstellungen oder ein Problem mit den Systemdateien sein.
Um das Problem zu beheben, starten Sie Ihren Computer mit der Windows-Installations-CD. Drücken Sie während des Startvorgangs eine beliebige Taste, um von der CD zu booten.
Wenn der Computer von der CD startet, folgen Sie den Anweisungen auf dem Bildschirm, um die Wiederherstellungskonsole zu öffnen. Geben Sie copy X:i386ntldr C: ein (wobei X der Laufwerksbuchstabe Ihrer CD-ROM ist), um die NTLDR-Datei auf Ihre Festplatte zu kopieren.
Starten Sie dann Ihren Computer neu und der Fehler NTLDR konnte nicht gefunden werden sollte behoben sein.
Festplattenlaufwerk ist nicht korrekt im BIOS eingerichtet
1. Starten Sie Ihren PC und drücken Sie die angezeigte Taste, um ins BIOS zu gelangen.
2. Navigieren Sie zu den BIOS-Einstellungen für das Festplattenlaufwerk.
3. Überprüfen Sie, ob das Laufwerk korrekt erkannt wird und die richtigen Einstellungen hat.
4. Stellen Sie sicher, dass das Festplattenlaufwerk als Boot-Gerät ausgewählt ist.
5. Speichern Sie die Änderungen und starten Sie den PC neu.
Wenn das Problem weiterhin besteht, überprüfen Sie die Verbindung des Festplattenlaufwerks oder wenden Sie sich an einen Fachmann für weitere Unterstützung.
Beschädigte NTLDR- oder NTDETECT.COM-Datei
| Beschädigte Datei | Lösung |
|---|---|
| NTLDR | 1. Überprüfen Sie, ob sich die NTLDR-Datei im Stammverzeichnis des Betriebssystems befindet. 2. Stellen Sie sicher, dass die Datei nicht gelöscht oder umbenannt wurde. 3. Kopieren Sie die NTLDR-Datei von der Installations-CD/DVD oder von einem funktionierenden System und fügen Sie sie im Stammverzeichnis des betroffenen Systems ein. 4. Starten Sie den Computer neu und prüfen Sie, ob der Fehler behoben ist. |
| NTDETECT.COM | 1. Überprüfen Sie, ob sich die NTDETECT.COM-Datei im Stammverzeichnis des Betriebssystems befindet. 2. Stellen Sie sicher, dass die Datei nicht gelöscht oder umbenannt wurde. 3. Kopieren Sie die NTDETECT.COM-Datei von der Installations-CD/DVD oder von einem funktionierenden System und fügen Sie sie im Stammverzeichnis des betroffenen Systems ein. 4. Starten Sie den Computer neu und prüfen Sie, ob der Fehler behoben ist. |
Neue Festplatte wird hinzugefügt
Neue Festplatte hinzufügen: Wenn der NTLDR-Fehler kann nicht gefunden werden auftritt, kann das Hinzufügen einer neuen Festplatte helfen.
– Schalten Sie den Computer aus und öffnen Sie das Gehäuse.
– Schließen Sie die neue Festplatte an das Motherboard an und stellen Sie sicher, dass sie korrekt angeschlossen ist.
– Schalten Sie den Computer ein und drücken Sie DEL, um das BIOS aufzurufen.
– Überprüfen Sie die BIOS-Einstellungen, um sicherzustellen, dass die neue Festplatte erkannt wird.
– Speichern Sie die Änderungen und starten Sie den Computer neu.
– Legen Sie die Windows-Installations-CD ein und starten Sie den Computer erneut.
– Wählen Sie die Option zur Wiederherstellungskonsole und geben Sie chkdsk /r ein, um die Festplatte zu überprüfen und Fehler zu beheben.
– Starten Sie den Computer neu und überprüfen Sie, ob der NTLDR-Fehler behoben ist.
Wenn der Fehler weiterhin besteht, suchen Sie professionelle Hilfe oder beziehen Sie sich auf Artikel und Foren, die sich mit NTLDR-Fehlern befassen.
Ihr PC in Bestform
Mit Fortect wird Ihr Computer leistungsfähiger und sicherer. Unsere umfassende Lösung beseitigt Probleme und optimiert Ihr System für eine reibungslose Nutzung.
Erfahren Sie mehr über die Vorteile von Fortect:
Fortect herunterladen
