In diesem Artikel geht es darum, wie wir es nicht geschafft haben, eine neue Partition zu erstellen oder eine bereits vorhandene zu finden.
July 2024: Steigern Sie die Leistung Ihres Computers und beseitigen Sie Fehler mit dieser fortschrittlichen Optimierungssoftware. Laden Sie sie unter diesem Link herunter
- Hier klicken zum Herunterladen und Installieren der Optimierungssoftware.
- Führen Sie einen umfassenden Systemscan durch.
- Lassen Sie die Software Ihr System automatisch reparieren.
Verwendung des Windows-Tools diskpart zur Hilfe
Um das Windows-Tool diskpart zur Hilfe bei der Erstellung einer neuen Partition oder zum Auffinden einer vorhandenen Partition zu verwenden, befolgen Sie diese Schritte:
1. Öffnen Sie das Startmenü und suchen Sie nach cmd, um die Eingabeaufforderung zu öffnen.
2. Klicken Sie mit der rechten Maustaste auf Eingabeaufforderung und wählen Sie Als Administrator ausführen.
3. Geben Sie diskpart ein und drücken Sie die Eingabetaste, um das Diskpart-Tool zu starten.
4. Verwenden Sie den Befehl list disk, um eine Liste aller verfügbaren Festplatten anzuzeigen.
5. Identifizieren Sie die Festplatte, auf der Sie die Partition erstellen oder finden möchten, anhand der Größe und des Datenträgernamens.
6. Geben Sie den Befehl select disk [Nummer] ein, wobei [Nummer] die Nummer der gewünschten Festplatte ist.
7. Verwenden Sie den Befehl list partition, um eine Liste aller vorhandenen Partitionen auf der ausgewählten Festplatte anzuzeigen.
8. Wenn Sie eine neue Partition erstellen möchten, geben Sie den Befehl create partition [Typ] ein, wobei [Typ] den gewünschten Partitionstyp angibt (z. B. primär oder erweitert).
9. Wenn Sie eine vorhandene Partition finden möchten, überprüfen Sie die Liste der Partitionen und notieren Sie sich deren Nummer.
10. Geben Sie den Befehl select partition [Nummer] ein, wobei [Nummer] die Nummer der gewünschten Partition ist.
11. Sie können nun weitere Befehle verwenden, um die Partition zu formatieren, Laufwerksbuchstaben zuzuweisen usw.
Hinweis: Stellen Sie sicher, dass Sie vorsichtig sind, wenn Sie mit dem Diskpart-Tool arbeiten, da falsche Befehle zu Datenverlust führen können.
Lösung für die Fehlermeldung Kann keine neue Partition erstellen
1. Öffnen Sie das Windows 10 Startmenü und geben Sie CMD ein.
2. Klicken Sie mit der rechten Maustaste auf Eingabeaufforderung und wählen Sie Als Administrator ausführen.
3. Geben Sie den Befehl Diskpart ein und drücken Sie die Eingabetaste.
4. Geben Sie den Befehl list disk ein, um eine Liste der verfügbaren Festplatten anzuzeigen.
5. Identifizieren Sie die Festplatte, auf der Sie die Partition erstellen möchten, anhand der Größe oder anderer Informationen.
6. Geben Sie den Befehl select disk [Nummer] ein, wobei [Nummer] die Nummer der Festplatte ist.
7. Geben Sie den Befehl clean ein, um die Festplatte zu bereinigen und alle vorhandenen Partitionen zu entfernen.
8. Geben Sie den Befehl create partition primary ein, um eine neue primäre Partition zu erstellen.
9. Geben Sie den Befehl format fs=ntfs quick ein, um die Partition im NTFS-Format zu formatieren.
10. Geben Sie den Befehl assign ein, um der Partition einen Laufwerksbuchstaben zuzuweisen.
Diese Schritte sollten Ihnen helfen, die Fehlermeldung Kann keine neue Partition erstellen zu beheben und eine neue Partition zu erstellen oder eine vorhandene zu finden.
Fortect: Ihr PC-Wiederherstellungsexperte

Scannen Sie heute Ihren PC, um Verlangsamungen, Abstürze und andere Windows-Probleme zu identifizieren und zu beheben.
Fortects zweifacher Ansatz erkennt nicht nur, wenn Windows nicht richtig funktioniert, sondern behebt das Problem an seiner Wurzel.
Jetzt herunterladen und Ihren umfassenden Systemscan starten.
- ✔️ Reparatur von Windows-Problemen
- ✔️ Behebung von Virus-Schäden
- ✔️ Auflösung von Computer-Freeze
- ✔️ Reparatur beschädigter DLLs
- ✔️ Blauer Bildschirm des Todes (BSoD)
- ✔️ OS-Wiederherstellung
Behebung des Fehlers bei der Erstellung einer neuen Partition in der Windows 10-Installation
Fehlerbehebung bei der Erstellung einer neuen Partition in der Windows 10-Installation:
1. Öffnen Sie die Eingabeaufforderung, indem Sie Run Diskpart eingeben.
2. Geben Sie den Befehl list disk ein, um eine Liste der verfügbaren Festplatten anzuzeigen.
3. Identifizieren Sie die Festplatte, auf der Sie die Partition erstellen möchten, anhand der Größe und des Typs.
4. Geben Sie den Befehl select disk X ein, wobei X die Nummer der Festplatte ist.
5. Geben Sie den Befehl clean ein, um alle vorhandenen Partitionen auf der Festplatte zu löschen.
6. Geben Sie den Befehl create partition primary ein, um eine neue primäre Partition zu erstellen.
7. Geben Sie den Befehl format fs=ntfs quick ein, um die Partition im NTFS-Format zu formatieren.
8. Geben Sie den Befehl assign letter=X ein, wobei X der gewünschte Laufwerksbuchstabe ist.
9. Schließen Sie die Eingabeaufforderung und überprüfen Sie den Explorer, um die erstellte Partition anzuzeigen.
Dieser einfache Lösungsansatz sollte Ihnen helfen, den Fehler bei der Erstellung einer neuen Partition in der Windows 10-Installation zu beheben.
python
import subprocess
def create_partition(disk_number, partition_size):
diskpart_script = f"
select disk {disk_number}
clean
create partition primary size={partition_size}
format quick fs=ntfs label=New Partition
assign letter=Z
"
try:
subprocess.run(['diskpart', '/s'], input=diskpart_script, encoding='utf-8', check=True)
print(Neue Partition erfolgreich erstellt!)
except subprocess.CalledProcessError as e:
print(fFehler beim Erstellen der Partition: {e})
# Beispielaufruf
disk_number = 0 # Disk Nummer auf die die Partition erstellt werden soll
partition_size = 10000 # Größe der Partition in MB
create_partition(disk_number, partition_size)
Bitte beachten Sie, dass der oben genannte Code den `diskpart`-Befehl verwendet, der nur in Windows-Umgebungen funktioniert. Stellen Sie sicher, dass Sie vorsichtig sind und die richtige Disk-Nummer angeben, um Datenverlust zu vermeiden.
Ich hoffe, das hilft Ihnen weiter. Wenn Sie weitere Fragen haben, stehe ich Ihnen gerne zur Verfügung.
Lösung für den Fehler bei der Erstellung einer neuen Partition für Windows 10 USB
- Überprüfen Sie die Hardwareanforderungen: Stellen Sie sicher, dass Ihr Computer die erforderlichen Spezifikationen für die Windows 10-Installation erfüllt.
- Überprüfen Sie den USB-Stick: Stellen Sie sicher, dass der USB-Stick, den Sie verwenden, richtig funktioniert und ausreichend Speicherplatz hat.
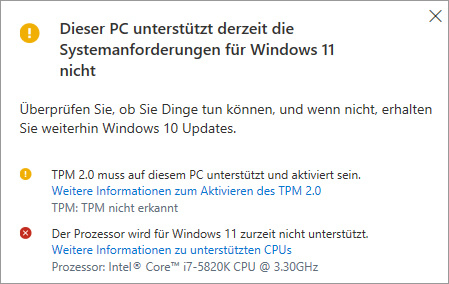
- Verwenden Sie das richtige Tool: Nutzen Sie das offizielle Windows Media Creation Tool, um einen bootfähigen Windows 10 USB-Stick zu erstellen.
- Deaktivieren Sie den Secure Boot-Modus: Gehen Sie ins BIOS/UEFI und deaktivieren Sie den Secure Boot-Modus, da dies die Erstellung einer neuen Partition verhindern kann.
- Überprüfen Sie den Festplattentyp: Stellen Sie sicher, dass Ihre Festplatte nicht im MBR-Format (Master Boot Record) anstatt im GPT-Format (GUID Partition Table) partitioniert ist.
- Verwenden Sie die Datenträgerverwaltung: Öffnen Sie die Datenträgerverwaltung, um nach vorhandenen Partitionen zu suchen und gegebenenfalls eine neue Partition zu erstellen.
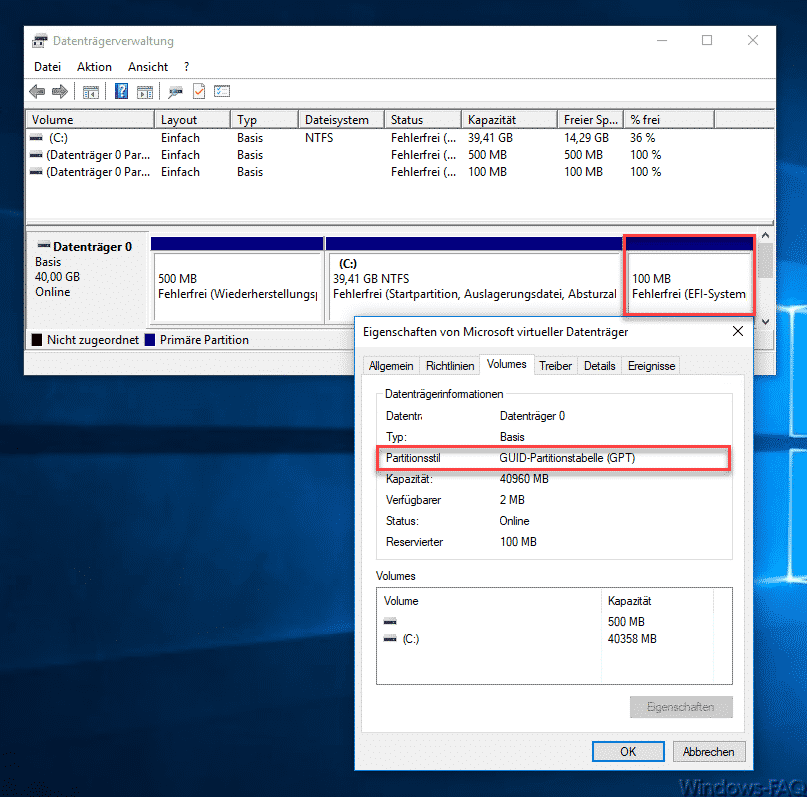
- Formatieren Sie die Partition: Falls vorhanden, formatieren Sie die neue Partition im NTFS-Dateisystem, um sie für die Installation von Windows 10 vorzubereiten.
- Überprüfen Sie auf fehlerhafte Sektoren: Führen Sie eine Überprüfung der Festplatte auf fehlerhafte Sektoren durch, da diese das Erstellen einer neuen Partition verhindern können.
- Installieren Sie Windows 10 von einer anderen Quelle: Versuchen Sie, Windows 10 von einer anderen Quelle wie einer DVD oder einem anderen USB-Stick zu installieren, um den Fehler zu umgehen.
Behebung des Fehlers bei der Erstellung einer neuen Partition für Windows 10 SSD
Wenn Sie beim Erstellen einer neuen Partition für Ihre Windows 10 SSD einen Fehler erhalten oder keine vorhandene Partition finden können, können Sie das Problem mit den folgenden Schritten beheben:
1. Öffnen Sie das Startmenü und suchen Sie nach Diskpart.
2. Klicken Sie mit der rechten Maustaste auf Diskpart und wählen Sie Als Administrator ausführen.
3. Geben Sie den Befehl list disk ein, um eine Liste der vorhandenen Festplatten anzuzeigen.
4. Identifizieren Sie Ihre SSD-Festplatte anhand der Größe und des Typs.
5. Geben Sie den Befehl select disk [Nummer] ein, wobei [Nummer] die Nummer Ihrer SSD-Festplatte ist.
6. Geben Sie den Befehl clean ein, um alle Partitionen von der Festplatte zu entfernen.
7. Geben Sie den Befehl create partition primary ein, um eine neue primäre Partition zu erstellen.
8. Geben Sie den Befehl format quick ein, um die Partition zu formatieren.
9. Geben Sie den Befehl assign letter=[Buchstabe] ein, wobei [Buchstabe] der Laufwerksbuchstabe ist, den Sie der Partition zuweisen möchten.
Nachdem Sie diese Schritte ausgeführt haben, sollten Sie in der Lage sein, eine neue Partition für Ihre Windows 10 SSD zu erstellen oder eine vorhandene Partition zu finden.
Ihr PC in Bestform
Mit Fortect wird Ihr Computer leistungsfähiger und sicherer. Unsere umfassende Lösung beseitigt Probleme und optimiert Ihr System für eine reibungslose Nutzung.
Erfahren Sie mehr über die Vorteile von Fortect:
Fortect herunterladen
