In diesem Artikel werden wir uns mit dem Problem befassen, dass Kingston USB-Sticks auf Mac-Geräten nicht funktionieren. Wir werden 10 Lösungen untersuchen, um dieses Problem zu beheben.
July 2024: Steigern Sie die Leistung Ihres Computers und beseitigen Sie Fehler mit dieser fortschrittlichen Optimierungssoftware. Laden Sie sie unter diesem Link herunter
- Hier klicken zum Herunterladen und Installieren der Optimierungssoftware.
- Führen Sie einen umfassenden Systemscan durch.
- Lassen Sie die Software Ihr System automatisch reparieren.
Neustart des Mac
Wenn Ihr Kingston USB-Stick nicht auf Ihrem Mac funktioniert, gibt es verschiedene Lösungen, die Sie ausprobieren können.
1. Überprüfen Sie, ob der USB-Anschluss richtig funktioniert. Verbinden Sie den Stick mit einem anderen USB-Port und sehen Sie nach, ob er erkannt wird.
2. Überprüfen Sie, ob der Kingston USB-Stick nicht beschädigt ist, indem Sie ihn an einem anderen Computer testen.
3. Starten Sie Ihren Mac neu, da dies oft kleine Probleme mit USB-Geräten beheben kann. Klicken Sie auf das Apple-Menü und wählen Sie Neustart.
4. Aktualisieren Sie Ihr MacOS auf die neueste Version, da dies Fehlerbehebungen enthalten kann.
5. Überprüfen Sie die Einstellungen Ihres Macs. Gehen Sie zu Systemeinstellungen und wählen Sie Bedienungshilfen. Stellen Sie sicher, dass die Option Externe Geräte erlauben aktiviert ist.
6. Verwenden Sie das Dienstprogramm Festplattendienstprogramm, um den Kingston USB-Stick zu überprüfen und zu reparieren. Öffnen Sie das Dienstprogramm Festplattendienstprogramm und wählen Sie den Stick aus. Wählen Sie dann Erste Hilfe und folgen Sie den Anweisungen, um eventuelle Probleme zu beheben.
7. Löschen Sie den Kingston USB-Stick und formatieren Sie ihn erneut. Stellen Sie jedoch sicher, dass Sie eine Sicherungskopie Ihrer Dateien haben, da der Vorgang alle Daten löschen wird.
8. Überprüfen Sie, ob der Kingston USB-Stick mit einem anderen Mac funktioniert. Wenn er auf anderen Macs funktioniert, liegt möglicherweise ein Problem mit Ihrem Computer vor.
9. Führen Sie eine Systemdiagnose durch, um mögliche Hardwareprobleme zu identifizieren. Gehen Sie zu Über diesen Mac und wählen Sie die Option Systembericht anzeigen. Überprüfen Sie die USB-Ports auf mögliche Probleme.
10. Wenn alle Lösungen fehlschlagen, wenden Sie sich an den Kingston-Support oder suchen Sie nach weiteren Lösungen in Foren wie Reddit.
Denken Sie daran, dass es verschiedene Gründe geben kann, warum Ihr Kingston USB-Stick nicht auf Ihrem Mac funktioniert. Probieren Sie diese Lösungen nacheinander aus und finden Sie die beste Lösung für Ihr spezifisches Problem.
Überprüfung der Verbindungen
- Überprüfen Sie, ob der Kingston USB-Stick richtig mit Ihrem Mac verbunden ist.
- Testen Sie den Kingston USB-Stick an einem anderen USB-Port Ihres Macs.
- Stellen Sie sicher, dass der Kingston USB-Stick nicht beschädigt ist.
- Überprüfen Sie, ob der Kingston USB-Stick auf einem anderen Mac funktioniert.

- Starten Sie Ihren Mac neu und versuchen Sie es erneut.
- Überprüfen Sie, ob Ihr Mac die neueste Software-Version installiert hat.
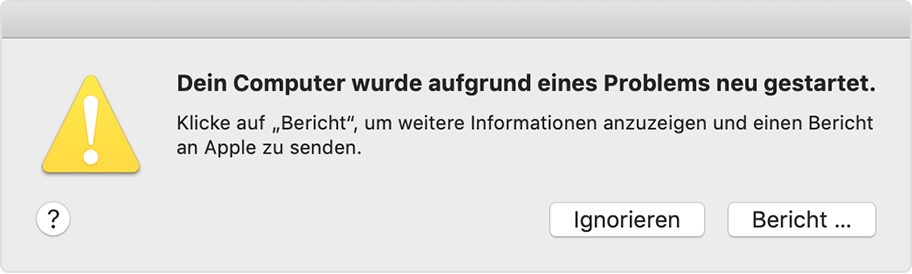
- Deaktivieren Sie vorübergehend Firewall- und Antivirenprogramme, um mögliche Konflikte auszuschließen.
- Öffnen Sie das Dienstprogramm Festplattendienstprogramm und überprüfen Sie den Kingston USB-Stick auf Fehler.
- Versuchen Sie, den Kingston USB-Stick über Terminalbefehle zu reparieren.
- Falls nichts anderes funktioniert, kontaktieren Sie den Kingston-Support für weitere Unterstützung.

Neuinstallation oder Aktualisierung des USB-Treibers
Wenn Ihr Kingston USB-Stick nicht auf Ihrem Mac funktioniert, gibt es mehrere Lösungen, die Sie ausprobieren können.
1. Überprüfen Sie zunächst, ob der USB-Treiber auf Ihrem Mac aktualisiert werden muss. Öffnen Sie den App Store und suchen Sie nach Updates für Ihr Betriebssystem.
2. Wenn ein Update verfügbar ist, installieren Sie es und starten Sie Ihren Mac neu.
3. Wenn das Problem weiterhin besteht, versuchen Sie, den USB-Treiber neu zu installieren. Gehen Sie dazu zum offiziellen Kingston-Website und laden Sie den neuesten Treiber herunter.
4. Installieren Sie den Treiber gemäß den Anweisungen auf der Website.
5. Starten Sie Ihren Mac erneut, nachdem Sie den Treiber installiert haben.
6. Überprüfen Sie die USB-Ports an Ihrem Mac, um sicherzustellen, dass sie ordnungsgemäß funktionieren. Verbinden Sie den Kingston USB-Stick mit einem anderen Port, um festzustellen, ob das Problem an einem bestimmten Port liegt.
7. Wenn keiner der oben genannten Schritte das Problem behebt, kann es sein, dass Ihr Kingston USB-Stick defekt ist. In diesem Fall sollten Sie den Kingston-Support kontaktieren, um weitere Unterstützung zu erhalten.
8. Denken Sie daran, dass in einigen Fällen das Problem nicht beim USB-Stick selbst liegt, sondern bei den Dateien, die darauf gespeichert sind. Überprüfen Sie, ob Sie auf die Dateien auf einem anderen Gerät zugreifen können, um sicherzustellen, dass sie nicht beschädigt oder unlesbar sind.
9. Wenn Sie immer noch nicht auf Ihre Dateien zugreifen können, können Sie versuchen, Datenwiederherstellungssoftware zu verwenden, um die Daten von Ihrem Kingston USB-Stick wiederherzustellen.
10. Beachten Sie, dass es unter bestimmten Umständen möglich sein kann, dass Ihr Mac den Kingston USB-Stick nicht erkennt. In diesem Fall sollten Sie die Unterstützung eines professionellen Technikers oder Apple-Supports in Anspruch nehmen, um das Problem weiter zu diagnostizieren und zu beheben.
Mit diesen Lösungen sollten Sie in der Lage sein, das Problem mit Ihrem Kingston USB-Stick auf Ihrem Mac zu beheben und wieder auf Ihre Dateien zugreifen zu können.
Änderung der Finder-Einstellungen, um USB-Flash-Laufwerke auf dem Mac-Desktop anzuzeigen
Ändern Sie die Finder-Einstellungen, um USB-Flash-Laufwerke auf dem Mac-Desktop anzuzeigen.
1. Öffnen Sie den Finder auf Ihrem Mac.
2. Klicken Sie in der Menüleiste auf Finder und wählen Sie Einstellungen.
3. Klicken Sie auf die Registerkarte Allgemein.
4. Überprüfen Sie das Kästchen neben Externe Festplatten, CDs, DVDs und iPods auf dem Desktop anzeigen.
5. Schließen Sie das Finder-Fenster.
Hinweis: Wenn das Problem weiterhin besteht, versuchen Sie die folgenden Lösungen:
1. Starten Sie Ihren Mac neu.
2. Überprüfen Sie, ob das USB-Flash-Laufwerk richtig angeschlossen ist.
3. Überprüfen Sie die USB-Ports auf Schmutz oder Beschädigungen.
4. Überprüfen Sie, ob das USB-Flash-Laufwerk auf einem anderen Mac oder einem anderen Gerät erkannt wird.
5. Verwenden Sie das Dienstprogramm Festplatten-Dienstprogramm, um das Laufwerk zu überprüfen und zu reparieren.
6. Versuchen Sie, das USB-Flash-Laufwerk auf einem anderen Mac zu formatieren.
7. Überprüfen Sie, ob das USB-Flash-Laufwerk auf einem Windows-PC erkannt wird.
8. Aktualisieren Sie Ihr MacOS auf die neueste Version.
9. Überprüfen Sie, ob das USB-Flash-Laufwerk mit Fotos oder anderen spezifischen Apps kompatibel ist.
10. Wenden Sie sich an den Kundendienst von Kingston oder suchen Sie nach weiteren Lösungen in Online-Foren wie Reddit.
Hoffentlich helfen Ihnen diese Lösungen, das Problem mit Ihrem Kingston USB-Flash-Laufwerk auf Ihrem Mac zu beheben.
Fortect: Ihr PC-Wiederherstellungsexperte

Scannen Sie heute Ihren PC, um Verlangsamungen, Abstürze und andere Windows-Probleme zu identifizieren und zu beheben.
Fortects zweifacher Ansatz erkennt nicht nur, wenn Windows nicht richtig funktioniert, sondern behebt das Problem an seiner Wurzel.
Jetzt herunterladen und Ihren umfassenden Systemscan starten.
- ✔️ Reparatur von Windows-Problemen
- ✔️ Behebung von Virus-Schäden
- ✔️ Auflösung von Computer-Freeze
- ✔️ Reparatur beschädigter DLLs
- ✔️ Blauer Bildschirm des Todes (BSoD)
- ✔️ OS-Wiederherstellung
Änderung der Finder-Einstellungen, um das USB-Flash-Laufwerk im Finder anzuzeigen
1. Öffnen Sie den Finder auf Ihrem Mac.
2. Klicken Sie in der Menüleiste auf Finder und wählen Sie Einstellungen aus.
3. Gehen Sie zur Registerkarte Allgemein.
4. Stellen Sie sicher, dass das Kontrollkästchen Externe Festplatten, CDs, DVDs und iPods anzeigen aktiviert ist. Falls nicht, aktivieren Sie es (aktivieren Sie das Kontrollkästchen Externe Festplatten, CDs, DVDs und iPods anzeigen).
5. Schließen Sie die Finder-Einstellungen.
6. Starten Sie Ihren Mac neu.
7. Nach dem Neustart sollte Ihr USB-Flash-Laufwerk im Finder angezeigt werden.
Wenn das USB-Flash-Laufwerk immer noch nicht angezeigt wird, versuchen Sie eine der anderen Lösungen, um das Problem zu beheben.
Bitte beachten Sie, dass diese Anweisungen für Mac-Computer mit dem Betriebssystem Monterey gelten können und möglicherweise je nach Version oder anderen Umständen geringfügig abweichen können.
Reparatur des USB-Flash-Laufwerks mit der Erste-Hilfe-Funktion
- Überprüfen Sie die Verbindung: Stellen Sie sicher, dass das USB-Flash-Laufwerk ordnungsgemäß mit Ihrem Mac verbunden ist.
- USB-Port wechseln: Versuchen Sie, das USB-Flash-Laufwerk an einen anderen USB-Port anzuschließen, um sicherzustellen, dass der Port nicht das Problem ist.
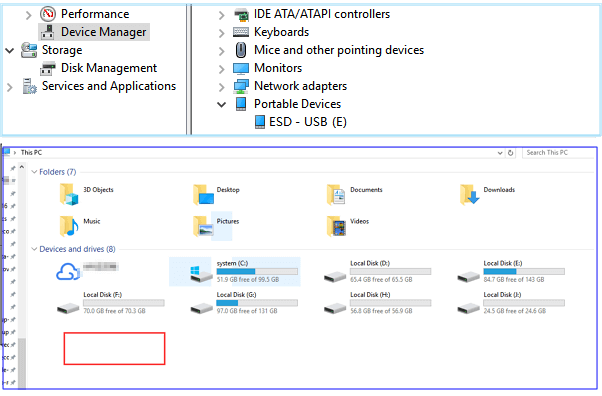
- System neu starten: Starten Sie Ihren Mac neu, um mögliche Softwareprobleme zu beheben.
- USB-Flash-Laufwerk formatieren: Versuchen Sie, das Laufwerk zu formatieren, um mögliche Dateisystemfehler zu reparieren.
- USB-Treiber aktualisieren: Überprüfen Sie, ob Sie über die neuesten USB-Treiber für Ihren Mac verfügen und aktualisieren Sie diese gegebenenfalls.
- USB-Flash-Laufwerk auf Fehler überprüfen: Verwenden Sie das Dienstprogramm Festplattendienstprogramm, um das USB-Flash-Laufwerk auf Fehler zu überprüfen und diese zu reparieren.
- PRAM und SMC zurücksetzen: Setzen Sie den PRAM (Parameter Random Access Memory) und das SMC (System Management Controller) zurück, um mögliche Hardwareprobleme zu beheben.
- Antivirenprogramm überprüfen: Überprüfen Sie, ob Ihr Antivirenprogramm das USB-Flash-Laufwerk blockiert und deaktivieren Sie es vorübergehend, um zu sehen, ob das Problem dadurch behoben wird.
- USB-Flash-Laufwerk auf einem anderen Gerät testen: Testen Sie das USB-Flash-Laufwerk auf einem anderen Gerät, um festzustellen, ob das Problem spezifisch für Ihren Mac ist.
- USB-Flash-Laufwerk ersetzen: Wenn alle anderen Lösungen fehlschlagen, kann es sein, dass das USB-Flash-Laufwerk selbst defekt ist und ausgetauscht werden muss.

Neuformatierung des USB-Flash-Laufwerks
| Problembeschreibung | Lösung |
|---|---|
| USB-Flash-Laufwerk wird nicht erkannt | 1. Überprüfen Sie, ob das Laufwerk ordnungsgemäß an den Mac angeschlossen ist. 2. Starten Sie den Mac neu und versuchen Sie es erneut. 3. Überprüfen Sie, ob das Laufwerk auf einem anderen Mac oder einem Windows-PC erkannt wird. 4. Versuchen Sie es mit einem anderen USB-Anschluss am Mac. 5. Überprüfen Sie die USB-Anschlüsse auf Staub oder Schmutz und reinigen Sie sie gegebenenfalls. 6. Aktualisieren Sie die Treiber für das USB-Flash-Laufwerk. 7. Überprüfen Sie das USB-Kabel auf Schäden und verwenden Sie gegebenenfalls ein neues. 8. Prüfen Sie, ob das USB-Flash-Laufwerk in der Festplattendienstprogramm-Anwendung angezeigt wird und formatieren Sie es gegebenenfalls. 9. Führen Sie eine Systemdiagnose durch, um andere mögliche Probleme auszuschließen. 10. Kontaktieren Sie den Kingston-Support für weitere Unterstützung. |
| USB-Flash-Laufwerk wird erkannt, aber kann nicht geöffnet werden | 1. Versuchen Sie es mit einem anderen USB-Anschluss am Mac. 2. Überprüfen Sie, ob das Laufwerk auf einem anderen Mac oder einem Windows-PC geöffnet werden kann. 3. Überprüfen Sie, ob das Laufwerk im Festplattendienstprogramm angezeigt wird und führen Sie eine Neuformatierung durch. 4. Überprüfen Sie, ob das Laufwerk schreibgeschützt ist und deaktivieren Sie den Schreibschutz gegebenenfalls. 5. Stellen Sie sicher, dass das Dateisystem des Laufwerks mit dem Mac kompatibel ist. 6. Führen Sie eine Systemdiagnose durch, um andere mögliche Probleme auszuschließen. 7. Kontaktieren Sie den Kingston-Support für weitere Unterstützung. |
Aktualisierung von macOS und Firmware
Aktualisieren Sie macOS und die Firmware, um das Problem mit Kingston USB auf Ihrem Mac zu beheben. Hier sind 10 Lösungen:
1. Überprüfen Sie die USB-Anschlüsse an Ihrem Computer, stellen Sie sicher, dass sie ordnungsgemäß funktionieren.
2. Starten Sie Ihren Mac neu, dies kann helfen, kleinere Probleme zu beheben.
3. Überprüfen Sie, ob Ihr Kingston USB-Laufwerk mit einem anderen Computer funktioniert, um festzustellen, ob das Problem am Laufwerk selbst liegt.
4. Überprüfen Sie die Kompatibilität des Kingston USB-Laufwerks mit Ihrem Mac und stellen Sie sicher, dass beide zusammenarbeiten können.
5. Aktualisieren Sie Ihr macOS und die Firmware auf die neueste Version, um mögliche Fehlerbehebungen und Verbesserungen zu erhalten.
6. Versuchen Sie, das Kingston USB-Laufwerk an einem anderen USB-Port anzuschließen, um zu sehen, ob dies das Problem behebt.
7. Überprüfen Sie die Dateien auf dem Kingston USB-Laufwerk und stellen Sie sicher, dass sie nicht beschädigt oder korrupt sind.
8. Führen Sie das Festplatten-Dienstprogramm auf Ihrem Mac aus und überprüfen Sie das Kingston USB-Laufwerk auf Fehler.
9. Überprüfen Sie die Einstellungen Ihres Macs, um sicherzustellen, dass der USB-Anschluss nicht deaktiviert ist.
10. Wenn nichts davon funktioniert, können Sie versuchen, das Kingston USB-Laufwerk auf einem Windows 10-Computer zu reparieren oder die Daten auf ein anderes Laufwerk zu übertragen.
Beachten Sie, dass die angegebenen Lösungen je nach Ihren spezifischen Umständen variieren können.
Häufig gestellte Fragen zum Problem des nicht erkannten USB-Flash-Laufwerks auf dem Mac
Kingston USB funktioniert nicht auf Mac – Behebt das Problem [10 Lösungen]
| Frage | Antwort |
|---|---|
| 1. Warum erkennt mein Mac mein Kingston USB-Flash-Laufwerk nicht? | Es gibt verschiedene Gründe, warum Ihr Mac Ihr Kingston USB-Flash-Laufwerk möglicherweise nicht erkennt. Einige mögliche Ursachen könnten sein: inkompatible Dateisysteme, beschädigte USB-Ports oder Probleme mit den Treibern. |
| 2. Was kann ich tun, wenn mein Mac mein Kingston USB-Flash-Laufwerk nicht erkennt? | Es gibt mehrere Lösungen, die Sie ausprobieren können, um das Problem zu beheben. Hier sind 10 mögliche Lösungen: |
| 3. Lösung 1: Überprüfen Sie die USB-Verbindung | Stellen Sie sicher, dass das Kingston USB-Flash-Laufwerk ordnungsgemäß mit Ihrem Mac verbunden ist und dass der Anschluss nicht beschädigt ist. |
| 4. Lösung 2: Überprüfen Sie das Dateisystem des USB-Laufwerks | Stellen Sie sicher, dass das Dateisystem des Kingston USB-Flash-Laufwerks mit dem Mac kompatibel ist. Formatieren Sie es gegebenenfalls in ein unterstütztes Dateisystem wie exFAT oder FAT32. |
| 5. Lösung 3: Starten Sie den Mac neu | Manchmal kann ein Neustart des Macs das Problem des nicht erkannten USB-Flash-Laufwerks beheben. |
| 6. Lösung 4: Aktualisieren Sie den USB-Treiber | Überprüfen Sie, ob es Updates für den USB-Treiber Ihres Macs gibt und installieren Sie diese gegebenenfalls. |
| 7. Lösung 5: Überprüfen Sie die USB-Ports | Testen Sie das Kingston USB-Flash-Laufwerk an verschiedenen USB-Ports Ihres Macs, um sicherzustellen, dass kein Hardwareproblem vorliegt. |
| 8. Lösung 6: Verwenden Sie das Festplatten-Dienstprogramm | Öffnen Sie das Festplatten-Dienstprogramm auf Ihrem Mac und versuchen Sie, das Kingston USB-Flash-Laufwerk dort zu erkennen und zu reparieren. |
| 9. Lösung 7: Überprüfen Sie die USB-Kabel und -Adapter | Stellen Sie sicher, dass das USB-Kabel und der Adapter, falls verwendet, ordnungsgemäß funktionieren und nicht beschädigt sind. |
| 10. Lösung 8: Überprüfen Sie die Kompatibilität | Stellen Sie sicher, dass Ihr Kingston USB-Flash-Laufwerk mit Ihrem Mac-Modell und Betriebssystem kompatibel ist. Überprüfen Sie die Herstellerangaben. |
| 11. Lösung 9: Aktualisieren Sie das Betriebssystem | Stellen Sie sicher, dass Ihr Mac auf dem neuesten Betriebssystem-Update läuft, um mögliche Inkompatibilitätsprobleme zu beheben. |
| 12. Lösung 10: Wenden Sie sich an den technischen Support | Wenn keine der oben genannten Lösungen das Problem behebt, wenden Sie sich an den technischen Support von Kingston oder Apple für weitere Unterstützung. |
Ihr PC in Bestform
Mit Fortect wird Ihr Computer leistungsfähiger und sicherer. Unsere umfassende Lösung beseitigt Probleme und optimiert Ihr System für eine reibungslose Nutzung.
Erfahren Sie mehr über die Vorteile von Fortect:
Fortect herunterladen
