Der Internet Explorer ist ein beliebter Webbrowser, der von vielen Menschen weltweit genutzt wird. Leider kann es manchmal zu Abstürzen kommen, die durch die Kernelbase.dll-Datei verursacht werden. In diesem Artikel werden wir eine Lösung für dieses Problem vorstellen.
July 2024: Steigern Sie die Leistung Ihres Computers und beseitigen Sie Fehler mit dieser fortschrittlichen Optimierungssoftware. Laden Sie sie unter diesem Link herunter
- Hier klicken zum Herunterladen und Installieren der Optimierungssoftware.
- Führen Sie einen umfassenden Systemscan durch.
- Lassen Sie die Software Ihr System automatisch reparieren.
Fehlerbehebung für Internet Explorer-Abstürze: Kompatibilitätsproblembehandlung und Drittanbieter-Tools
Wenn der Internet Explorer aufgrund der Kernelbase.dll abstürzt, gibt es mehrere Lösungen, die Sie ausprobieren können.
1. Überprüfen Sie zuerst, ob Ihr Betriebssystem auf dem neuesten Stand ist und alle Updates installiert sind. Öffnen Sie das Startmenü und suchen Sie nach Windows Update.
2. Überprüfen Sie auch, ob alle Ihre Internet Explorer-Add-Ons auf dem neuesten Stand sind. Öffnen Sie den Internet Explorer, klicken Sie auf das Zahnrad-Symbol und wählen Sie Add-Ons verwalten.
3. Ein weiterer möglicher Grund für den Absturz ist ein Konflikt mit anderen installierten Programmen oder Tools von Drittanbietern. Deaktivieren Sie vorübergehend alle nicht notwendigen Drittanbieter-Add-Ons und -Erweiterungen.
4. Überprüfen Sie die Ereignisprotokolle, um weitere Informationen über den Absturz zu erhalten. Öffnen Sie die Ereignisanzeige und suchen Sie nach Event Logs.
5. Wenn alle oben genannten Schritte nicht helfen, können Sie versuchen, den Internet Explorer zurückzusetzen. Öffnen Sie das Startmenü, suchen Sie nach Internetoptionen und wählen Sie die entsprechende Option. Klicken Sie auf die Registerkarte Erweitert und wählen Sie Zurücksetzen.
Diese Maßnahmen sollten Ihnen helfen, die Absturzprobleme mit dem Internet Explorer zu beheben. Wenn das Problem weiterhin besteht, sollten Sie sich an Ihren IT-Administrator oder an Microsoft Support wenden.
Aktualisierung von Betriebssystem und Treibern
Um das Problem mit dem Internet Explorer-Absturz durch die Kernelbase.dll zu lösen, sollten Sie zuerst Ihr Betriebssystem und Ihre Treiber aktualisieren. Aktualisieren Sie Ihr Windows-Betriebssystem auf die neueste Version, um mögliche Konflikte zu beheben. Überprüfen Sie auch, ob alle Treiber auf dem neuesten Stand sind, insbesondere die Grafik- und Audio-Treiber.
Öffnen Sie das Startmenü und suchen Sie nach Windows Update. Klicken Sie darauf, um die Einstellungen zu öffnen. Wählen Sie die Option Nach Updates suchen und installieren Sie alle verfügbaren Updates.
Es kann auch hilfreich sein, den Internet Explorer zurückzusetzen, um mögliche fehlerhafte Einstellungen zu beheben. Gehen Sie dazu zu den Internetoptionen im Internet Explorer und wählen Sie die Registerkarte Erweitert. Klicken Sie auf Zurücksetzen und aktivieren Sie die Option, um persönliche Einstellungen zu löschen. Klicken Sie dann auf Zurücksetzen, um den Vorgang abzuschließen.
Wenn das Problem weiterhin besteht, können Sie auch versuchen, den Internet Explorer zu deinstallieren und wieder zu installieren. Gehen Sie dazu zu den Systemsteuerungseinstellungen und öffnen Sie Programme und Funktionen. Wählen Sie den Internet Explorer aus der Liste der installierten Programme aus und klicken Sie auf Deinstallieren. Starten Sie dann Ihren Computer neu und laden Sie den Internet Explorer von der offiziellen Microsoft-Website herunter, um ihn erneut zu installieren.
Durch diese Schritte sollten Sie in der Lage sein, das Problem mit dem Internet Explorer-Absturz zu beheben und wieder eine stabile Nutzung zu ermöglichen.
Anpassung der Anwendung für Fehlerbehebung
– Überprüfen Sie, ob Sie die neueste Version des Internet Explorers verwenden. Aktualisieren Sie ihn gegebenenfalls.
– Öffnen Sie das Menü Optionen im Internet Explorer.
– Gehen Sie zu Internetoptionen und wählen Sie die Registerkarte Erweitert.
– Aktivieren Sie die Option Software rendering statt GPU rendering verwenden.
– Überprüfen Sie, ob das Problem weiterhin besteht.
– Wenn das Problem weiterhin besteht, können Sie versuchen, die Anwendung zurückzusetzen. Klicken Sie dazu mit der rechten Maustaste auf das IE-Symbol und wählen Sie Als Administrator ausführen.
– Geben Sie inetcpl.cpl ein und drücken Sie die Eingabetaste, um die Internetoptionen zu öffnen.
– Wählen Sie die Registerkarte Erweitert und klicken Sie auf Zurücksetzen.
– Folgen Sie den Anweisungen, um die Anwendung zurückzusetzen.
– Starten Sie den Internet Explorer neu und überprüfen Sie, ob das Problem behoben wurde.
Fortect: Ihr PC-Wiederherstellungsexperte

Scannen Sie heute Ihren PC, um Verlangsamungen, Abstürze und andere Windows-Probleme zu identifizieren und zu beheben.
Fortects zweifacher Ansatz erkennt nicht nur, wenn Windows nicht richtig funktioniert, sondern behebt das Problem an seiner Wurzel.
Jetzt herunterladen und Ihren umfassenden Systemscan starten.
- ✔️ Reparatur von Windows-Problemen
- ✔️ Behebung von Virus-Schäden
- ✔️ Auflösung von Computer-Freeze
- ✔️ Reparatur beschädigter DLLs
- ✔️ Blauer Bildschirm des Todes (BSoD)
- ✔️ OS-Wiederherstellung
Verwendung des DISM-Tools
1. Öffnen Sie das Menü Start und suchen Sie nach Eingabeaufforderung.
2. Klicken Sie mit der rechten Maustaste auf Eingabeaufforderung und wählen Sie Als Administrator ausführen aus.
3. Geben Sie den Befehl dism /online /cleanup-image /restorehealth ein und drücken Sie die Eingabetaste.
4. Das DISM-Tool wird nun eine Überprüfung und Reparatur der Windows-Dateien durchführen.
5. Starten Sie Ihren Computer neu und prüfen Sie, ob der Internet Explorer Absturz behoben wurde.
Wenn das Problem weiterhin besteht, können Sie auch versuchen:
1. Überprüfen Sie Ihre Internet Explorer-Einstellungen und stellen Sie sicher, dass sie korrekt konfiguriert sind.
2. Deaktivieren Sie alle Internet Explorer-Add-Ons und Erweiterungen.
3. Führen Sie einen vollständigen Virenscan auf Ihrem Computer durch, um mögliche Schadsoftware zu erkennen.
4. Aktualisieren Sie Ihre Treiber, insbesondere den Grafiktreiber.
5. Überprüfen Sie die Ereignisprotokolle auf mögliche Fehlermeldungen im Zusammenhang mit dem Internet Explorer Absturz.
Wenn auch diese Schritte das Problem nicht beheben, empfehlen wir Ihnen, sich an Ihren IT-Spezialisten oder Microsoft-Support zu wenden, um weitere Lösungen zu erhalten.
Deaktivierung von Internet Explorer-Add-Ins und geschütztem Modus
– Öffnen Sie den Internet Explorer und klicken Sie auf das Zahnrad-Symbol in der oberen rechten Ecke des Fensters.
– Wählen Sie Add-Ons verwalten aus dem Dropdown-Menü.
– Deaktivieren Sie alle Add-Ins, indem Sie sie auswählen und auf Deaktivieren klicken.
– Schließen Sie den Internet Explorer und öffnen Sie ihn erneut.
– Überprüfen Sie, ob das Problem behoben ist. Wenn nicht, versuchen Sie den geschützten Modus zu deaktivieren.
– Klicken Sie erneut auf das Zahnrad-Symbol und wählen Sie Internetoptionen.
– Gehen Sie zum Tab Sicherheit und deaktivieren Sie das Kontrollkästchen Geschützter Modus.
– Bestätigen Sie die Änderung und starten Sie den Internet Explorer neu.
– Testen Sie nun, ob das Problem behoben ist.
Bitte beachten Sie, dass diese Lösungen für verschiedene Situationen gelten können und möglicherweise nicht in jedem Fall funktionieren. Es wird empfohlen, vorher eine Sicherungskopie Ihrer Daten zu erstellen.
Austausch der KernelBase.dll-Datei und Aktualisierung von Treibern
- Öffnen Sie den Windows Explorer, indem Sie auf das Ordnersymbol auf der Taskleiste klicken oder die Windows-Taste + E drücken.
- Navigieren Sie zum folgenden Pfad: C:WindowsSystem32.
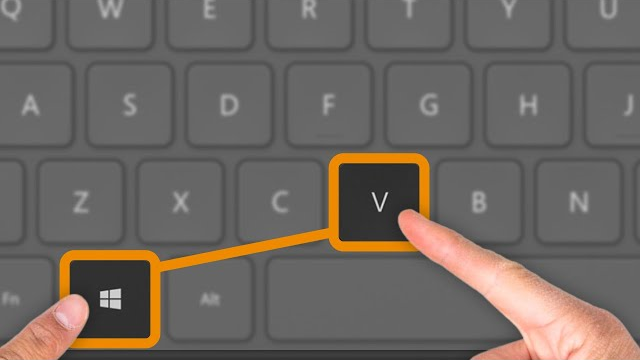
- Suchen Sie nach der Datei KernelBase.dll und machen Sie eine Sicherungskopie der Datei, indem Sie sie an einen anderen Speicherort kopieren.
- Laden Sie die neueste Version der KernelBase.dll-Datei aus einer vertrauenswürdigen Quelle herunter. Achten Sie darauf, dass Sie die Datei für Ihre spezifische Windows-Version herunterladen.
- Kopieren Sie die heruntergeladene KernelBase.dll-Datei in den Ordner C:WindowsSystem32 und ersetzen Sie die vorhandene Datei.
- Starten Sie Ihren Computer neu, um die Änderungen zu übernehmen.
Aktualisierung von Treibern:
- Öffnen Sie das Startmenü, indem Sie auf die Windows-Taste klicken.
- Geben Sie Geräte-Manager in das Suchfeld ein und wählen Sie den entsprechenden Eintrag aus den Suchergebnissen aus.
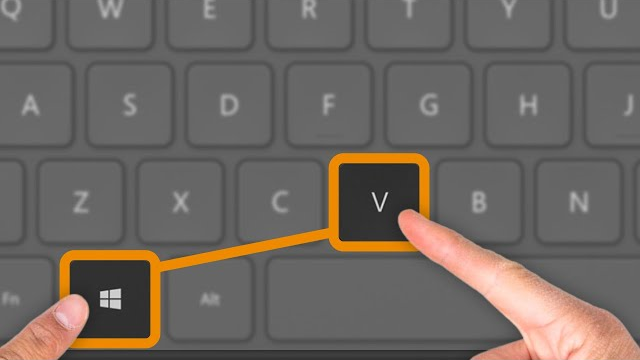
- Im Geräte-Manager finden Sie eine Liste aller Hardwaregeräte auf Ihrem Computer. Suchen Sie nach Geräten, die mit dem Internet Explorer oder der KernelBase.dll in Verbindung stehen könnten, wie z.B. Grafikkarten, Soundkarten oder Netzwerkkarten.
- Klicken Sie mit der rechten Maustaste auf das entsprechende Gerät und wählen Sie Treiber aktualisieren aus.
- Wählen Sie die Option Automatisch nach aktualisierter Software suchen aus und folgen Sie den Anweisungen des Assistenten, um den Treiber zu aktualisieren.
- Wiederholen Sie diesen Vorgang für alle relevanten Geräte.
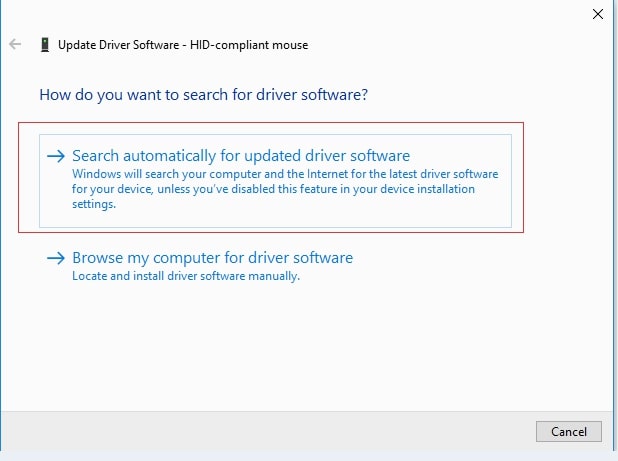
- Starten Sie Ihren Computer neu, um die Treiberaktualisierungen wirksam werden zu lassen.
Ihr PC in Bestform
Mit Fortect wird Ihr Computer leistungsfähiger und sicherer. Unsere umfassende Lösung beseitigt Probleme und optimiert Ihr System für eine reibungslose Nutzung.
Erfahren Sie mehr über die Vorteile von Fortect:
Fortect herunterladen
