Lösen Sie das Problem des Kernel Security Check Failure Fehlers in Windows 10
June 2024: Steigern Sie die Leistung Ihres Computers und beseitigen Sie Fehler mit dieser fortschrittlichen Optimierungssoftware. Laden Sie sie unter diesem Link herunter
- Hier klicken zum Herunterladen und Installieren der Optimierungssoftware.
- Führen Sie einen umfassenden Systemscan durch.
- Lassen Sie die Software Ihr System automatisch reparieren.
Ursachen des KERNEL_SECURITY_CHECK_FAILURE Fehlers
1. Überprüfen Sie das System auf Malware und führen Sie einen Virenscan durch.
2. Aktualisieren oder deinstallieren Sie fehlerhafte Treiber.
3. Verwenden Sie die Funktion Memory Diagnostics Tool von Windows, um mögliche Speicherprobleme zu identifizieren.
4. Überprüfen Sie die Integrität der Systemdateien mit dem Befehl sfc /scannow in der Eingabeaufforderung.
5. Führen Sie eine Überprüfung der Festplatte mit dem Partition Wizard oder anderen Tools durch.
6. Aktualisieren Sie Windows auf die neueste Version.
7. Wenn alle anderen Methoden fehlschlagen, können Sie versuchen, Windows neu zu installieren.
Befolgen Sie diese Schritte, um den KERNEL_SECURITY_CHECK_FAILURE Fehler zu beheben und das Problem mit dem Blue Screen of Death zu lösen.
Windows 10 auf die neueste Version aktualisieren
Um den Kernel Security Check Failure Fehler in Windows 10 zu beheben, sollten Sie zuerst Ihr Betriebssystem auf die neueste Version aktualisieren. Dies können Sie tun, indem Sie die folgenden Schritte befolgen:
1. Öffnen Sie das Startmenü und klicken Sie auf Einstellungen.
2. Wählen Sie Update und Sicherheit aus.
3. Klicken Sie auf Nach Updates suchen und warten Sie, bis Windows nach verfügbaren Updates sucht.
4. Wenn Updates verfügbar sind, klicken Sie auf Jetzt herunterladen und installieren und folgen Sie den Anweisungen auf dem Bildschirm.
Bitte beachten Sie, dass das Aktualisieren Ihres Betriebssystems einige Zeit in Anspruch nehmen kann und Ihr Computer möglicherweise neu gestartet werden muss.
Das Aktualisieren von Windows 10 kann dazu beitragen, Systemdateien zu reparieren und bekannte Probleme zu beheben, die zu dem Kernel Security Check Failure Fehler führen können. Wenn das Problem weiterhin besteht, sollten Sie auch Ihre Treiber überprüfen und sicherstellen, dass sie auf dem neuesten Stand sind. Sie können dies tun, indem Sie die Website des Herstellers besuchen oder ein Tool wie den Partition Wizard verwenden.
Zusätzlich sollten Sie eine Malware-Prüfung durchführen, um sicherzustellen, dass Ihr System nicht von schädlicher Software betroffen ist. Ein Softwareingenieur kann Ihnen bei der Lösung des Problems behilflich sein, wenn die oben genannten Lösungen nicht funktionieren.
Beachten Sie, dass der Kernel Security Check Failure Fehler oft von einem Blue Screen of Death (BSOD) begleitet wird. Sie können den Stop-Code auf dem blauen Bildschirm notieren und nach weiteren Lösungen im Internet suchen. Es ist auch ratsam, das Memory Diagnostics Tool von Windows auszuführen, um nach Speicherproblemen zu suchen.
Es gibt viele Gründe, warum der Kernel Security Check Failure Fehler auftritt, einschließlich Problemen mit Systemdateien, Treibern, Malware und Hardware. Es ist wichtig, das Problem zu identifizieren und die entsprechenden Methoden zur Behebung des Fehlers anzuwenden. Wenn Sie unsicher sind, sollten Sie einen Experten konsultieren, um weitere Probleme zu vermeiden.
Treiber aktualisieren
Ein weiterer möglicher Grund für den Fehler ist ein Problem mit den Systemdateien. Führen Sie eine Überprüfung des Systems durch, um beschädigte Dateien zu finden und zu reparieren. Öffnen Sie die Eingabeaufforderung als Administrator und führen Sie den Befehl sfc /scannow aus.
Es ist auch wichtig, die Hardware Ihres Computers zu überprüfen, um sicherzustellen, dass sie ordnungsgemäß funktioniert. Überprüfen Sie den Arbeitsspeicher auf Probleme, indem Sie das integrierte Windows-Speicherdiagnosetool verwenden. Starten Sie Ihren Computer neu und drücken Sie die entsprechende Taste, um das Tool zu öffnen.
Wenn Sie immer noch den Kernel Security Check Failure Fehler erhalten, könnte ein Virus oder Malware das Problem verursachen. Scannen Sie Ihren Computer mit einer zuverlässigen Antivirensoftware, um mögliche Bedrohungen zu erkennen und zu entfernen.
Durch diese Maßnahmen können Sie den Kernel Security Check Failure Fehler in Windows 10 beheben und Ihren Computer stabil und sicher halten.
Überprüfung auf Festplattenfehler
Um den KERNEL_SECURITY_CHECK_FAILURE Fehler in Windows 10 zu beheben, ist es wichtig, die Festplatte auf Fehler zu überprüfen. Dies kann helfen, mögliche Probleme mit dem System zu identifizieren und zu beheben.
Verwenden Sie das eingebaute Windows-Tool zur Überprüfung auf Festplattenfehler, um den Vorgang zu starten. Gehen Sie wie folgt vor:
1. Öffnen Sie den Datei-Explorer und klicken Sie mit der rechten Maustaste auf die Festplatte, die Sie überprüfen möchten.
2. Wählen Sie Eigenschaften und dann Tools.
3. Klicken Sie unter Fehlerüberprüfung auf Jetzt prüfen.
4. Aktivieren Sie die Option Fehlerhafte Sektoren automatisch reparieren und klicken Sie auf Start.
Das Tool wird nun die Festplatte auf Fehler überprüfen und gegebenenfalls reparieren. Bitte beachten Sie, dass dieser Vorgang einige Zeit in Anspruch nehmen kann.
Durch die Überprüfung auf Festplattenfehler können mögliche Ursachen für den KERNEL_SECURITY_CHECK_FAILURE Fehler, wie beschädigte Systemdateien oder fehlerhafte Treiber, identifiziert und behoben werden.
Überprüfung auf Speicherprobleme
Überprüfen Sie auf Speicherprobleme, um den Kernel Security Check Failure Fehler in Windows 10 zu beheben. Dieser Fehler tritt aufgrund einer Beschädigung in den Systemdateien auf und kann verschiedene Ursachen haben. Ein Softwareingenieur kann mögliche Lösungen zur Behebung des Problems bereitstellen. Überprüfen Sie die Treiber und stellen Sie sicher, dass sie auf dem neuesten Stand sind. Führen Sie einen Speichertest durch, um mögliche Probleme zu identifizieren. Möglicherweise müssen Sie auch die Windows-Dateisysteme überprüfen und reparieren.
Wenn der Fehler weiterhin auftritt, sollten Sie in Betracht ziehen, Ihr Betriebssystem neu zu installieren. Wenn Sie mit einer blauen Bildschirmanzeige und einem Stop-Code konfrontiert sind, könnte dies auf einen Virus oder ein Problem mit der Festplatte hinweisen. Denken Sie daran, dass es viele verschiedene Gründe für den Kernel Security Check Failure Fehler geben kann, daher ist es wichtig, die genaue Ursache zu ermitteln, um die richtige Lösung zu finden.
Verwendung des Systemdateiüberprüfungs- und ‘chkdsk’-Befehls
Um den Kernel Security Check Failure Fehler in Windows 10 zu beheben, können Sie den Systemdateiüberprüfungs- und ‘chkdsk’-Befehl verwenden.
Systemdateiüberprüfungs-Befehl:
1. Öffnen Sie die Eingabeaufforderung als Administrator.
2. Geben Sie den Befehl sfc /scannow ein und drücken Sie die Eingabetaste.
3. Warten Sie, bis der Vorgang abgeschlossen ist.
‘chkdsk’-Befehl:
1. Öffnen Sie die Eingabeaufforderung als Administrator.
2. Geben Sie den Befehl chkdsk /f /r ein und drücken Sie die Eingabetaste.
3. Bestätigen Sie die Überprüfung beim nächsten Neustart Ihres Computers.
Diese Befehle helfen dabei, Fehler in den Systemdateien und auf der Festplatte zu finden und zu beheben. Wenn Sie weiterhin den Kernel Security Check Failure Fehler erleben, können Sie auch Ihre Treiber aktualisieren oder eine Speicherdiagnose durchführen.
Verwendung des Blue Screen Fehlerbehebungsprogramms
Nutzen Sie das Blue Screen Fehlerbehebungsprogramm, um den KERNEL_SECURITY_CHECK_FAILURE Fehler in Windows 10 zu beheben. Dieser Fehler wird oft durch Probleme mit dem Arbeitsspeicher verursacht. Überprüfen Sie daher zunächst Ihren RAM mit dem Memory Diagnostic Tool. Wenn dies das Problem nicht behebt, können Sie versuchen, das Dateisystem zu überprüfen und beschädigte Systemdateien zu reparieren. Öffnen Sie dazu die Eingabeaufforderung als Administrator und geben Sie den Befehl sfc /scannow ein. Ein weiterer Schritt ist die Überprüfung der Treiber.
Aktualisieren Sie veraltete Treiber oder deinstallieren Sie fehlerhafte Treiber. Wenn diese Methoden nicht helfen, können Sie versuchen, Windows neu zu installieren. Denken Sie daran, vorher wichtige Dateien zu sichern. Wenn Sie weitere Informationen zu den verschiedenen Stop-Codes und möglichen Lösungen für Blue Screen Fehler benötigen, können Sie in diesem Artikel nachlesen.
Fortect: Ihr PC-Wiederherstellungsexperte

Scannen Sie heute Ihren PC, um Verlangsamungen, Abstürze und andere Windows-Probleme zu identifizieren und zu beheben.
Fortects zweifacher Ansatz erkennt nicht nur, wenn Windows nicht richtig funktioniert, sondern behebt das Problem an seiner Wurzel.
Jetzt herunterladen und Ihren umfassenden Systemscan starten.
- ✔️ Reparatur von Windows-Problemen
- ✔️ Behebung von Virus-Schäden
- ✔️ Auflösung von Computer-Freeze
- ✔️ Reparatur beschädigter DLLs
- ✔️ Blauer Bildschirm des Todes (BSoD)
- ✔️ OS-Wiederherstellung
Temporäres Deaktivieren des Antivirusprogramms
Um den Kernel Security Check Failure Fehler in Windows 10 zu beheben, können Sie temporär Ihr Antivirusprogramm deaktivieren. Dies kann helfen, mögliche Konflikte zwischen dem Antivirusprogramm und dem System zu vermeiden. Um Ihr Antivirusprogramm zu deaktivieren, gehen Sie wie folgt vor:
1. Klicken Sie mit der rechten Maustaste auf das Antivirusprogramm-Symbol in der Taskleiste.
2. Wählen Sie die Option Deaktivieren aus dem Kontextmenü.
3. Bestätigen Sie die Deaktivierung, falls erforderlich.
4. Führen Sie die gewünschten Schritte zur Fehlerbehebung durch.
Beachten Sie jedoch, dass das Deaktivieren des Antivirusprogramms vorübergehend Ihre Computersicherheit beeinträchtigen kann. Stellen Sie sicher, dass Sie es nach Abschluss der Fehlerbehebung wieder aktivieren.
Wenn Sie weiterhin den Kernel Security Check Failure Fehler erhalten, wenden Sie sich am besten an einen erfahrenen Softwareingenieur oder suchen Sie nach weiteren Lösungen und Fixes im Internet.
Häufig gestellte Fragen
- Was ist der Kernel Security Check Failure Fehler? – Der Kernel Security Check Failure Fehler ist ein Blue Screen of Death (BSOD) Fehler, der auftritt, wenn der Windows-Kernel einen Sicherheitsverstoß feststellt.
- Was sind mögliche Ursachen für den Fehler? – Die häufigsten Ursachen für den Kernel Security Check Failure Fehler sind beschädigte Systemdateien, fehlerhafte Treiber, Malware-Infektionen oder Hardwareprobleme.
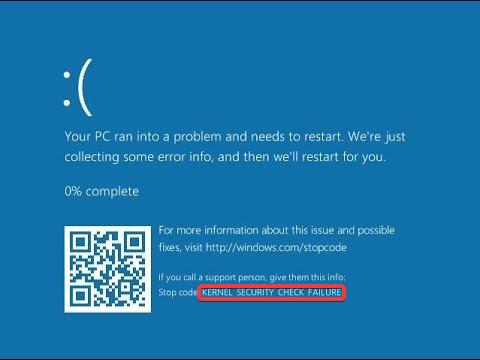
- Wie kann ich den Fehler beheben? – Es gibt mehrere Lösungsansätze, um den Kernel Security Check Failure Fehler zu beheben, wie z. B. das Aktualisieren von Treibern, das Scannen auf Malware, das Überprüfen der Systemdateien und das Überprüfen der Hardware auf Fehler.
- Wie kann ich meine Treiber aktualisieren? – Sie können Ihre Treiber manuell aktualisieren, indem Sie die offizielle Website des Geräteherstellers besuchen und die neuesten Treiber herunterladen. Alternativ können Sie auch ein Treiberaktualisierungsprogramm verwenden.
- Wie überprüfe ich meine Systemdateien auf Fehler? – Sie können das Windows-eigene System File Checker-Tool verwenden, um Ihre Systemdateien auf Fehler zu überprüfen und beschädigte Dateien automatisch zu reparieren.
- Was sollte ich tun, wenn der Fehler weiterhin besteht? – Wenn der Kernel Security Check Failure Fehler weiterhin besteht, sollten Sie in Betracht ziehen, professionelle Hilfe in Anspruch zu nehmen, um das Problem zu diagnostizieren und zu beheben.
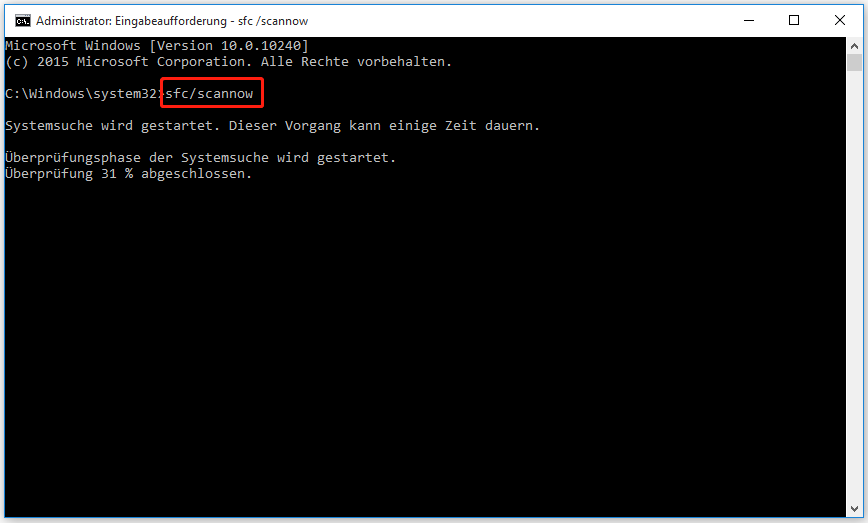
Häufige Ursachen für den Blue Screen of Death
- Hardware- oder Softwareprobleme
- Probleme mit Treibern oder Updates
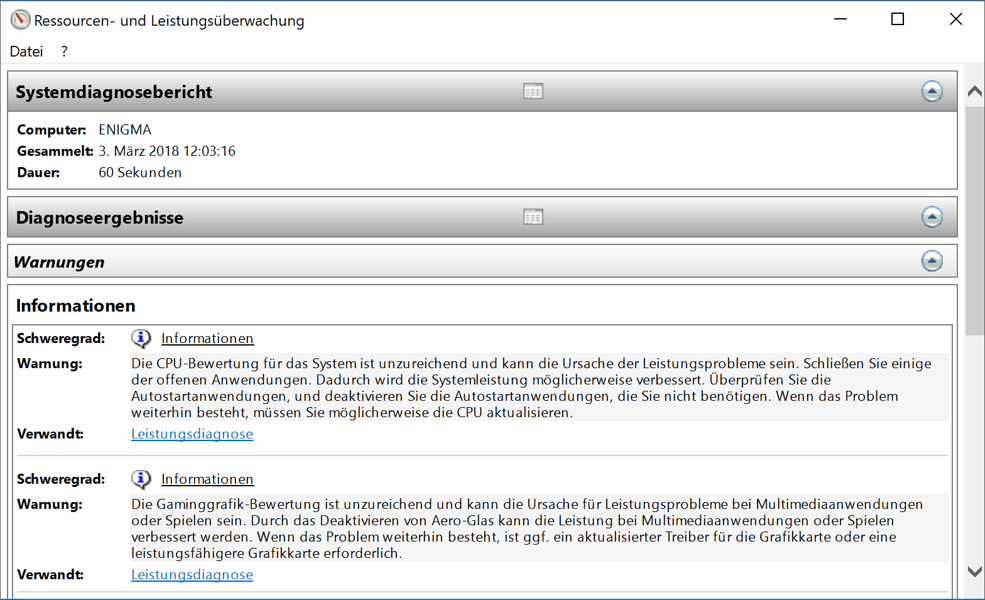
- Probleme mit dem Speicher
- Überhitzung des Systems
Beheben Sie den Kernel Security Check Failure Fehler in Windows 10:
- Starten Sie den Computer neu und überprüfen Sie, ob der Fehler erneut auftritt.
- Deinstallieren Sie kürzlich installierte Programme oder Treiber, die möglicherweise zu Konflikten führen.
- Überprüfen Sie die Festplatte auf Fehler, indem Sie die Eingabeaufforderung öffnen und den Befehl chkdsk /f eingeben.
- Aktualisieren Sie Ihre Treiber, indem Sie den Geräte-Manager öffnen, die betroffenen Geräte auswählen und auf Treiber aktualisieren klicken.
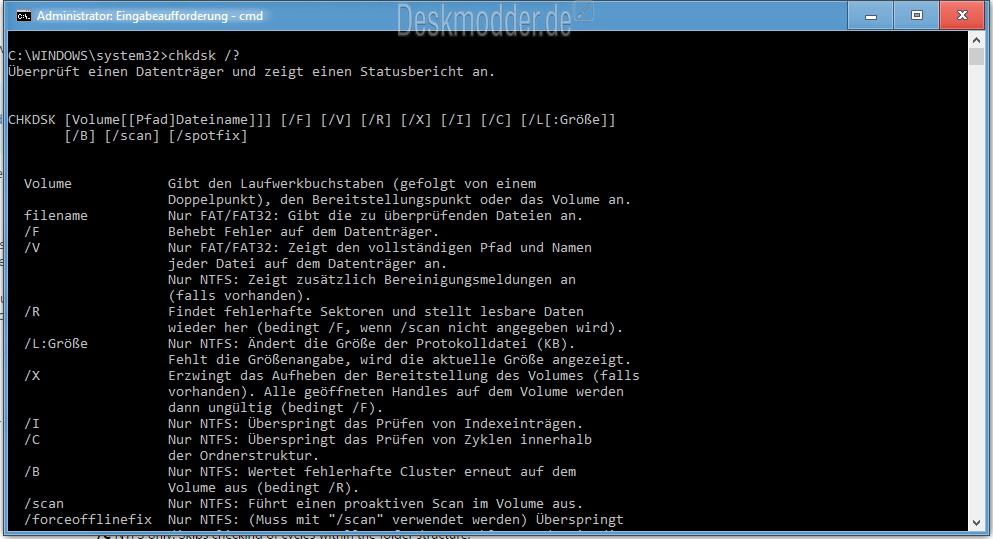
- Entfernen Sie fehlerhafte oder inkompatible RAM-Module und überprüfen Sie, ob der Fehler behoben ist.
- Überprüfen Sie die Systemtemperatur, indem Sie ein Überwachungsprogramm verwenden und sicherstellen, dass das System nicht überhitzt.
- Führen Sie einen Virenscan durch, um sicherzustellen, dass Ihr System nicht von Schadsoftware infiziert ist.
- Führen Sie eine Systemwiederherstellung durch, um das System auf einen früheren Zeitpunkt zurückzusetzen, an dem der Fehler nicht auftrat.
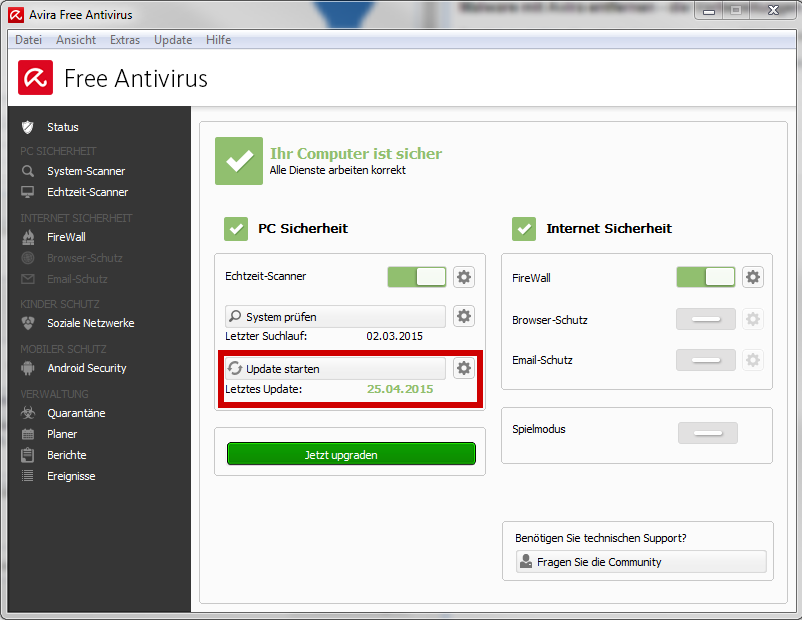
- Wenn alle anderen Schritte fehlschlagen, führen Sie eine Neuinstallation von Windows 10 durch.
Untersuchung möglicher beschädigter Systemdateien
Wenn Sie den Fehler KERNEL_SECURITY_CHECK_FAILURE in Windows 10 beheben möchten, könnte das Problem durch beschädigte Systemdateien verursacht werden. Um dies zu überprüfen, können Sie die folgenden Schritte befolgen:
1. Öffnen Sie die Eingabeaufforderung als Administrator.
2. Geben Sie den Befehl sfc /scannow ein und drücken Sie die Eingabetaste.
3. Das System wird nun nach beschädigten Systemdateien suchen und diese automatisch reparieren.
4. Starten Sie Ihren Computer neu und überprüfen Sie, ob der Fehler behoben wurde.
Wenn dieser Schritt das Problem nicht löst, können Sie auch die Windows-Speicherdiagnose ausführen, um mögliche Probleme mit dem Arbeitsspeicher zu überprüfen.
Es ist wichtig zu beachten, dass dies nur eine der möglichen Lösungen für den KERNEL_SECURITY_CHECK_FAILURE Fehler ist. Wenn das Problem weiterhin besteht, empfehlen wir Ihnen, einen erfahrenen Software-Ingenieur oder technischen Support zu konsultieren, um weiterführende Lösungen zu finden.
Untersuchung möglicher Hardwareprobleme
Um mögliche Hardwareprobleme zu untersuchen, sollten Sie zunächst die Ursache für den Kernel Security Check Failure Fehler in Windows 10 ermitteln. Dieser Fehler kann durch verschiedene Probleme verursacht werden, einschließlich beschädigter Systemdateien oder fehlerhafter Treiber.
Mögliche Lösungen sind:
1. Überprüfen Sie Ihre Systemdateien, um sicherzustellen, dass sie nicht beschädigt sind. Verwenden Sie den Befehl sfc /scannow in der Eingabeaufforderung, um dies zu tun.
2. Aktualisieren Sie Ihre Treiber. Gehen Sie zur Website des Herstellers Ihrer Hardware und suchen Sie nach den neuesten Treibern für Ihre Geräte.
3. Führen Sie eine Speicherdiagnose durch, um mögliche Probleme mit dem Arbeitsspeicher auszuschließen. Verwenden Sie das Windows Memory Diagnostic Tool oder andere verfügbare Tools.
4. Überprüfen Sie Ihre Festplatte auf Fehler. Verwenden Sie das Tool chkdsk in der Eingabeaufforderung, um dies zu tun.
5. Wenn der Fehler weiterhin auftritt, können Sie versuchen, Windows neu zu installieren, um mögliche Softwareprobleme zu beheben.
Denken Sie daran, dass diese Methoden als allgemeine Lösungen dienen und nicht immer funktionieren. Wenn Sie unsicher sind, wenden Sie sich an einen erfahrenen Softwareingenieur oder suchen Sie nach spezifischeren Lösungen für Ihren speziellen Fall.
Untersuchung veralteter Treiber
Wenn Sie den Fehler KERNEL_SECURITY_CHECK_FAILURE in Windows 10 haben, kann dies durch veraltete Treiber verursacht werden. Überprüfen Sie Ihre Treiber, um das Problem zu beheben.
1. Öffnen Sie den Geräte-Manager, indem Sie mit der rechten Maustaste auf das Startmenü klicken und Geräte-Manager auswählen.
2. Suchen Sie nach Geräten mit einem gelben Ausrufezeichen oder einem roten X daneben. Dies weist auf einen veralteten Treiber hin.
3. Klicken Sie mit der rechten Maustaste auf das Gerät und wählen Sie Treiber aktualisieren.
4. Wählen Sie Automatisch nach aktualisierter Treibersoftware suchen aus und folgen Sie den Anweisungen.
5. Starten Sie Ihren Computer neu, um die Änderungen wirksam zu machen.
Das Aktualisieren Ihrer Treiber kann dazu beitragen, den KERNEL_SECURITY_CHECK_FAILURE-Fehler zu beheben und die Stabilität Ihres Systems zu verbessern.
Untersuchung möglicher RAM-Probleme
– Überprüfen Sie den RAM auf mögliche Fehler, da dies oft die Ursache für den KERNEL_SECURITY_CHECK_FAILURE-Fehler in Windows 10 sein kann.
– Starten Sie den Computer neu und drücken Sie die F2 Taste, um das BIOS-Menü zu öffnen.
– Suchen Sie nach der Option Memory Diagnostic oder Speichertest und führen Sie einen Test durch, um mögliche Probleme zu identifizieren.
– Überprüfen Sie auch die Systemdateien auf Fehler, indem Sie die Windows-Taste + X drücken und Eingabeaufforderung (Administrator) auswählen.
– Geben Sie den Befehl sfc /scannow ein und drücken Sie die Eingabetaste, um den Scan zu starten.
– Führen Sie auch einen Scan auf Treiberprobleme durch, indem Sie die Windows-Taste + X drücken und Geräte-Manager auswählen.
– Überprüfen Sie die einzelnen Geräte auf gelbe Ausrufezeichen oder Fragezeichen, was auf fehlerhafte Treiber hinweisen kann.
– Aktualisieren Sie fehlerhafte Treiber manuell oder verwenden Sie eine Software, um dies automatisch zu erledigen.
– Sollten diese Maßnahmen keine Lösung bieten, könnte ein Austausch des Arbeitsspeichers erforderlich sein.
Untersuchung möglicher Probleme mit der Festplatte
– Überprüfen Sie Ihre Festplatte auf mögliche Fehler, die zu dem KERNEL_SECURITY_CHECK_FAILURE-Fehler führen könnten.
– Verwenden Sie das Windows-Tool Überprüfen auf Fehler für Ihre Festplatte, um mögliche Probleme zu identifizieren.
– Stellen Sie sicher, dass Ihre Festplatte ausreichend Speicherplatz hat und nicht überlastet ist.
– Überprüfen Sie Ihre Systemdateien auf mögliche Korruption. Führen Sie den Befehl sfc /scannow in der Eingabeaufforderung aus, um beschädigte Dateien zu reparieren.
– Aktualisieren Sie Ihre Treiber, insbesondere den Festplattentreiber, um mögliche Konflikte zu beheben.
– Vergewissern Sie sich, dass Ihre Hardware, einschließlich der Festplatte, ordnungsgemäß funktioniert.
– Überprüfen Sie Ihren Computer auf Memory-Probleme, da diese auch zu dem Fehler führen können.
– Beachten Sie, dass der KERNEL_SECURITY_CHECK_FAILURE-Fehler verschiedene Ursachen haben kann, daher ist es wichtig, verschiedene Lösungen auszuprobieren, um das Problem zu beheben.
– Wenn Sie weitere technische Informationen zum Fehler benötigen, können Sie nach dem Stop-Code oder BDOS suchen, um mehr darüber zu erfahren.
– Denken Sie daran, dass die korrekte Installation von Windows und die regelmäßige Aktualisierung Ihrer Software wichtige Schritte sind, um möglichen Problemen vorzubeugen.
Ihr PC in Bestform
Mit Fortect wird Ihr Computer leistungsfähiger und sicherer. Unsere umfassende Lösung beseitigt Probleme und optimiert Ihr System für eine reibungslose Nutzung.
Erfahren Sie mehr über die Vorteile von Fortect:
Fortect herunterladen
