In diesem Artikel geht es um Lösungen für das Problem Keine Boot-Laufwerk erkannt unter Windows 10.
July 2024: Steigern Sie die Leistung Ihres Computers und beseitigen Sie Fehler mit dieser fortschrittlichen Optimierungssoftware. Laden Sie sie unter diesem Link herunter
- Hier klicken zum Herunterladen und Installieren der Optimierungssoftware.
- Führen Sie einen umfassenden Systemscan durch.
- Lassen Sie die Software Ihr System automatisch reparieren.
Ursachen für das Problem Kein bootfähiges Gerät gefunden
– Fehlerhafte Bootreihenfolge im BIOS.
– Probleme mit den angeschlossenen Geräten oder Kabeln.
– Beschädigte oder fehlende Boot-Sektoren auf der Festplatte.
– Fehlerhafte Systempartition.
– Defekte Festplatte oder Speicherhardware.
– Probleme mit der Partitionierung oder dem Dateisystem.
– Fehlerhafte Betriebssysteminstallation.
Lösungen:
1. Überprüfen Sie die Bootreihenfolge im BIOS und stellen Sie sicher, dass das richtige Boot-Laufwerk ausgewählt ist. Ändern Sie die Bootreihenfolge im BIOS, falls erforderlich.
2. Überprüfen Sie die Verbindungen und Kabel zu Ihren Speichergeräten. Stellen Sie sicher, dass sie ordnungsgemäß angeschlossen sind und keine Beschädigungen aufweisen.
3. Versuchen Sie, das Betriebssystem neu zu starten oder neu zu installieren. Falls nötig, verwenden Sie eine Windows-Installationsdisk oder einen USB-Stick.
4. Falls das Problem weiterhin besteht, könnte eine defekte Festplatte die Ursache sein. In diesem Fall sollten Sie in Betracht ziehen, die Dienste eines Datenrettungsunternehmens wie DriveSavers in Anspruch zu nehmen.
5. Wenden Sie sich an den technischen Support des Herstellers, wenn Sie ein spezifisches Gerät verwenden, wie z.B. ein Dell Inspiron oder ein HP Laptop. Sie können Ihnen möglicherweise bei der Problembehebung helfen oder Ersatzteile bereitstellen, falls erforderlich.
Überprüfen der Verbindungen und Einstellungen
- Stellen Sie sicher, dass alle Kabelverbindungen des Boot-Laufwerks fest und korrekt angeschlossen sind.
- Überprüfen Sie die BIOS-Einstellungen, um sicherzustellen, dass das Boot-Laufwerk ordnungsgemäß erkannt wird.
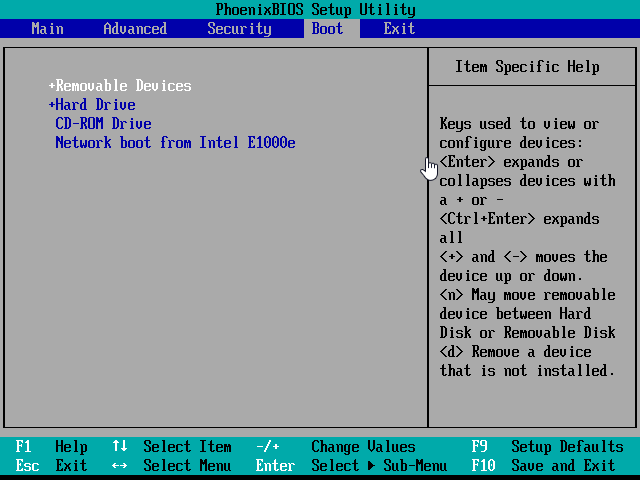
- Starten Sie den Computer neu und prüfen Sie, ob das Boot-Laufwerk erkannt wird.
- Öffnen Sie das BIOS-Menü, indem Sie beim Starten des Computers die entsprechende Taste drücken (normalerweise F2 oder Entf).
- Suchen Sie im BIOS-Menü nach dem Abschnitt Boot oder Start und stellen Sie sicher, dass das Boot-Laufwerk als erstes in der Boot-Reihenfolge aufgeführt ist.
- Speichern Sie die BIOS-Einstellungen und starten Sie den Computer erneut.
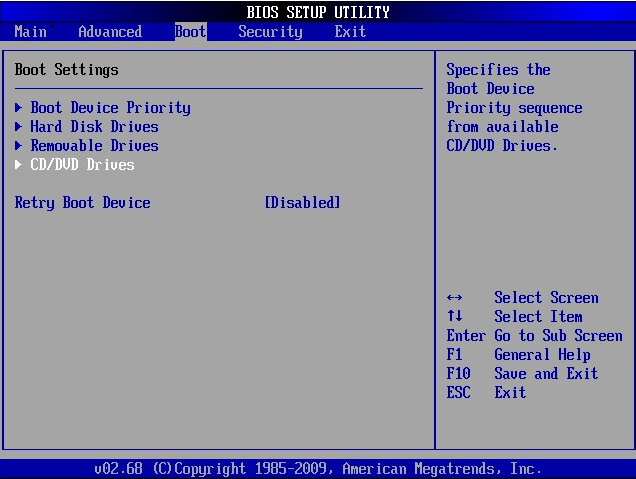
- Wenn das Problem weiterhin besteht, versuchen Sie, das Boot-Laufwerk an einem anderen SATA-Port anzuschließen.
Fortect: Ihr PC-Wiederherstellungsexperte

Scannen Sie heute Ihren PC, um Verlangsamungen, Abstürze und andere Windows-Probleme zu identifizieren und zu beheben.
Fortects zweifacher Ansatz erkennt nicht nur, wenn Windows nicht richtig funktioniert, sondern behebt das Problem an seiner Wurzel.
Jetzt herunterladen und Ihren umfassenden Systemscan starten.
- ✔️ Reparatur von Windows-Problemen
- ✔️ Behebung von Virus-Schäden
- ✔️ Auflösung von Computer-Freeze
- ✔️ Reparatur beschädigter DLLs
- ✔️ Blauer Bildschirm des Todes (BSoD)
- ✔️ OS-Wiederherstellung
Fehlerbehebung bei Festplattenausfällen
1. Überprüfen Sie die Verbindung des Boot-Laufwerks. Stellen Sie sicher, dass das Kabel fest angeschlossen ist und keine Schäden aufweist.
2. Starten Sie den PC neu und überprüfen Sie, ob das Boot-Laufwerk erkannt wird.
3. Ändern Sie die Bootreihenfolge im BIOS. Starten Sie den PC neu und drücken Sie Entf oder F2, um das BIOS-Menü aufzurufen. Gehen Sie zur Registerkarte Boot und ändern Sie die Reihenfolge, so dass das Boot-Laufwerk an erster Stelle steht.
4. Überprüfen Sie das Boot-Laufwerk auf Fehler. Verwenden Sie eine Windows-Installations-CD oder einen bootfähigen USB-Stick, um das Boot-Laufwerk zu überprüfen und eventuelle Fehler zu beheben.
5. Wenn alle anderen Lösungen fehlschlagen, könnte ein Festplattenausfall vorliegen. Wenden Sie sich an ein Datenrettungsunternehmen wie DriveSavers, um Ihre Daten wiederherzustellen.
Beachten Sie, dass diese Lösungen für allgemeine Boot-Laufwerksprobleme gelten. Falls Sie spezifische Fehlermeldungen erhalten, sollten Sie diese bei Ihrer Recherche berücksichtigen.
python
import subprocess
def detect_missing_boot_drive():
try:
output = subprocess.check_output(fdisk -l, shell=True)
drives = output.decode().split(n)
boot_drive_detected = False
for drive in drives:
if /dev/sda in drive: # Replace /dev/sda with the appropriate boot drive identifier
boot_drive_detected = True
break
if boot_drive_detected:
print(Boot-Laufwerk erkannt.)
else:
print(Kein Boot-Laufwerk erkannt.)
except subprocess.CalledProcessError:
print(Ein Fehler ist aufgetreten. Konnte die Laufwerksinformationen nicht abrufen.)
# Ausführung der Funktion
detect_missing_boot_drive()
Bitte beachten Sie, dass dies nur ein grobes Beispiel ist und je nach Betriebssystem und verwendeter Programmiersprache möglicherweise Anpassungen erforderlich sind. Es wird empfohlen, die Dokumentation der verwendeten Programmiersprache zu konsultieren, um genaue Informationen zur Erkennung fehlender Boot-Laufwerke zu erhalten.
Reparieren einer beschädigten Bootsektor oder Partitionstabelle
Reparieren eines beschädigten Bootsektors oder einer Partitionstabelle:
1. Starte deinen Computer neu und drücke gleichzeitig die F8-Taste, um den erweiterten Startmodus aufzurufen.
2. Wähle die Option Computer reparieren aus dem Menü.
3. Klicke auf Problembehandlung und dann auf Erweiterte Optionen.
4. Wähle Eingabeaufforderung aus und gib den Befehl bootrec /fixboot ein, um den Bootsektor zu reparieren.
5. Gib anschließend den Befehl bootrec /fixmbr ein, um die Partitionstabelle zu reparieren.
6. Starte deinen Computer neu und prüfe, ob das Problem behoben ist.
Wenn diese Schritte das Problem nicht beheben, könnte es ein Problem mit der Hardware geben. Überprüfe die Verbindungskabel deiner Speichergeräte, um sicherzustellen, dass sie ordnungsgemäß angeschlossen sind. Wenn das Problem weiterhin besteht, könnte es sein, dass deine Festplatte beschädigt ist. In diesem Fall empfiehlt es sich, einen Datenrettungsservice oder einen Fachmann aufzusuchen, um deine Daten wiederherzustellen und das Problem zu beheben.
Behebung des Problems Kein bootfähiges Gerät gefunden durch Überprüfung des BIOS und der Festplatte
1. Überprüfen Sie das BIOS auf korrekte Einstellungen. Starten Sie den Computer neu und drücken Sie [F2] oder [Entf], um das BIOS aufzurufen. Stellen Sie sicher, dass das richtige Boot-Laufwerk ausgewählt ist und die richtige Boot-Reihenfolge eingestellt ist.
2. Überprüfen Sie die Festplatte auf Fehler. Starten Sie den Computer neu und drücken Sie [F12], um das Boot-Menü aufzurufen. Wählen Sie Diagnostics oder Festplattentests aus, um die Festplatte auf Fehler zu überprüfen.
3. Überprüfen Sie die Verbindungskabel der Festplatte. Schalten Sie den Computer aus, öffnen Sie das Gehäuse und überprüfen Sie, ob alle Kabel fest angeschlossen sind.
4. Versuchen Sie, das Betriebssystem neu zu installieren. Verwenden Sie eine bootfähige Windows 10-Installationsdisk oder einen USB-Stick, um das Betriebssystem neu zu installieren.
5. Wenn nichts funktioniert, kann es sein, dass Ihre Festplatte defekt ist. In diesem Fall sollten Sie Ihre Daten von einer professionellen Datenrettungsfirma wiederherstellen lassen und die Festplatte ersetzen.
Beachten Sie, dass diese Lösungen für Windows 10 gelten und möglicherweise nicht für andere Betriebssysteme oder Geräte funktionieren.
Ihr PC in Bestform
Mit Fortect wird Ihr Computer leistungsfähiger und sicherer. Unsere umfassende Lösung beseitigt Probleme und optimiert Ihr System für eine reibungslose Nutzung.
Erfahren Sie mehr über die Vorteile von Fortect:
Fortect herunterladen
