Willkommen zum Artikel über das Samsung Galaxy S10! In diesem Artikel erfahren Sie, wie Sie die LED-Benachrichtigungen auf Ihrem Gerät aktivieren können, selbst wenn keine Benachrichtigungs-LED vorhanden ist. Lassen Sie uns gleich loslegen!
July 2024: Steigern Sie die Leistung Ihres Computers und beseitigen Sie Fehler mit dieser fortschrittlichen Optimierungssoftware. Laden Sie sie unter diesem Link herunter
- Hier klicken zum Herunterladen und Installieren der Optimierungssoftware.
- Führen Sie einen umfassenden Systemscan durch.
- Lassen Sie die Software Ihr System automatisch reparieren.
Verwenden Sie Bixby-Routinen, um Ihr Leben um das S10 zu organisieren
Wenn Sie das Samsung Galaxy S10 besitzen und die Benachrichtigungs-LED vermissen, gibt es eine Lösung. Sie können LED-Benachrichtigungen aktivieren, indem Sie Bixby-Routinen verwenden.
Hier ist, wie es funktioniert:
1. Öffnen Sie die Bixby-Routinen-App auf Ihrem Galaxy S10.
2. Erstellen Sie eine neue Routine und geben Sie ihr einen Namen.
3. Wählen Sie Wenn und dann Benachrichtigung erhalten.
4. Wählen Sie die gewünschten Benachrichtigungen aus, für die Sie LED-Benachrichtigungen aktivieren möchten.
5. Wählen Sie Dann und dann LED-Licht aktivieren.
6. Wählen Sie die gewünschte Farbe für das LED-Licht.
7. Speichern Sie die Routine und aktivieren Sie sie.
Jetzt erhalten Sie LED-Benachrichtigungen für ausgewählte Benachrichtigungen auf Ihrem Galaxy S10. Verpassen Sie nie wieder wichtige Nachrichten oder Anrufe!
Hinweis: Diese Funktion ist spezifisch für das Galaxy S10 und kann von anderen Samsung-Modellen oder Android-Telefonen abweichen.
Fortect: Ihr PC-Wiederherstellungsexperte

Scannen Sie heute Ihren PC, um Verlangsamungen, Abstürze und andere Windows-Probleme zu identifizieren und zu beheben.
Fortects zweifacher Ansatz erkennt nicht nur, wenn Windows nicht richtig funktioniert, sondern behebt das Problem an seiner Wurzel.
Jetzt herunterladen und Ihren umfassenden Systemscan starten.
- ✔️ Reparatur von Windows-Problemen
- ✔️ Behebung von Virus-Schäden
- ✔️ Auflösung von Computer-Freeze
- ✔️ Reparatur beschädigter DLLs
- ✔️ Blauer Bildschirm des Todes (BSoD)
- ✔️ OS-Wiederherstellung
So richten Sie eine individuell angepasste virtuelle Lochstanz-Benachrichtigungs-LED auf Ihrem Galaxy S10 ein
1. Öffnen Sie die Einstellungen auf Ihrem Galaxy S10.
2. Gehen Sie zu Anzeige und wählen Sie Edge Screen aus.
3. Tippen Sie auf Edge Lighting.
4. Aktivieren Sie die Funktion, indem Sie den Schalter umlegen.
5. Tippen Sie auf Benachrichtigungen.
6. Wählen Sie Benachrichtigungen anzeigen aus.
7. Wählen Sie Benachrichtigungsstil und dann Benachrichtigungs-LED aus.
8. Tippen Sie auf LED-Icons und wählen Sie Benutzerdefiniert aus.
9. Passen Sie die Farbe und das Muster der LED an, indem Sie auf Farbe und Muster tippen.
10. Klicken Sie auf Fertig, um die Einstellungen abzuschließen.
Jetzt haben Sie eine individuell angepasste virtuelle Lochstanz-Benachrichtigungs-LED auf Ihrem Galaxy S10 eingerichtet. Sie werden benachrichtigt, wenn Sie eine Nachricht, einen Anruf oder eine andere Benachrichtigung erhalten. Viel Spaß mit Ihrem personalisierten LED-Benachrichtigungssystem!
Vorsicht vor versehentlichen Berührungen und Taschwählern, die den S10-Bildschirm aktiviert lassen und den Akku entleeren können
Vorsicht vor versehentlichen Berührungen und Taschwählern, die den S10-Bildschirm aktiviert lassen und den Akku entleeren können. Um LED-Benachrichtigungen zu aktivieren, gibt es keine integrierte Benachrichtigungs-LED auf dem Samsung Galaxy S10, aber es gibt eine Alternative. Das Edge Lighting-Feature kann verwendet werden, um Benachrichtigungen auf dem Bildschirm anzuzeigen. Um dies einzuschalten, gehen Sie zu Einstellungen > Anzeige > Edge-Bildschirm > Edge-Lighting > Benachrichtigungen. Hier können Sie die gewünschten Einstellungen vornehmen.
Es gibt auch Apps im Play Store, wie zum Beispiel Edge Lighting Plus, die zusätzliche Anpassungen und Effekte ermöglichen. Beachten Sie jedoch, dass diese Apps möglicherweise zusätzlichen Strom verbrauchen können. Mit diesen Tipps können Sie die LED-Benachrichtigungen auf Ihrem Samsung Galaxy S10 aktivieren und vermeiden, dass der Akku unnötig entleert wird.
python
import time
def send_notification(message):
print(Neue Benachrichtigung: + message)
# Hier könnten Sie Code hinzufügen, um eine Benachrichtigung auf Ihrem Gerät anzuzeigen
def check_notifications():
while True:
# Überprüfen Sie regelmäßig auf neue Benachrichtigungen
time.sleep(5) # Warten Sie 5 Sekunden zwischen den Überprüfungen
new_notification = get_new_notification() # Funktion, um neue Benachrichtigungen abzurufen
if new_notification:
send_notification(new_notification)
def get_new_notification():
# Hier könnten Sie Code hinzufügen, um neue Benachrichtigungen abzurufen
# Zum Beispiel von einer API oder einer Datenbank
return None # Dummy-Rückgabewert für das Beispiel
# Beispielaufruf
check_notifications()
Bitte beachten Sie, dass dieser Code nur eine Vorlage ist und an Ihre spezifischen Anforderungen angepasst werden müsste. Er zeigt jedoch den allgemeinen Ablauf, wie Benachrichtigungen überwacht und visuell angezeigt werden könnten.
Möglichkeiten zur Behebung von Problemen mit einem gerissenen S10-Bildschirm oder einer Rückseite
- Bildschirm- oder Rückseite austauschen lassen: Wenden Sie sich an einen autorisierten Samsung Service-Center oder einen professionellen Reparaturdienst, um den gerissenen Bildschirm oder die beschädigte Rückseite des S10 austauschen zu lassen.
- Bildschirmschutzfolie anbringen: Um weitere Schäden zu vermeiden, können Sie eine hochwertige Bildschirmschutzfolie auf dem S10-Bildschirm anbringen.
- Hülle oder Schutzhülle verwenden: Eine robuste Hülle oder Schutzhülle kann dazu beitragen, den S10-Bildschirm und die Rückseite vor Schäden zu schützen.
- Bildschirmreparatur-Kit verwenden: Sie können ein Bildschirmreparatur-Kit erwerben und die Reparatur des gerissenen Bildschirms des S10 selbst durchführen. Beachten Sie jedoch, dass dies Fachkenntnisse erfordern kann.

- Daten sichern: Bevor Sie den Bildschirm oder die Rückseite des S10 reparieren lassen, sollten Sie Ihre wichtigen Daten sichern, um einen möglichen Datenverlust zu vermeiden.
- Garantie in Anspruch nehmen: Überprüfen Sie, ob Ihr Samsung Galaxy S10 noch unter Garantie steht. In diesem Fall können Sie den gerissenen Bildschirm oder die beschädigte Rückseite möglicherweise kostenlos reparieren lassen.
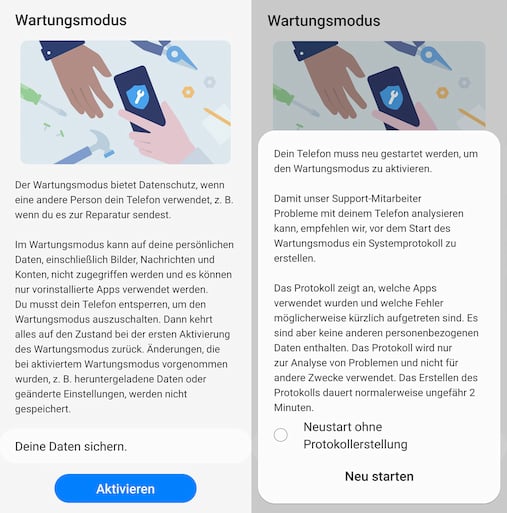
Ihr PC in Bestform
Mit Fortect wird Ihr Computer leistungsfähiger und sicherer. Unsere umfassende Lösung beseitigt Probleme und optimiert Ihr System für eine reibungslose Nutzung.
Erfahren Sie mehr über die Vorteile von Fortect:
Fortect herunterladen
