In diesem Artikel werden wir uns damit beschäftigen, wie man das Problem Keine angeschlossene Kamera auf einem Mac beheben kann.
July 2024: Steigern Sie die Leistung Ihres Computers und beseitigen Sie Fehler mit dieser fortschrittlichen Optimierungssoftware. Laden Sie sie unter diesem Link herunter
- Hier klicken zum Herunterladen und Installieren der Optimierungssoftware.
- Führen Sie einen umfassenden Systemscan durch.
- Lassen Sie die Software Ihr System automatisch reparieren.
Fehlermeldung Keine verbundene Kamera auf dem Mac – Bedeutung und Lösungsansätze
Wenn auf Ihrem Mac die Fehlermeldung Keine verbundene Kamera auf dem Mac angezeigt wird, bedeutet dies, dass Ihre Kamera nicht erkannt wird. Hier sind einige Lösungsansätze, um das Problem zu beheben:
1. Überprüfen Sie, ob Ihre Kamera richtig angeschlossen ist. Stellen Sie sicher, dass das Kabel fest verbunden ist und dass es keine Beschädigungen aufweist.
2. Starten Sie Ihren Mac neu. Manchmal kann ein Neustart das Problem lösen, indem die Kamera neu erkannt wird.
3. Überprüfen Sie die Privatsphäre-Einstellungen. Gehen Sie zu Systemeinstellungen > Sicherheit > Datenschutz und stellen Sie sicher, dass die Kamera für die verwendete Anwendung zugelassen ist. Markieren Sie das Kontrollkästchen neben der Anwendung, die die Kamera verwenden soll.
4. Überprüfen Sie die Kameraeinstellungen der Anwendung. Gehen Sie zu den Einstellungen der verwendeten Anwendung und stellen Sie sicher, dass die Kamera als Eingabegerät ausgewählt ist.
5. Aktualisieren Sie Ihre Software. Überprüfen Sie auf Updates für Ihr Betriebssystem und die verwendeten Anwendungen.
Wenn diese Schritte nicht helfen, könnte es ein Hardwareproblem sein. In diesem Fall sollten Sie sich an den Apple Support wenden, um weitere Unterstützung zu erhalten.
Software aktualisieren
1. Überprüfen Sie zunächst, ob Ihr Mac auf dem neuesten Stand ist. Klicken Sie auf das Apple-Menü in der oberen linken Ecke des Bildschirms und wählen Sie Über diesen Mac. Klicken Sie dann auf Softwareupdate, um nach verfügbaren Updates zu suchen und diese zu installieren.
2. Überprüfen Sie die Einstellungen Ihrer Kamera-App. Öffnen Sie die Kamera-App und klicken Sie auf Einstellungen. Stellen Sie sicher, dass die Kamera-App Zugriff auf Ihre Kamera hat. Aktivieren Sie gegebenenfalls die entsprechende Option.
3. Überprüfen Sie die Datenschutzeinstellungen. Klicken Sie auf das Apple-Menü und wählen Sie Systemeinstellungen > Sicherheit > Datenschutz. Klicken Sie auf das Schlosssymbol in der unteren linken Ecke, geben Sie Ihr Passwort ein und aktivieren Sie dann das Kontrollkästchen neben der Kamera-App.
4. Starten Sie Ihren Mac neu und testen Sie die Kamera erneut.
Wenn das Problem weiterhin besteht, kann es sein, dass ein Hardwareproblem vorliegt. In diesem Fall empfehlen wir Ihnen, sich an einen Apple-Service-Mitarbeiter zu wenden, um weitere Unterstützung zu erhalten.
Berechtigungen überprüfen
Wenn Ihre angeschlossene Kamera auf Ihrem Mac nicht funktioniert, gibt es einige Schritte, die Sie unternehmen können, um das Problem zu beheben.
Schritt 1: Überprüfen Sie die Verbindung Ihrer Kamera mit dem Mac. Stellen Sie sicher, dass das Kabel richtig angeschlossen ist und dass Ihre Kamera eingeschaltet ist.
Schritt 2: Überprüfen Sie die Berechtigungen für Ihre Kamera. Gehen Sie zu den Systemeinstellungen und wählen Sie Sicherheit & Datenschutz. Klicken Sie auf die Registerkarte Privatsphäre und suchen Sie nach Kamera in der linken Seitenleiste. Stellen Sie sicher, dass das Kästchen neben der Anwendung, die Sie verwenden möchten, aktiviert ist.
Schritt 3: Überprüfen Sie die Einstellungen der Anwendung, die Sie verwenden. Öffnen Sie die Anwendung und gehen Sie zu den Einstellungen. Suchen Sie nach einer Option, um Ihre Kamera auszuwählen und stellen Sie sicher, dass die richtige Kamera ausgewählt ist.
Wenn Sie diese Schritte befolgen, sollten Sie in der Lage sein, das Problem mit Ihrer angeschlossenen Kamera auf Ihrem Mac zu beheben.
Fortect: Ihr PC-Wiederherstellungsexperte

Scannen Sie heute Ihren PC, um Verlangsamungen, Abstürze und andere Windows-Probleme zu identifizieren und zu beheben.
Fortects zweifacher Ansatz erkennt nicht nur, wenn Windows nicht richtig funktioniert, sondern behebt das Problem an seiner Wurzel.
Jetzt herunterladen und Ihren umfassenden Systemscan starten.
- ✔️ Reparatur von Windows-Problemen
- ✔️ Behebung von Virus-Schäden
- ✔️ Auflösung von Computer-Freeze
- ✔️ Reparatur beschädigter DLLs
- ✔️ Blauer Bildschirm des Todes (BSoD)
- ✔️ OS-Wiederherstellung
python
import subprocess
def check_camera():
result = subprocess.run(['system_profiler', 'SPCameraDataType'], capture_output=True, text=True)
output = result.stdout
if 'no video capture devices' in output:
print(Es wurde keine Kamera erkannt.)
else:
print(Eine Kamera wurde erkannt.)
check_camera()
Dieser Code verwendet die `system_profiler`-Befehlszeile, um Informationen zur angeschlossenen Kamera abzurufen. Über die Ausgabe wird überprüft, ob die Meldung no video capture devices enthalten ist, um festzustellen, ob eine Kamera vorhanden ist.
Bitte beachten Sie, dass dies nur ein grobes Beispiel ist und je nach Ihren spezifischen Anforderungen angepasst werden muss.
Screen Time deaktivieren
Screen Time auf einem Mac deaktivieren:
1. Öffnen Sie die Systemeinstellungen auf Ihrem Mac.
2. Klicken Sie auf Bildschirmzeit.
3. Gehen Sie zur Registerkarte Bildschirmzeit und wählen Sie Optionen.
4. Deaktivieren Sie die Option Bildschirmzeit aktivieren.
5. Bestätigen Sie die Deaktivierung, indem Sie auf Deaktivieren klicken.
6. Starten Sie Ihren Mac neu, um die Änderungen zu übernehmen.
Jetzt können Sie die Bildschirmzeit auf Ihrem Mac deaktivieren und Ihre Zeit effektiver nutzen.
SMC zurücksetzen
Wenn Ihre Kamera nicht mit Ihrem Mac verbunden ist, können Sie das Problem möglicherweise beheben, indem Sie den SMC (System Management Controller) zurücksetzen. Hier sind die Schritte, die Sie befolgen können:
1. Fahren Sie Ihren Mac herunter.
2. Halten Sie die Shift + Control + Option + Power-Taste gleichzeitig gedrückt.
3. Lassen Sie alle Tasten los und schalten Sie Ihren Mac wieder ein.
Nachdem der SMC zurückgesetzt wurde, starten Sie Ihre Anwendung erneut und prüfen Sie, ob die Kamera jetzt erkannt wird.
Wenn das Problem weiterhin besteht, könnte es ein Hardwareproblem sein und Sie sollten Ihren Mac überprüfen lassen.
Screen Time-Einstellungen überprüfen
– Öffnen Sie das Apple-Menü in der oberen linken Ecke Ihres Bildschirms und wählen Sie Systemeinstellungen.
– Klicken Sie auf Bildschirmzeit und dann auf Einschränkungen.
– Stellen Sie sicher, dass die Kamera unter Zulassen aktiviert ist. Wenn nicht, aktivieren Sie sie, indem Sie das Kästchen neben Kamera ankreuzen.
– Überprüfen Sie auch die Einstellungen für einzelne Apps. Klicken Sie auf App-Nutzung und stellen Sie sicher, dass die Kamera für die gewünschten Apps zugelassen ist.
– Starten Sie Ihren Mac neu und testen Sie die Kamera erneut.
Wenn das Problem weiterhin besteht, kann es sein, dass ein Hardwareproblem vorliegt. In diesem Fall empfehlen wir, Ihren Mac zu einem autorisierten Apple Serviceprovider zu bringen.
Kameraanzeige überprüfen und Problemlösungen
- Überprüfen Sie den Kameraanschluss am Mac und stellen Sie sicher, dass die Kamera ordnungsgemäß angeschlossen ist.
- Prüfen Sie, ob die Kamera eingeschaltet ist und ordnungsgemäß funktioniert.

- Starten Sie den Mac neu und überprüfen Sie erneut, ob die Kamera erkannt wird.
- Öffnen Sie die Systemeinstellungen auf Ihrem Mac und navigieren Sie zu Sicherheit & Datenschutz.
- Wählen Sie die Registerkarte Privatsphäre und klicken Sie auf Kamera in der linken Seitenleiste.
- Stellen Sie sicher, dass die Option Kamera verwenden aktiviert ist und dass die Anwendung, mit der Sie die Kamera verwenden möchten, zugriffsberechtigt ist.
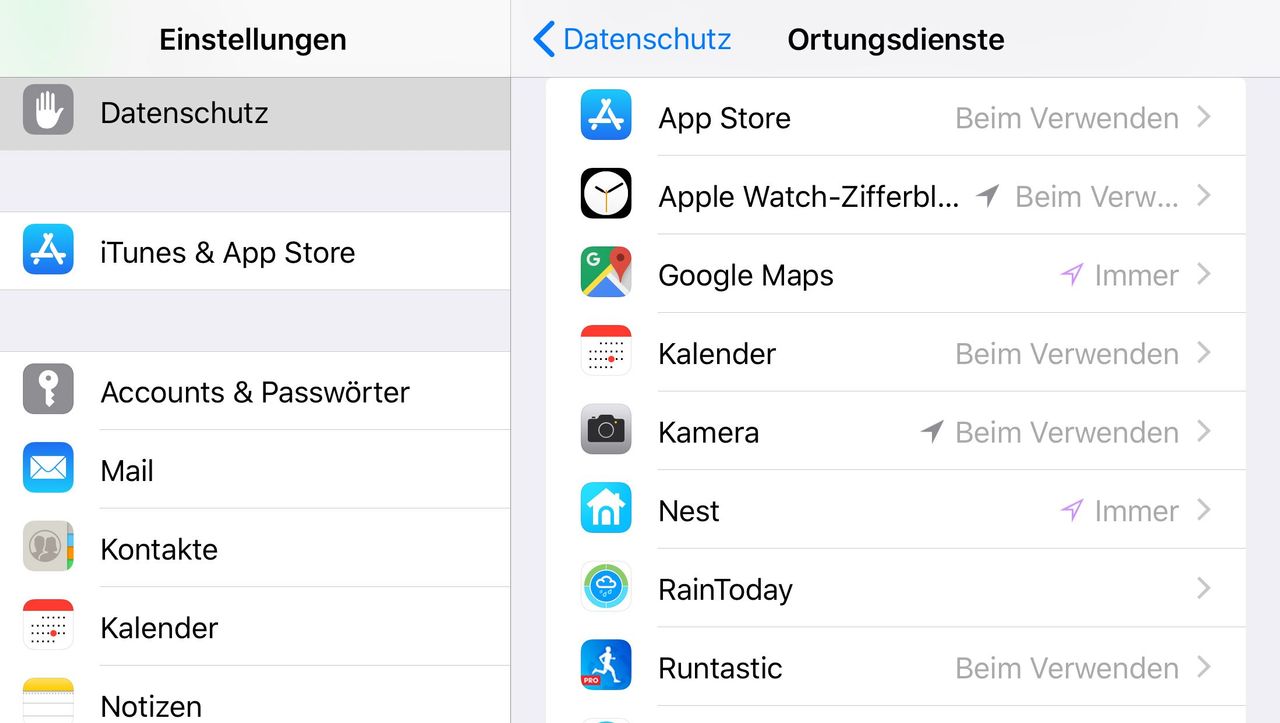
- Überprüfen Sie, ob ein anderes Programm die Kamera blockiert oder verwendet.
- Deaktivieren Sie vorübergehend alle Hintergrundanwendungen, die die Kamera verwenden könnten.
- Starten Sie die Anwendung neu, mit der Sie die Kamera verwenden möchten.
- Überprüfen Sie, ob ein Software-Update für Ihren Mac verfügbar ist und installieren Sie es gegebenenfalls.
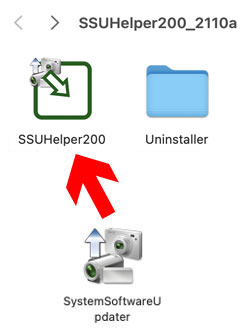
- Starten Sie den Mac im abgesicherten Modus neu und überprüfen Sie, ob die Kamera erkannt wird.
- Wenn alle obigen Schritte fehlschlagen, kann es sein, dass ein Hardwareproblem mit der Kamera oder dem Kameraanschluss vorliegt. In diesem Fall sollten Sie den Mac an einen autorisierten Techniker bringen.
Ihr PC in Bestform
Mit Fortect wird Ihr Computer leistungsfähiger und sicherer. Unsere umfassende Lösung beseitigt Probleme und optimiert Ihr System für eine reibungslose Nutzung.
Erfahren Sie mehr über die Vorteile von Fortect:
Fortect herunterladen
