Kein Zugriff auf Google Maps? Kein Problem mehr! Hier ist die Lösung!
June 2024: Steigern Sie die Leistung Ihres Computers und beseitigen Sie Fehler mit dieser fortschrittlichen Optimierungssoftware. Laden Sie sie unter diesem Link herunter
- Hier klicken zum Herunterladen und Installieren der Optimierungssoftware.
- Führen Sie einen umfassenden Systemscan durch.
- Lassen Sie die Software Ihr System automatisch reparieren.
Antworten zu Google Maps-Problemen
1. Kein Zugriff auf Google Maps? Überprüfen Sie zunächst, ob Ihre Organisation Administratorzugriff auf Google Maps hat. Sie können dies über admin.google.com überprüfen.
2. Wenn Sie Probleme mit dem Zugriff auf Google Maps haben, können Sie im Google Maps Help Center nach Lösungen suchen. Dort finden Sie detaillierte Anleitungen und Antworten auf häufig gestellte Fragen.
3. Eine weitere Möglichkeit, Unterstützung zu erhalten, besteht darin, die Google Workspace Admin-Hilfe zu kontaktieren oder sich an die Google Community zu wenden. Dort können Sie Ihre Fragen stellen und Antworten von anderen Benutzern erhalten.
4. Wenn Sie Probleme mit der Verbindung zu Google Maps haben, versuchen Sie, die Cache- und Cookie-Daten in Ihrem Browserprofil zu löschen. Dies kann helfen, allgemeine Probleme zu beheben.
5. Stellen Sie sicher, dass Ihre Google Workspace-Organisation über die erforderlichen Berechtigungen verfügt, um auf Google Maps zuzugreifen. Überprüfen Sie die Einstellungen und stellen Sie sicher, dass alle relevanten Optionen aktiviert sind.
6. Wenn Sie immer noch nicht auf Google Maps zugreifen können, wenden Sie sich an den Support. Geben Sie so viele Informationen wie möglich an, um das Problem zu beschreiben, einschließlich Fehlermeldungen, die Sie erhalten haben, und den Schritten, die Sie bereits unternommen haben.
Wiederherstellung von Google Maps
Wenn Sie keinen Zugriff auf Google Maps haben, gibt es eine einfache Lösung. Gehen Sie zu admin. google. com und melden Sie sich als Organisation Administrator an.
Dort finden Sie Hilfe im Help Center oder in der Community, um das Problem zu beheben. Überprüfen Sie die Datenschutzrichtlinien und Nutzungsbedingungen sowie die Workspace Admin Hilfe, um weitere Informationen zu erhalten. Wenn Sie Probleme mit Firefox haben, können Sie auf Chrome oder eine andere unterstützte Browser-Option umsteigen. Vergessen Sie nicht, Ihr Browserprofil zu überprüfen und zu aktualisieren, um sicherzustellen, dass alle Einstellungen korrekt sind.
Stellen Sie sicher, dass Sie über die erforderlichen Berechtigungen und Konten verfügen und geben Sie gegebenenfalls Feedback oder kontaktieren Sie den Support. Mit diesen Tipps sollten Sie Google Maps wieder optimal nutzen können.
Lösungen für Google Maps-Fehler
- Überprüfen Sie Ihre Internetverbindung: Stellen Sie sicher, dass Sie mit dem Internet verbunden sind, um auf Google Maps zugreifen zu können.
- Aktualisieren Sie Ihre Google Maps-App: Überprüfen Sie, ob Sie die neueste Version der Google Maps-App installiert haben, um eventuelle Fehler zu beheben.
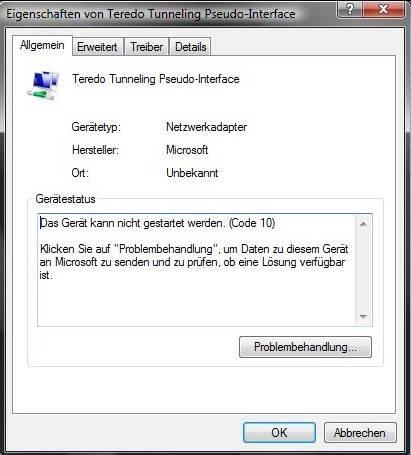
- Starten Sie Ihr Gerät neu: Ein Neustart Ihres Geräts kann möglicherweise vorübergehende Probleme beheben und den Zugriff auf Google Maps wiederherstellen.
- Überprüfen Sie die Berechtigungen der App: Stellen Sie sicher, dass die Google Maps-App alle notwendigen Berechtigungen hat, um ordnungsgemäß zu funktionieren.
- Löschen Sie den Cache der Google Maps-App: Durch das Löschen des Caches können Sie möglicherweise auftretende Fehler beheben. Gehen Sie dazu zu den App-Einstellungen und wählen Sie die Option, den Cache zu löschen.
- Deaktivieren Sie VPN oder Proxy: Wenn Sie VPN oder Proxy-Dienste verwenden, deaktivieren Sie diese vorübergehend, da sie den Zugriff auf Google Maps beeinträchtigen können.
- Überprüfen Sie die Standortdienste: Stellen Sie sicher, dass die Standortdienste auf Ihrem Gerät aktiviert sind und Google Maps auf Ihren aktuellen Standort zugreifen kann.
- Überprüfen Sie Ihre GPS-Einstellungen: Stellen Sie sicher, dass die GPS-Funktion auf Ihrem Gerät aktiviert ist, um genaue Standortinformationen für Google Maps bereitzustellen.
- Prüfen Sie auf Systemupdates: Stellen Sie sicher, dass Ihr Gerät über die neuesten Systemupdates verfügt, da veraltete Software zu Kompatibilitätsproblemen mit Google Maps führen kann.
- Kontaktieren Sie den Google Maps-Support: Wenn alle oben genannten Lösungen nicht funktionieren, wenden Sie sich an den Google Maps-Support, um weitere Unterstützung bei der Behebung des Problems zu erhalten.
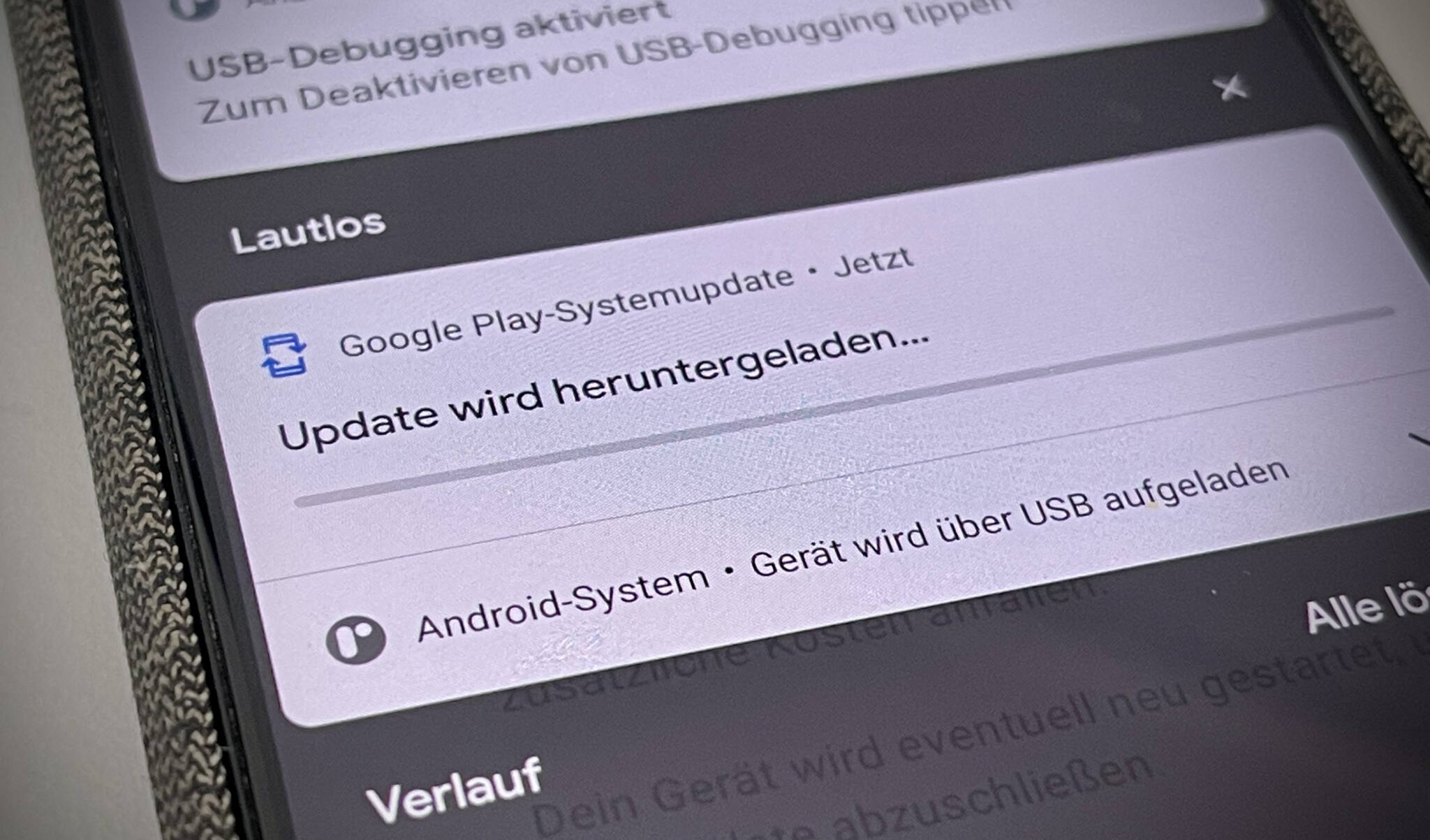
python
import folium
# Kartenobjekt erstellen
karte = folium.Map(location=[51.5074, -0.1278], zoom_start=12)
# Standortmarkierungen hinzufügen
folium.Marker([51.5074, -0.1278], popup=London).add_to(karte)
folium.Marker([48.8566, 2.3522], popup=Paris).add_to(karte)
folium.Marker([40.7128, -74.0060], popup=New York).add_to(karte)
# Karte anzeigen
karte.save(map.html)
Dieser Code erstellt eine Karte mit drei Standortmarkierungen für London, Paris und New York. Sie können die Koordinaten und Popup-Informationen anpassen, um verschiedene Orte darzustellen. Die Karte wird als HTML-Datei map.html gespeichert.
Bitte beachten Sie, dass dies nur ein einfacher Ansatz ist und nicht den vollen Funktionsumfang von Google Maps bietet.
Einschränkungen im Google Maps-Profil
Wenn Sie auf Einschränkungen im Google Maps-Profil stoßen, gibt es einige Lösungen, die Ihnen helfen können.
1. Überprüfen Sie Ihre Zugriffsrechte: Stellen Sie sicher, dass Sie als Organisation Administrator in admin.google.com angemeldet sind.
2. Lesen Sie die Datenschutzrichtlinie und die Nutzungsbedingungen: Diese Informationen finden Sie in den Workspace Admin Hilfeseiten.
3. Stellen Sie sicher, dass Ihr Google Maps-Konto mit Ihrem Google Workspace-Konto verknüpft ist.
4. Löschen Sie den Google Maps-Cache: Gehen Sie zu Ihrem Browserprofil und löschen Sie den Cache.
5. Überprüfen Sie Ihre Netzwerkverbindungen: Stellen Sie sicher, dass Ihre Internetverbindung funktioniert.
6. Suchen Sie nach Lösungen in der C2C Community oder im Google Support-Forum.
7. Falls das Problem weiterhin besteht, kontaktieren Sie den Google Workspace-Support oder senden Sie ein Feedback über Ihr Konto.
Diese Schritte sollten Ihnen helfen, Zugriff auf Google Maps zu erhalten und Einschränkungen zu überwinden.
Fortect: Ihr PC-Wiederherstellungsexperte

Scannen Sie heute Ihren PC, um Verlangsamungen, Abstürze und andere Windows-Probleme zu identifizieren und zu beheben.
Fortects zweifacher Ansatz erkennt nicht nur, wenn Windows nicht richtig funktioniert, sondern behebt das Problem an seiner Wurzel.
Jetzt herunterladen und Ihren umfassenden Systemscan starten.
- ✔️ Reparatur von Windows-Problemen
- ✔️ Behebung von Virus-Schäden
- ✔️ Auflösung von Computer-Freeze
- ✔️ Reparatur beschädigter DLLs
- ✔️ Blauer Bildschirm des Todes (BSoD)
- ✔️ OS-Wiederherstellung
Wiederherstellung von gespeicherten Google Maps
Wenn Sie keinen Zugriff auf Google Maps haben, gibt es eine einfache Lösung, um Ihre gespeicherten Karten wiederherzustellen.
1. Öffnen Sie Ihren Browser und gehen Sie zur Google Maps-Website.
2. Melden Sie sich mit Ihrem Google-Konto an.
3. Klicken Sie auf das Menüsymbol oben links und wählen Sie Meine Orte aus.
4. Scrollen Sie nach unten zu Gespeicherte und klicken Sie darauf.
5. Hier finden Sie alle Ihre gespeicherten Karten.
6. Wählen Sie die Karte aus, die Sie wiederherstellen möchten.
7. Klicken Sie auf das Menüsymbol oben rechts und wählen Sie Wiederherstellen aus.
8. Bestätigen Sie die Wiederherstellung.
9. Ihre gespeicherte Karte wird nun wiederhergestellt und ist wieder zugänglich.
Falls Sie weitere Unterstützung benötigen, können Sie das Google Workspace Admin-Hilfe-Forum oder das C2C-Community-Forum besuchen.
Rückkehr zur normalen Kartenansicht
Zurück zur normalen Kartenansicht:
1. Öffnen Sie Google Maps in Ihrem Browser.
2. Klicken Sie oben links auf das Menüsymbol (drei horizontale Linien).
3. Scrollen Sie nach unten und klicken Sie auf Kartenansicht.
4. Die Karte wird jetzt im normalen Modus angezeigt.
Wenn Sie immer noch Probleme haben, versuchen Sie Folgendes:
– Überprüfen Sie Ihre Internetverbindung und stellen Sie sicher, dass Sie Zugriff auf das Internet haben.
– Löschen Sie Ihren Browserverlauf und den Cache, um mögliche Probleme zu beheben.
– Aktualisieren Sie Ihren Browser auf die neueste Version, um sicherzustellen, dass Sie die beste Erfahrung haben.
– Überprüfen Sie Ihre Einstellungen in Google Maps, um sicherzustellen, dass keine Einschränkungen aktiviert sind.
Wenn das Problem weiterhin besteht, wenden Sie sich an den Support oder besuchen Sie das C2C Community-Forum für weitere Hilfe.
Freigabe blockierter Chrome-Erweiterungen
1. Öffnen Sie Google Chrome auf Ihrem Computer.
2. Klicken Sie oben rechts auf das Menüsymbol mit den drei Punkten.
3. Wählen Sie Weitere Tools und dann Erweiterungen aus.
4. Suchen Sie die blockierte Erweiterung und klicken Sie auf Details anzeigen.
5. Aktivieren Sie das Kontrollkästchen Erweiterung aktivieren.
6. Starten Sie Chrome neu, um die Änderungen zu übernehmen.
Hinweis: Wenn Sie die Erweiterung weiterhin nicht verwenden können, wenden Sie sich an Ihren Organisationssadministrator, um sicherzustellen, dass sie nicht durch Organisationseinstellungen blockiert wird.
Tipp: Überprüfen Sie auch Ihre Datenschutzbestimmungen und Nutzungsbedingungen, um sicherzustellen, dass die Verwendung der Erweiterung erlaubt ist.
Wenn Sie weitere Hilfe benötigen, besuchen Sie das Workspace Admin Help Center oder das Supportforum von Chrome.
Aktivierung blockierter Erweiterungen in Chrome
Wenn Sie keinen Zugriff auf Google Maps haben, kann dies daran liegen, dass bestimmte Erweiterungen in Chrome blockiert sind. Hier ist eine einfache Lösung, um das Problem zu beheben:
1. Öffnen Sie Chrome und klicken Sie auf die drei Punkte oben rechts im Browserfenster.
2. Wählen Sie Weitere Tools und dann Erweiterungen aus.
3. Überprüfen Sie die Liste der Erweiterungen und suchen Sie nach solchen, die mit Google Maps in Konflikt stehen könnten.
4. Wenn Sie eine blockierte Erweiterung finden, klicken Sie auf den Schalter neben Aktiviert und ändern Sie ihn in Deaktiviert.
5. Schließen Sie Chrome und öffnen Sie es erneut, um die Änderungen zu übernehmen.
Dadurch sollten Sie wieder Zugriff auf Google Maps haben. Wenn das Problem weiterhin besteht, wenden Sie sich an Ihren Organization Administrator oder besuchen Sie die Workspace Admin Help-Website für weitere Unterstützung.
Entfernung von Administratorblockaden
Wenn Sie keinen Zugriff auf Google Maps haben, kann dies an Administratorblockaden liegen. Hier finden Sie eine Anleitung, um dieses Problem zu lösen.
1. Öffnen Sie Ihren Browser und navigieren Sie zur Google Maps-Website.
2. Wenn Sie auf eine Administratorblockade stoßen, sehen Sie eine Fehlermeldung oder eine Blockademitteilung. Um diese zu umgehen, öffnen Sie das Options-Menü Ihres Browsers. In Firefox finden Sie dies in der rechten oberen Ecke des Bildschirms.
3. Wählen Sie Profil öffnen aus dem Dropdown-Menü.
4. Ein neuer Tab öffnet sich mit dem Browserprofil. Suchen Sie hier nach der Datei Chrome User Settings oder ähnlich.
5. Öffnen Sie diese Datei mit einem Texteditor und suchen Sie nach dem Abschnitt Policies.
6. Löschen Sie alle Einträge, die mit Policy Name und Policy Value beginnen.
7. Speichern Sie die Änderungen und starten Sie Ihren Browser neu.
8. Gehen Sie erneut zur Google Maps-Website und versuchen Sie, auf die Dienste zuzugreifen.
Indem Sie diese Schritte befolgen, sollten Sie die Administratorblockaden umgehen können und wieder Zugriff auf Google Maps erhalten.
Behebung von blockierten Chrome-Erweiterungen
- Überprüfung der Chrome-Erweiterungen: Stellen Sie sicher, dass alle installierten Erweiterungen ordnungsgemäß funktionieren und nicht blockiert sind.
- Deaktivierung von Firewall oder Antivirusprogrammen: Temporär deaktivieren Sie Ihre Firewall oder Antivirusprogramme, um sicherzustellen, dass sie nicht die Verbindung zu Google Maps blockieren.
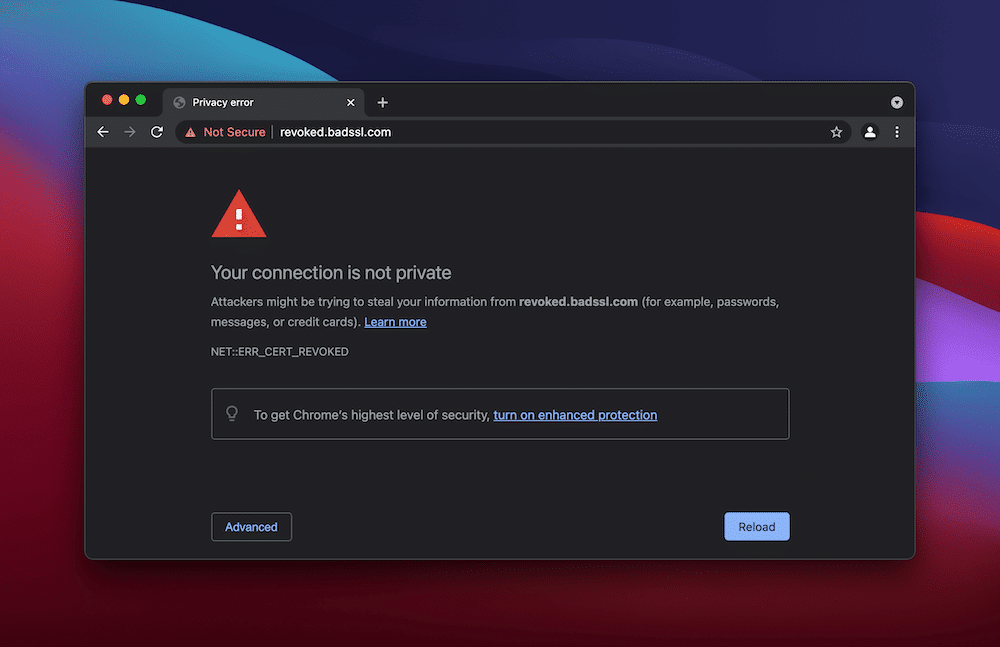
- Aktualisierung von Chrome: Überprüfen Sie, ob Sie die neueste Version von Google Chrome verwenden. Aktualisieren Sie sie gegebenenfalls.
- Leeren des Browser-Caches: Löschen Sie den Browser-Cache, um mögliche fehlerhafte Daten zu entfernen und die Leistung von Google Maps zu verbessern.
- Prüfung der Internetverbindung: Überprüfen Sie Ihre Internetverbindung, um sicherzustellen, dass sie stabil und ausreichend schnell ist.
- Neuinstallation von Chrome: Wenn alle anderen Maßnahmen fehlschlagen, versuchen Sie, Google Chrome vollständig zu deinstallieren und neu zu installieren.
Ihr PC in Bestform
Mit Fortect wird Ihr Computer leistungsfähiger und sicherer. Unsere umfassende Lösung beseitigt Probleme und optimiert Ihr System für eine reibungslose Nutzung.
Erfahren Sie mehr über die Vorteile von Fortect:
Fortect herunterladen
