In diesem Artikel geht es um 10 Tipps zur Fehlerbehebung, wenn beim Musikhören kein Ton zu hören ist.
July 2024: Steigern Sie die Leistung Ihres Computers und beseitigen Sie Fehler mit dieser fortschrittlichen Optimierungssoftware. Laden Sie sie unter diesem Link herunter
- Hier klicken zum Herunterladen und Installieren der Optimierungssoftware.
- Führen Sie einen umfassenden Systemscan durch.
- Lassen Sie die Software Ihr System automatisch reparieren.
Lautstärkeeinstellungen überprüfen
1. Überprüfen Sie die Lautstärkeeinstellungen Ihres Geräts. Stellen Sie sicher, dass der Lautstärkeregler nicht auf stumm geschaltet ist und die Lautstärke ausreichend hoch eingestellt ist.
2. Überprüfen Sie die Einstellungen auf Ihrem PC oder Mobilgerät. Gehen Sie zu den Soundeinstellungen und stellen Sie sicher, dass die richtige Soundausgabequelle ausgewählt ist.
3. Überprüfen Sie die Verbindung. Stellen Sie sicher, dass alle Kabel richtig angeschlossen sind und dass Bluetooth-Geräte ordnungsgemäß gekoppelt sind.
4. Überprüfen Sie die Soundtreiber auf Ihrem Computer. Aktualisieren oder installieren Sie die neuesten Treiber, um mögliche Probleme zu beheben.
5. Starten Sie das Gerät neu. Ein Neustart kann manchmal audio-bezogene Probleme beheben.
6. Überprüfen Sie die Wiedergabeeinstellungen. Klicken Sie mit der rechten Maustaste auf das Lautsprechersymbol in der Taskleiste und wählen Sie Wiedergabegeräte. Stellen Sie sicher, dass das richtige Gerät als Standard ausgewählt ist.
7. Führen Sie eine Fehlersuche durch. Nutzen Sie die integrierte Fehlersuche in Windows 10, um mögliche Probleme zu identifizieren und zu beheben.
8. Überprüfen Sie die Lautsprecher. Schließen Sie andere Lautsprecher oder Kopfhörer an, um sicherzustellen, dass das Problem nicht bei den Lautsprechern selbst liegt.
9. Setzen Sie die Soundeinstellungen zurück. Öffnen Sie die Einstellungen und suchen Sie nach der Option Sound oder Audio. Wählen Sie Reset oder Zurücksetzen, um die Einstellungen auf die Werkseinstellungen zurückzusetzen.
10. Wenn alle anderen Tipps nicht funktionieren, könnte es ein Hardwareproblem sein. Kontaktieren Sie einen Fachmann oder den Hersteller, um weiteren Support zu erhalten.
Audiogerät neu starten oder ändern
1. Überprüfen Sie die Lautstärkeeinstellungen auf Ihrem PC oder mobilen Gerät. Stellen Sie sicher, dass der Ton nicht stummgeschaltet ist und die Lautstärke angemessen eingestellt ist. Öffnen Sie die Lautstärkeeinstellungen und passen Sie diese gegebenenfalls an.
2. Überprüfen Sie die Verbindung zwischen Ihrem Audiogerät und Ihrem PC oder Mobilgerät. Stellen Sie sicher, dass alle Kabel richtig angeschlossen sind und dass Bluetooth-Geräte ordnungsgemäß gekoppelt sind.
3. Starten Sie Ihr Audiogerät und Ihren PC oder Ihr Mobilgerät neu. Drücken Sie den Ein-/Aus-Schalter oder führen Sie einen Neustart durch.
4. Überprüfen Sie die Einstellungen in Ihrem Audioprogramm oder Ihrer App. Stellen Sie sicher, dass die richtigen Audiogeräte ausgewählt sind und dass alle Lautsprecher aktiviert sind.
5. Aktualisieren Sie die Treiber für Ihre Lautsprecher oder Audiogeräte. Besuchen Sie die Website des Herstellers, um die neuesten Treiber herunterzuladen.
6. Überprüfen Sie die Soundeinstellungen in Windows 10. Öffnen Sie die Soundeinstellungen und stellen Sie sicher, dass die richtigen Audiogeräte als Standard ausgewählt sind.
7. Führen Sie eine Fehlerbehebung durch, um mögliche Audioprobleme zu identifizieren und zu beheben. Öffnen Sie das Problembehandlungsprogramm und folgen Sie den Anweisungen.
8. Überprüfen Sie, ob andere Programme den Sound stören könnten. Schließen Sie alle anderen Audioanwendungen oder Browser-Tabs, die den Sound beeinträchtigen könnten.
9. Überprüfen Sie die Audioausgabe-Einstellungen in Ihren Konferenz- oder Kommunikationsanwendungen. Stellen Sie sicher, dass das richtige Audiogerät für Anrufe oder Videokonferenzen ausgewählt ist.
10. Wenn Sie weiterhin Probleme haben, kontaktieren Sie den technischen Support des Herstellers oder suchen Sie online nach weiteren Lösungen.
Fortect: Ihr PC-Wiederherstellungsexperte

Scannen Sie heute Ihren PC, um Verlangsamungen, Abstürze und andere Windows-Probleme zu identifizieren und zu beheben.
Fortects zweifacher Ansatz erkennt nicht nur, wenn Windows nicht richtig funktioniert, sondern behebt das Problem an seiner Wurzel.
Jetzt herunterladen und Ihren umfassenden Systemscan starten.
- ✔️ Reparatur von Windows-Problemen
- ✔️ Behebung von Virus-Schäden
- ✔️ Auflösung von Computer-Freeze
- ✔️ Reparatur beschädigter DLLs
- ✔️ Blauer Bildschirm des Todes (BSoD)
- ✔️ OS-Wiederherstellung
Audio- oder Lautsprecher-Treiber installieren oder aktualisieren
1. Überprüfen Sie zunächst, ob Ihre Lautsprecher oder Audiogeräte ordnungsgemäß angeschlossen sind.
2. Klicken Sie mit der rechten Maustaste auf das Lautsprechersymbol in der Taskleiste und wählen Sie Wiedergabegeräte.
3. Wählen Sie das gewünschte Audiogerät aus und klicken Sie auf Als Standardgerät festlegen.
4. Öffnen Sie den Geräte-Manager, indem Sie mit der rechten Maustaste auf das Windows-Symbol klicken und Geräte-Manager auswählen.
5. Erweitern Sie die Kategorie Audio-, Video- und Gamecontroller.
6. Klicken Sie mit der rechten Maustaste auf Ihr Audiogerät und wählen Sie Treiber aktualisieren.
7. Wählen Sie Automatisch nach aktualisierter Treibersoftware suchen.
8. Befolgen Sie die Anweisungen auf dem Bildschirm, um den Treiber zu aktualisieren.
9. Starten Sie Ihren Computer neu und überprüfen Sie, ob der Ton wieder funktioniert.
10. Wenn das Problem weiterhin besteht, können Sie auch versuchen, den Treiber zu deinstallieren und erneut zu installieren, oder einen anderen Treiber von der Hersteller-Website herunterzuladen.
Denken Sie daran, dass der Treiberprozess je nach Gerät und Betriebssystem variieren kann.
python
import subprocess
def is_muted():
command = amixer sget Master
output = subprocess.check_output(command, shell=True).decode(utf-8)
if [off] in output:
return True
else:
return False
if __name__ == __main__:
if is_muted():
print(Der Ton ist stummgeschaltet.)
else:
print(Der Ton ist nicht stummgeschaltet.)
Dieses Skript verwendet das Subprozessmodul, um den Befehl amixer sget Master auszuführen, der Informationen über die Lautstärke des Masters bereitstellt. Es überprüft, ob [off] in der Ausgabe enthalten ist, was darauf hinweist, dass der Ton stummgeschaltet ist. Je nach Ergebnis wird eine entsprechende Meldung ausgegeben. Beachten Sie, dass dies nur ein einfaches Beispiel ist und möglicherweise an Ihre spezifischen Anforderungen angepasst werden muss.
Audioverbesserungen deaktivieren
1. Überprüfen Sie, ob Audioverbesserungen aktiviert sind. Öffnen Sie die Soundeinstellungen und deaktivieren Sie alle Audioverbesserungen.
2. Überprüfen Sie die Lautstärkeeinstellungen. Stellen Sie sicher, dass die Lautstärke nicht auf stumm geschaltet ist und dass sie ausreichend hoch eingestellt ist.
3. Überprüfen Sie die Verbindung. Überprüfen Sie, ob Ihre Audiogeräte richtig angeschlossen sind und ob keine Kabel beschädigt sind.
4. Starten Sie Ihr Gerät neu. Drücken Sie den Power-Knopf und starten Sie Ihr Gerät neu, um mögliche Softwareprobleme zu beheben.
5. Überprüfen Sie die Wiedergabe-Einstellungen. Öffnen Sie die Wiedergabekonfiguration und stellen Sie sicher, dass das richtige Audiogerät ausgewählt ist.
6. Überprüfen Sie die Treiber. Aktualisieren Sie die Treiber Ihrer Lautsprecher, um mögliche Treiberprobleme zu beheben.
7. Schließen Sie andere Programme. Schließen Sie alle anderen Programme, die möglicherweise auf Ihr Audiogerät zugreifen, um Interferenzen zu vermeiden.
8. Überprüfen Sie die Lautsprecher. Überprüfen Sie die Lautsprecher auf eventuelle Beschädigungen und stellen Sie sicher, dass sie eingeschaltet sind.
9. Führen Sie eine Problembehandlung durch. Öffnen Sie die Problembehandlung für Audiogeräte und folgen Sie den angegebenen Schritten.
10. Ersetzen Sie das Audiokabel. Wenn alle anderen Schritte fehlschlagen, können Sie versuchen, das Audiokabel zu ersetzen.
Wenn Sie weiterhin Probleme haben, können Sie sich an einen Fachmann wenden, um eine detailliertere Fehlerbehebung durchzuführen.
BIOS aktualisieren
1. Starten Sie Ihr Gerät neu und drücken Sie die entsprechende Taste (normalerweise F2 oder Entf), um ins BIOS-Menü zu gelangen.
2. Suchen Sie nach der Option BIOS aktualisieren oder ähnlichem und wählen Sie sie aus.
3. Laden Sie die neueste BIOS-Version von der Herstellerwebsite herunter und speichern Sie sie auf einem USB-Stick.
4. Stecken Sie den USB-Stick in den Computer und wählen Sie die Option zum Aktualisieren des BIOS.
5. Befolgen Sie die Anweisungen auf dem Bildschirm, um das BIOS zu aktualisieren.
6. Starten Sie nach Abschluss des Updates Ihr Gerät neu.
7. Überprüfen Sie, ob der Ton nun funktioniert.
Hinweis: Das Aktualisieren des BIOS kann riskant sein. Stellen Sie sicher, dass Sie die Anweisungen des Herstellers genau befolgen und den Vorgang nicht unterbrechen. Wenn Sie unsicher sind, sollten Sie sich an einen technischen Experten wenden.
Was tun, wenn der Ton immer noch nicht funktioniert?
- Überprüfen Sie die Verbindung: Stellen Sie sicher, dass alle Kabel richtig angeschlossen sind und dass keine lose Verbindung besteht.
- Prüfen Sie die Lautstärkeeinstellungen: Vergewissern Sie sich, dass die Lautstärke nicht auf stumm geschaltet ist und dass sie ausreichend hoch eingestellt ist.

- Starten Sie das Gerät neu: Schalten Sie das Gerät aus und wieder ein, um mögliche Softwareprobleme zu beheben.
- Aktualisieren Sie die Treiber: Überprüfen Sie, ob für Ihre Soundkarte oder Ihr Audiogerät aktualisierte Treiber verfügbar sind und installieren Sie diese gegebenenfalls.
- Überprüfen Sie die Wiedergabequelle: Stellen Sie sicher, dass die richtige Quelle ausgewählt ist, um den Ton abzuspielen (z. B. Lautsprecher statt Kopfhörer).
- Testen Sie andere Anwendungen: Überprüfen Sie, ob der Ton in anderen Anwendungen oder Programmen funktioniert, um festzustellen, ob das Problem an einer bestimmten Anwendung liegt.
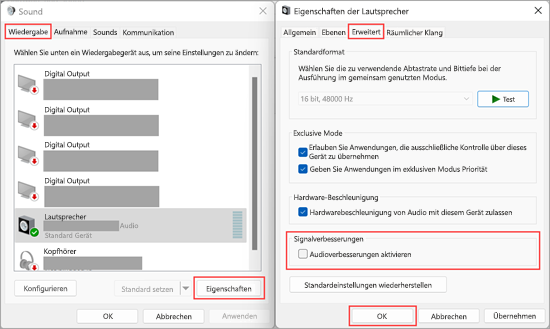
- Überprüfen Sie die Soundeinstellungen: Prüfen Sie die Einstellungen für den Soundausgang und stellen Sie sicher, dass der richtige Ausgabegerät ausgewählt ist.
- Deaktivieren Sie Audioeffekte: Manchmal können bestimmte Audioeffekte oder Equalizer-Einstellungen zu Tonproblemen führen. Versuchen Sie, diese vorübergehend zu deaktivieren.
- Verwenden Sie einen anderen Audio-Player: Probieren Sie einen anderen Audio-Player aus, um festzustellen, ob das Problem spezifisch für einen bestimmten Player ist.
- Konsultieren Sie einen Experten: Wenn alle anderen Schritte fehlschlagen, wenden Sie sich an einen Fachmann oder den Kundendienst des Geräteherstellers.
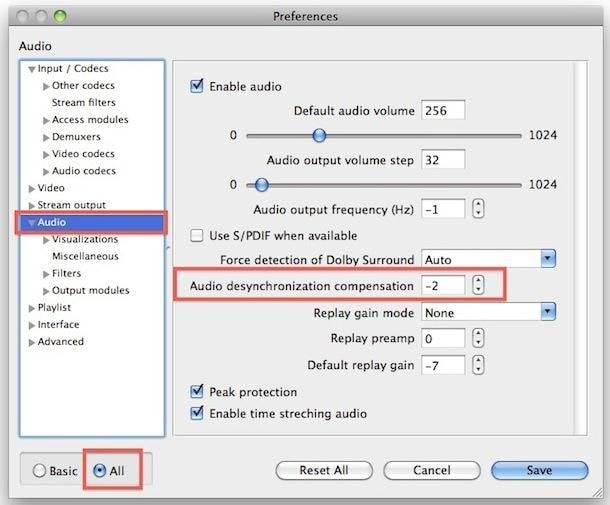
Ihr PC in Bestform
Mit Fortect wird Ihr Computer leistungsfähiger und sicherer. Unsere umfassende Lösung beseitigt Probleme und optimiert Ihr System für eine reibungslose Nutzung.
Erfahren Sie mehr über die Vorteile von Fortect:
Fortect herunterladen
