In diesem Artikel geht es um die Lösungen für das Problem des fehlenden Tons bei bestimmten YouTube-Videos auf Windows 10.
June 2024: Steigern Sie die Leistung Ihres Computers und beseitigen Sie Fehler mit dieser fortschrittlichen Optimierungssoftware. Laden Sie sie unter diesem Link herunter
- Hier klicken zum Herunterladen und Installieren der Optimierungssoftware.
- Führen Sie einen umfassenden Systemscan durch.
- Lassen Sie die Software Ihr System automatisch reparieren.
Audiosteuerung
Wenn du keinen Ton bei bestimmten YouTube-Videos hast, gibt es einige Lösungsansätze, die du ausprobieren kannst. Zuerst solltest du sicherstellen, dass dein System-Audio nicht stummgeschaltet ist. Überprüfe auch den Lautstärkeregler auf der YouTube-Seite und am Computer selbst. Wenn das nicht hilft, überprüfe deine Soundkarte und Treiber.
Stelle sicher, dass sie auf dem neuesten Stand sind. Du kannst auch versuchen, den Audiotreiber zurückzusetzen. Ein weiterer Ansatz ist es, den Browser zu wechseln oder ein anderes Gerät zu verwenden, um das Problem einzugrenzen. Wenn das alles nicht funktioniert, kannst du die YouTube-Hilfeseite oder das Help Center für weitere Informationen und Problembehebung aufrufen.
Audio in Ordnung ist
Einige YouTube-Videos haben keinen Ton auf Windows 10 – Lösungen
Wenn einige YouTube-Videos keinen Ton haben, gibt es verschiedene Lösungsansätze, die Sie ausprobieren können:
1. Überprüfen Sie zunächst Ihre Audioeinstellungen. Klicken Sie mit der rechten Maustaste auf das Lautsprechersymbol in der Taskleiste und wählen Sie Lautstärkemixer öffnen. Stellen Sie sicher, dass die Lautstärke für YouTube oder Ihren Browser nicht auf stumm geschaltet ist.
2. Überprüfen Sie die Lautstärkeeinstellungen im YouTube-Video selbst. Klicken Sie auf das Einstellungsrad unter dem Video und stellen Sie sicher, dass der Lautstärkeregler nicht auf Null steht.
3. Aktualisieren Sie Ihre Soundkarten-Treiber. Gehen Sie zur Website des Herstellers Ihrer Soundkarte und laden Sie die neuesten Treiber herunter und installieren Sie sie.
4. Versuchen Sie einen anderen Browser. Manchmal kann das Problem mit dem Browser zusammenhängen. Probieren Sie es mit einem anderen Browser wie Google Chrome oder Mozilla Firefox aus.
5. Starten Sie Ihren Computer neu. Ein Neustart kann manchmal helfen, Audio-Probleme zu beheben.
Wenn keine dieser Methoden funktioniert, sollten Sie möglicherweise die Hilfe des YouTube Help Centers in Anspruch nehmen oder sich an den YouTube-Support wenden, um weitere Unterstützung zu erhalten.
Caches
- Cache leeren: Löschen Sie den Cache Ihres Browsers, um mögliche Probleme mit YouTube-Videos zu beheben.
- Verlauf löschen: Entfernen Sie den Verlauf Ihres Browsers, um sicherzustellen, dass keine fehlerhaften Daten gespeichert sind.
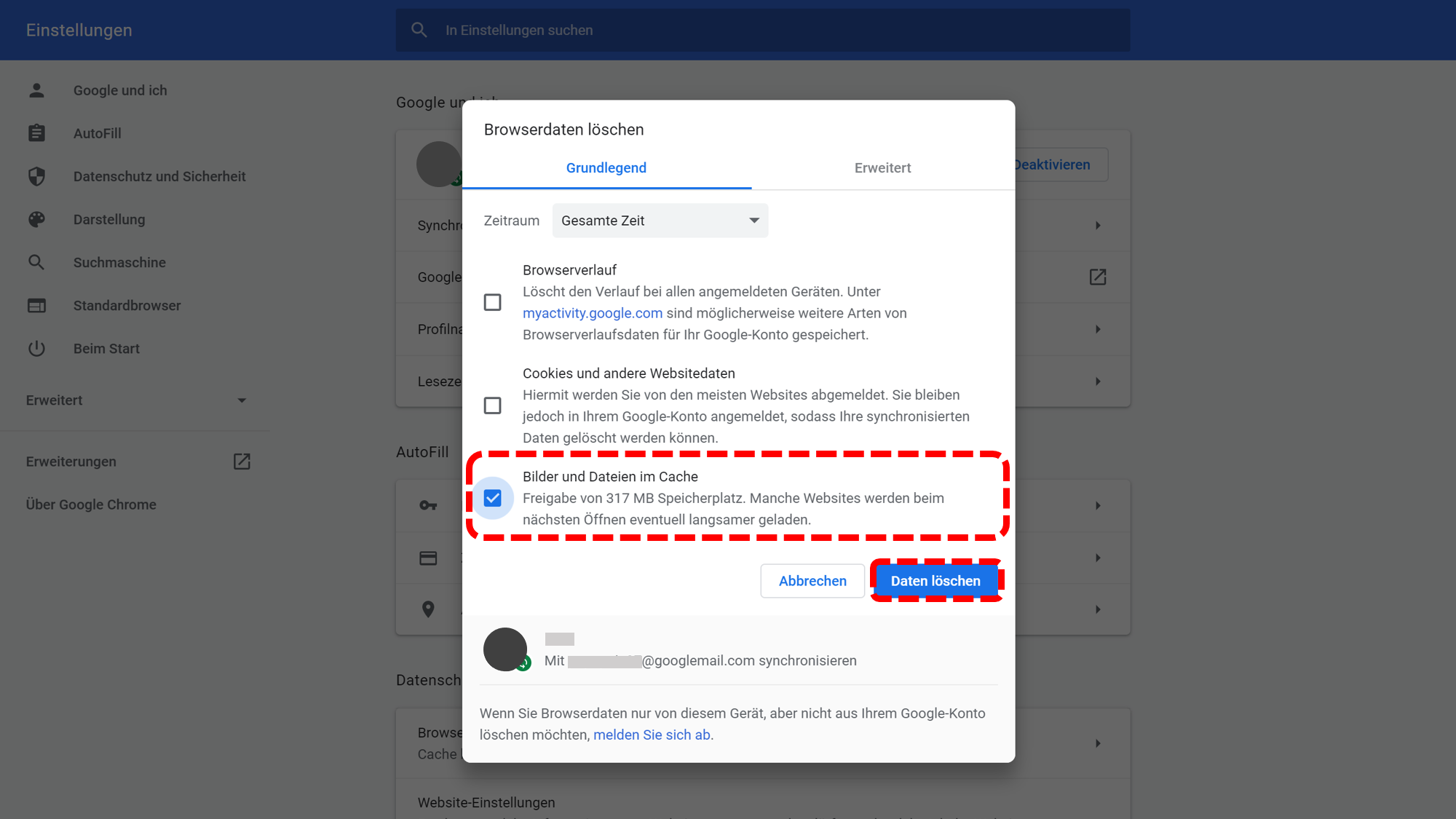
- Browser aktualisieren: Stellen Sie sicher, dass Sie die neueste Version Ihres Browsers verwenden, um mögliche Inkompatibilitäten zu vermeiden.
- YouTube-App aktualisieren: Überprüfen Sie, ob eine Aktualisierung für die YouTube-App verfügbar ist und installieren Sie diese.
- Hardwarebeschleunigung deaktivieren: Deaktivieren Sie die Hardwarebeschleunigung in den Einstellungen Ihres Browsers, um Probleme mit der Wiedergabe von YouTube-Videos zu beheben.
- Firewall-Einstellungen überprüfen: Stellen Sie sicher, dass Ihre Firewall keine YouTube-Videos blockiert.
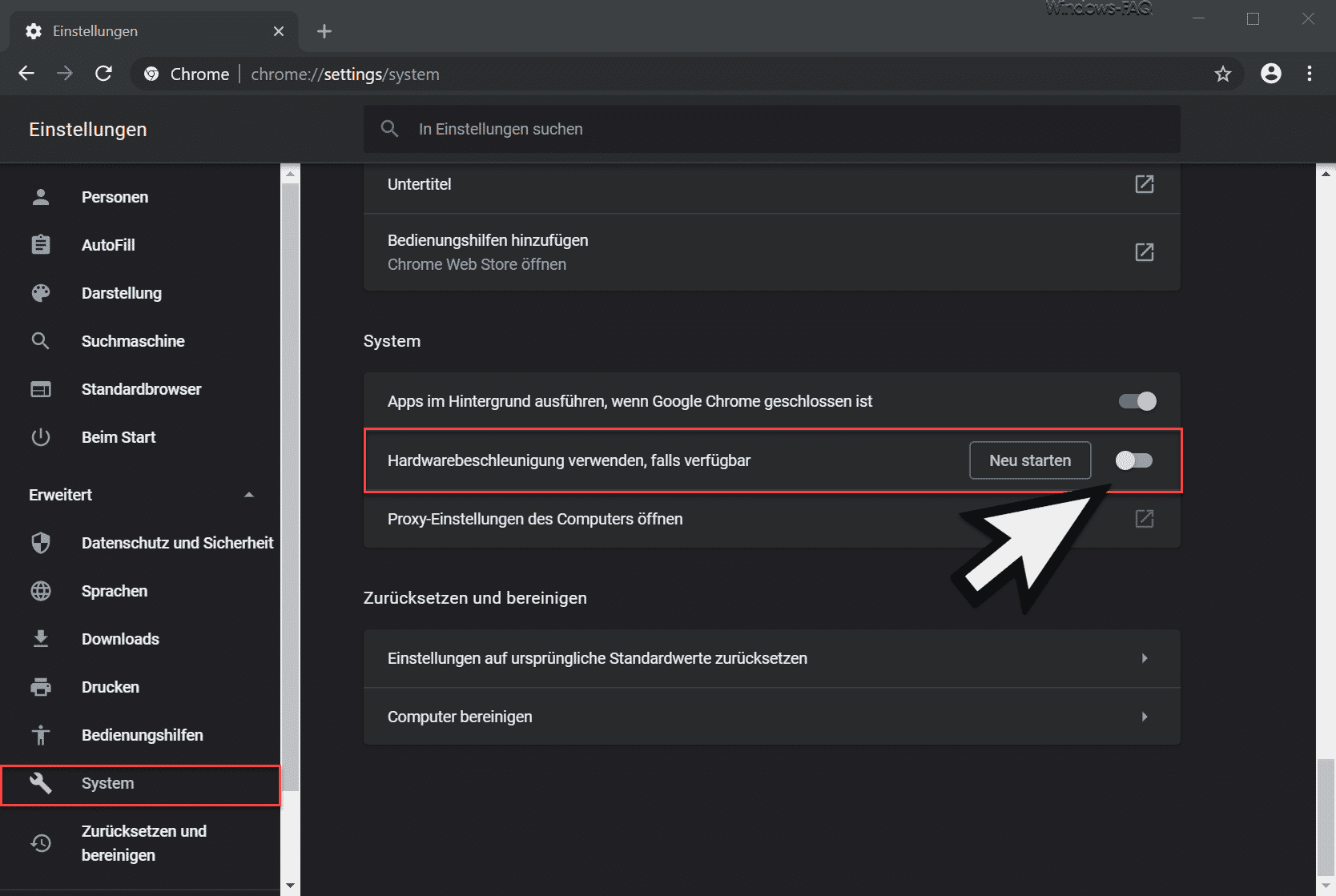
- Treiber aktualisieren: Überprüfen Sie, ob neue Treiber für Ihre Audiogeräte verfügbar sind und installieren Sie diese.
- Antivirenprogramm überprüfen: Überprüfen Sie, ob Ihr Antivirenprogramm YouTube-Videos blockiert und passen Sie die Einstellungen entsprechend an.
- System aktualisieren: Stellen Sie sicher, dass Ihr Windows 10-Betriebssystem auf dem neuesten Stand ist, um mögliche Probleme zu beheben.
Fortect: Ihr PC-Wiederherstellungsexperte

Scannen Sie heute Ihren PC, um Verlangsamungen, Abstürze und andere Windows-Probleme zu identifizieren und zu beheben.
Fortects zweifacher Ansatz erkennt nicht nur, wenn Windows nicht richtig funktioniert, sondern behebt das Problem an seiner Wurzel.
Jetzt herunterladen und Ihren umfassenden Systemscan starten.
- ✔️ Reparatur von Windows-Problemen
- ✔️ Behebung von Virus-Schäden
- ✔️ Auflösung von Computer-Freeze
- ✔️ Reparatur beschädigter DLLs
- ✔️ Blauer Bildschirm des Todes (BSoD)
- ✔️ OS-Wiederherstellung
python
import webbrowser
import time
def check_sound_on_youtube():
# Öffne YouTube im Standardbrowser
webbrowser.open('https://www.youtube.com', new=2)
# Warte für den Benutzer, um das Video abzuspielen
time.sleep(10)
# Überprüfe, ob Ton vorhanden ist
# Führe hier die entsprechenden Überprüfungen durch, z. B. durch Zugriff auf das Audio des Videos oder die Lautstärkeeinstellungen des Systems
# Gib das Ergebnis zurück (True, wenn Ton vorhanden ist, False sonst)
return True # Hier musst du den entsprechenden Code einfügen, um das Ergebnis zu bestimmen
# Führe die Funktion aus und gib das Ergebnis aus
if check_sound_on_youtube():
print(Ton ist verfügbar.)
else:
print(Kein Ton vorhanden.)
Bitte beachten Sie, dass dies nur ein Beispielcode ist und Sie möglicherweise zusätzlichen Code benötigen, um das Problem genauer zu diagnostizieren und zu beheben. Außerdem müssen Sie die entsprechenden Überprüfungen und Verbindungen zu den Windows 10-Audioeinstellungen implementieren, um das Problem genauer zu lösen.
Cache in Google Chrome leeren
1. Öffne Google Chrome auf deinem Windows 10 Computer.
2. Klicke auf die drei Punkte oben rechts im Browserfenster, um das Menü zu öffnen.
3. Wähle Einstellungen aus dem Dropdown-Menü.
4. Scrolle nach unten und klicke auf Erweitert, um weitere Optionen anzuzeigen.
5. Klicke unter Datenschutz und Sicherheit auf Browserdaten löschen.
6. Wähle Bilder und Dateien im Cache aus und deaktiviere alle anderen Optionen.
7. Klicke auf Daten löschen und bestätige den Vorgang, wenn du dazu aufgefordert wirst.
8. Starte den Browser neu und prüfe, ob das Problem behoben ist.
Wenn du immer noch keinen Ton bei einigen YouTube-Videos hast:
1. Stelle sicher, dass du die neueste Version von Google Chrome verwendest.
2. Überprüfe die Lautstärkeeinstellungen auf deinem Computer und in der YouTube-Player-Steuerung.
3. Überprüfe die Lautstärke in anderen Anwendungen und auf anderen Websites, um sicherzustellen, dass das Problem nicht allgemein ist.
4. Starte deinen Computer und den Browser neu.
5. Lösche den Cache und die Cookies in Google Chrome, wie zuvor beschrieben.
6. Deaktiviere vorübergehend alle Erweiterungen in Google Chrome, um zu sehen, ob sie das Problem verursachen.
7. Aktiviere JavaScript in den Browsereinstellungen, falls es deaktiviert ist.
Wenn das Problem weiterhin besteht, empfehle ich dir, das Help Center von YouTube zu besuchen oder dich an die Google-Community zu wenden, um weitere Unterstützung zu erhalten.
Cache in Firefox leeren
Möglicherweise liegt das Problem mit dem fehlenden Ton bei einigen YouTube-Videos an einem Cache-Problem in Firefox. Um den Cache zu leeren, befolgen Sie diese Schritte:
1. Öffnen Sie Firefox und klicken Sie auf die Menüschaltfläche (drei horizontale Linien) in der oberen rechten Ecke.
2. Wählen Sie Einstellungen aus dem Dropdown-Menü.
3. Scrollen Sie nach unten und klicken Sie auf Datenschutz & Sicherheit.
4. Navigieren Sie zum Abschnitt Cookies und Website-Daten und klicken Sie auf Daten löschen.
5. Aktivieren Sie das Kontrollkästchen neben Cache und klicken Sie dann auf Jetzt löschen.
6. Starten Sie Firefox neu und versuchen Sie, das YouTube-Video erneut abzuspielen.
Hinweis: Stellen Sie sicher, dass Sie die neueste Version von Firefox verwenden und dass Ihre Soundkarte und Ihre Lautsprecher ordnungsgemäß funktionieren. Überprüfen Sie auch die Lautstärkeeinstellungen in Firefox und auf Ihrem Computer.
Falls das Problem weiterhin besteht, können Sie andere Lösungen ausprobieren, wie das Aktualisieren der Soundtreiber oder das Zurücksetzen der Firefox-Einstellungen.
Cache in Microsoft Edge leeren
Um das Problem mit fehlendem Ton bei manchen YouTube-Videos auf Windows 10 zu lösen, können Sie den Cache in Microsoft Edge leeren. Folgen Sie diesen Schritten:
1. Öffnen Sie Microsoft Edge und klicken Sie auf die drei Punkte in der oberen rechten Ecke, um das Menü zu öffnen.
2. Wählen Sie Einstellungen aus der Liste.
3. Scrollen Sie nach unten und klicken Sie auf Datenschutz, Suchen und Dienste.
4. Klicken Sie auf Browserdaten löschen.
5. Stellen Sie sicher, dass Zwischengespeicherte Daten und Dateien ausgewählt ist und klicken Sie auf Löschen.
6. Starten Sie den Browser neu und überprüfen Sie, ob der Ton nun bei den YouTube-Videos funktioniert.
Bitte beachten Sie, dass das Leeren des Caches Ihren Verlauf und andere gespeicherte Daten löschen kann. Stellen Sie sicher, dass Sie dies im Hinterkopf behalten und möglicherweise wichtige Informationen vorher sichern.
Treibers
Treibers in einem Artikel mit dem Titel Kein Ton bei manchen YouTube-Videos Windows 10 – Lösungen
| Treiber | Beschreibung |
|---|---|
| Audio-Treiber | Verantwortlich für die Audio-Ausgabe auf dem Computer. |
| GPU-Treiber | Steuerung der Grafikeinheit des Computers. |
| Netzwerktreiber | Ermöglicht die Verbindung zum Internet. |
| Tastaturtreiber | Übersetzt Tastatureingaben in Befehle für den Computer. |
Ihr PC in Bestform
Mit Fortect wird Ihr Computer leistungsfähiger und sicherer. Unsere umfassende Lösung beseitigt Probleme und optimiert Ihr System für eine reibungslose Nutzung.
Erfahren Sie mehr über die Vorteile von Fortect:
Fortect herunterladen
