In diesem Artikel geht es um die Lösung des Problems Kein Ton auf YouTube für Nutzer von Chrome unter Windows 7.
July 2024: Steigern Sie die Leistung Ihres Computers und beseitigen Sie Fehler mit dieser fortschrittlichen Optimierungssoftware. Laden Sie sie unter diesem Link herunter
- Hier klicken zum Herunterladen und Installieren der Optimierungssoftware.
- Führen Sie einen umfassenden Systemscan durch.
- Lassen Sie die Software Ihr System automatisch reparieren.
Fehlerbehebung bei der Wiedergabe von Videos
Wenn du auf YouTube keinen Ton hast, gibt es verschiedene Lösungsansätze, die dir helfen können:
1. Überprüfe deine Lautstärkeeinstellungen, indem du auf das Lautsprechersymbol in der unteren rechten Ecke deines Computers klickst. Stelle sicher, dass der Lautstärkeregler nicht auf Mute oder ganz leise eingestellt ist.
2. Überprüfe die Lautstärke in deinem Browser. Klicke auf das Lautsprechersymbol in der Tab-Leiste deines Browsers und stelle sicher, dass der Ton nicht ausgeschaltet ist.
3. Aktualisiere deine Soundkartentreiber. Klicke mit der rechten Maustaste auf das Windows-Symbol und wähle Geräte-Manager. Suche nach Sound-, Video- und Gamecontroller und klicke auf das Pfeilsymbol, um die Liste zu erweitern. Klicke mit der rechten Maustaste auf deine Soundkarte und wähle Treiber aktualisieren.
4. Lösche den Cache und die Cookies deines Browsers. Öffne Chrome, gehe zu Einstellungen > Datenschutz und Sicherheit > Browserdaten löschen und wähle Cookies und andere Websitedaten sowie Bilder und Dateien im Cache aus. Klicke auf Daten löschen.
5. Deaktiviere Browsererweiterungen, die möglicherweise Konflikte verursachen könnten. Gehe zu Einstellungen > Erweiterungen und deaktiviere alle Erweiterungen. Starte deinen Browser neu und teste die Videowiedergabe erneut.
Falls diese Methoden nicht funktionieren, kannst du auch das YouTube-Hilfezentrum oder die Community um weitere Unterstützung bitten.
Schritte zur Fehlerbehebung
- Überprüfen Sie Ihre Lautsprecher oder Kopfhörer, um sicherzustellen, dass sie richtig angeschlossen und eingeschaltet sind.
- Stellen Sie sicher, dass die Lautstärke auf Ihrem Computer und in der YouTube-Wiedergabeleiste nicht auf stumm geschaltet ist.
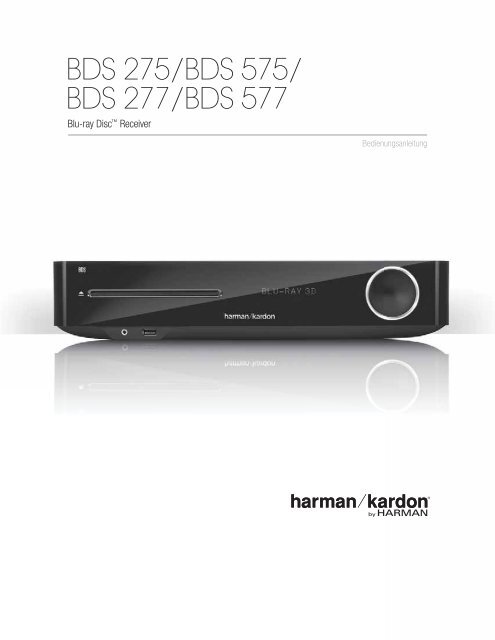
- Starten Sie Ihren Computer und versuchen Sie erneut, YouTube zu öffnen, um zu sehen, ob der Ton wieder funktioniert.
- Überprüfen Sie, ob andere Websites oder Anwendungen Ton abspielen können, um sicherzustellen, dass das Problem spezifisch für YouTube ist.
- Öffnen Sie den Task-Manager und beenden Sie alle laufenden Chrome-Prozesse. Starten Sie dann Chrome neu und versuchen Sie, YouTube erneut zu öffnen.
- Deaktivieren Sie vorübergehend alle Chrome-Erweiterungen und -Add-Ons, um festzustellen, ob eine davon das Problem verursacht.
- Stellen Sie sicher, dass Chrome und Ihr Betriebssystem auf dem neuesten Stand sind, indem Sie nach Updates suchen und diese installieren.
- Löschen Sie den Browserverlauf, den Cache und die Cookies in Chrome, um mögliche Konflikte zu beseitigen.
- Installieren Sie die neueste Version des Adobe Flash Players und stellen Sie sicher, dass er in Chrome aktiviert ist.
- Wenn alle Stricke reißen, probieren Sie einen anderen Webbrowser aus, um zu sehen, ob das Problem auf Chrome beschränkt ist.
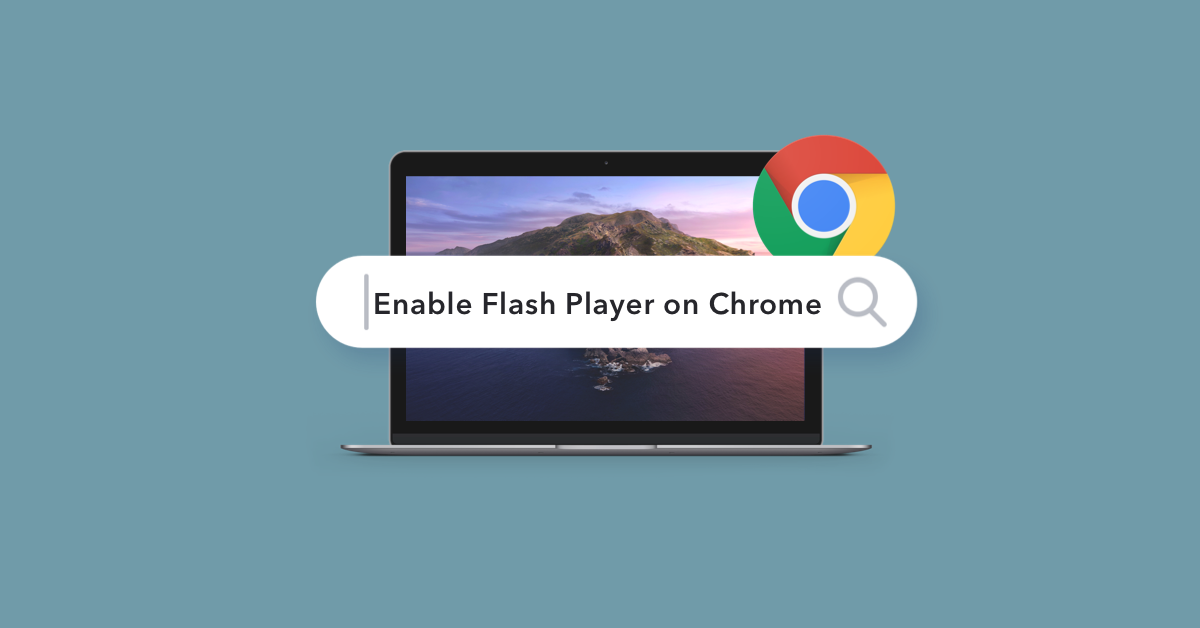
Lautstärke von Chrome im Lautstärkemixer aktivieren
1. Klicken Sie mit der rechten Maustaste auf das Lautsprechersymbol in der Ecke Ihres Bildschirms.
2. Wählen Sie Lautstärkemixer öffnen.
3. Suchen Sie das Symbol für Google Chrome in der Liste der angezeigten Apps.
4. Stellen Sie sicher, dass der Schieberegler für Chrome auf die gewünschte Lautstärke eingestellt ist.
5. Schließen Sie den Lautstärkemixer.
Wenn Sie immer noch keinen Ton auf YouTube haben, können Sie die folgenden Lösungen ausprobieren:
1. Überprüfen Sie Ihre Lautsprecher und stellen Sie sicher, dass sie ordnungsgemäß angeschlossen sind.
2. Aktualisieren Sie Ihre Soundkartentreiber. Sie können das Programm Driver Easy verwenden, um dies zu tun.
3. Überprüfen Sie die Soundeinstellungen in Chrome. Klicken Sie dazu auf das Menüsymbol oben rechts und wählen Sie Einstellungen. Gehen Sie dann zu Erweitert und klicken Sie auf Inhalteinstellungen. Überprüfen Sie, ob der Sound aktiviert ist.
4. Löschen Sie den Cache und die Cookies Ihres Browsers.
5. Überprüfen Sie, ob das Problem auftritt, wenn Sie einen anderen Browser verwenden.
Wenn Sie immer noch Probleme haben, können Sie das Google Chrome-Hilfezentrum oder die Community um Unterstützung bitten.
javascript
// JavaScript-Code, um den Browser-Cache zu leeren
function clearBrowserCache() {
chrome.browsingData.removeCache({ since: 0 }, function () {
console.log(Browser-Cache erfolgreich geleert!);
});
}
// Event-Listener, um die Funktion beim Klick auf einen Button auszulösen
document.getElementById(clear-cache-button).addEventListener(click, clearBrowserCache);
Bitte beachten Sie, dass dies nur ein einfaches Beispiel ist und möglicherweise nicht alle Probleme mit dem Ton auf YouTube beheben kann. Die Entwicklung eines umfassenden Tools erfordert eine gründlichere Untersuchung der zugrunde liegenden Probleme und möglicher Lösungen.
Lautsprecher richtig einrichten
1. Überprüfe die Lautsprecherkabel, um sicherzustellen, dass sie richtig angeschlossen sind.
2. Überprüfe die Lautsprechereinstellungen in deinem Betriebssystem. Klicke mit der rechten Maustaste auf das Lautsprechersymbol in der Taskleiste und wähle Lautstärkemixer öffnen. Stelle sicher, dass die Lautsprecherlautstärke hoch genug eingestellt ist und nicht stummgeschaltet ist.
3. Aktualisiere deine Soundkartentreiber. Lade das Programm Driver Easy herunter und führe einen Scan durch, um veraltete Treiber zu finden und zu aktualisieren.
4. Überprüfe die Lautstärkemischereinstellungen deines Browsers. Klicke auf das Lautsprechersymbol in der Ecke des YouTube-Videos und stelle sicher, dass die Lautstärke nicht auf Null eingestellt ist.
5. Starte deinen Computer neu, um sicherzustellen, dass alle Änderungen angewendet werden.
Wenn du immer noch keinen Ton hast, kannst du im YouTube Help Center nach weiteren Lösungen suchen oder dich an den YouTube-Support wenden.
Verwenden von Chrome Canary
Wenn Sie auf Ihrem Windows 7 Computer kein Ton auf YouTube haben, können Sie das Problem mit Chrome Canary beheben. Hier sind einige Schritte, die Ihnen helfen können:
1. Öffnen Sie Ihren Chrome-Browser und laden Sie Chrome Canary herunter.
2. Installieren Sie Chrome Canary und starten Sie ihn.
3. Gehen Sie zu YouTube und suchen Sie nach einem Video, um zu überprüfen, ob der Ton funktioniert.
4. Wenn der Ton immer noch nicht funktioniert, klicken Sie auf das Lautsprecher-Symbol in der Ecke des YouTube-Videos.
5. Überprüfen Sie die Lautstärke im Lautstärkemixer und stellen Sie sicher, dass die Lautstärke nicht auf Null oder sehr niedrig eingestellt ist.
6. Überprüfen Sie auch die Soundkartentreiber auf Ihrem Computer. Aktualisieren Sie sie gegebenenfalls.
7. Wenn Sie immer noch keinen Ton haben, können Sie weitere Fehlerbehebungsschritte im Hilfebereich von YouTube finden.
Mit diesen Schritten sollten Sie in der Lage sein, das Problem mit fehlendem Ton auf YouTube in Chrome Canary zu lösen.
Cache und Cookies löschen
Wenn du auf YouTube keinen Ton hast, kannst du das Problem möglicherweise beheben, indem du den Cache und die Cookies in deinem Chrome-Browser löschst. Folge diesen Schritten:
1. Klicke auf das Menüsymbol in der oberen rechten Ecke des Browsers.
2. Wähle Weitere Tools und dann Browserdaten löschen.
3. Wähle Cache und Cookies und andere Websitedaten aus.
4. Klicke auf Daten löschen.
Nachdem du den Cache und die Cookies gelöscht hast, starte deinen Browser neu und versuche YouTube erneut zu öffnen. Überprüfe, ob das Problem behoben wurde.
Diese Methode kann helfen, verschiedene Soundprobleme auf YouTube zu beheben. Wenn das Problem weiterhin besteht, kannst du auch andere Lösungen im Hilfebereich von YouTube finden.
Gäste-Profil in Chrome verwenden
Wenn Sie Probleme mit dem Ton auf YouTube in Chrome unter Windows 7 haben, können Sie das Gäste-Profil in Chrome verwenden, um das Problem zu lösen.
1. Öffnen Sie Chrome und klicken Sie oben rechts auf das Gäste-Profil-Icon.
2. Wählen Sie Gast aus dem Dropdown-Menü.
3. Gehen Sie zu YouTube und versuchen Sie, ein Video abzuspielen.
4. Überprüfen Sie die Lautstärkeeinstellungen in der Taskleiste auf Ihrem Computer.
5. Stellen Sie sicher, dass die Lautstärke im YouTube-Video-Player nicht stummgeschaltet ist.
6. Überprüfen Sie, ob Ihre Lautsprecher ordnungsgemäß angeschlossen und eingeschaltet sind.
7. Aktualisieren Sie die Soundkartentreiber auf Ihrem Computer.
Wenn diese Schritte das Problem nicht lösen, besuchen Sie das Help Center von YouTube für weitere Lösungen.
Deaktivieren aller Erweiterungen
Wenn Sie auf YouTube keinen Ton haben, kann das Problem möglicherweise durch eine fehlerhafte Erweiterung in Ihrem Chrome-Browser verursacht werden. Um dies zu beheben, können Sie alle Erweiterungen deaktivieren:
1. Klicken Sie auf das Menüsymbol (drei Punkte) in der oberen rechten Ecke des Browsers.
2. Wählen Sie Weitere Tools und dann Erweiterungen.
3. Deaktivieren Sie alle Erweiterungen, indem Sie den Schalter neben jeder Erweiterung ausschalten.
4. Starten Sie den Browser neu und testen Sie YouTube erneut, um zu sehen, ob der Ton wieder funktioniert.
Wenn Sie immer noch keinen Ton haben, können Sie auch die Lautstärkemischung überprüfen. Klicken Sie mit der rechten Maustaste auf das Lautsprechersymbol in der Taskleiste und stellen Sie sicher, dass die Lautstärke für Chrome und andere Anwendungen ordnungsgemäß eingestellt ist.
Wenn diese Methoden nicht funktionieren, können Sie weitere Problembehandlungsschritte durchführen oder YouTube-Support kontaktieren.
Line breaks:
Wenn Sie immer noch keinen Ton haben, können Sie auch die Lautstärkemischung überprüfen. Klicken Sie mit der rechten Maustaste auf das Lautsprechersymbol in der Taskleiste und stellen Sie sicher, dass die Lautstärke für Chrome und andere Anwendungen ordnungsgemäß eingestellt ist.
Wenn diese Methoden nicht funktionieren, können Sie weitere Problembehandlungsschritte durchführen oder YouTube-Support kontaktieren.
Fortect: Ihr PC-Wiederherstellungsexperte

Scannen Sie heute Ihren PC, um Verlangsamungen, Abstürze und andere Windows-Probleme zu identifizieren und zu beheben.
Fortects zweifacher Ansatz erkennt nicht nur, wenn Windows nicht richtig funktioniert, sondern behebt das Problem an seiner Wurzel.
Jetzt herunterladen und Ihren umfassenden Systemscan starten.
- ✔️ Reparatur von Windows-Problemen
- ✔️ Behebung von Virus-Schäden
- ✔️ Auflösung von Computer-Freeze
- ✔️ Reparatur beschädigter DLLs
- ✔️ Blauer Bildschirm des Todes (BSoD)
- ✔️ OS-Wiederherstellung
Chrome neu installieren und nicht einloggen
1. Öffnen Sie Chrome und klicken Sie auf das Einstellungen-Symbol in der oberen rechten Ecke des Browsers.
2. Wählen Sie Einstellungen aus dem Dropdown-Menü.
3. Scrollen Sie nach unten und klicken Sie auf Erweiterte Einstellungen anzeigen.
4. Klicken Sie auf Browserdaten löschen.
5. Wählen Sie den Zeitraum aus, für den Sie die Daten löschen möchten, und aktivieren Sie das Kontrollkästchen neben Browserverlauf löschen.
6. Klicken Sie auf Browserdaten löschen.
7. Starten Sie Chrome neu.
8. Klicken Sie auf das Profilsymbol in der oberen rechten Ecke und wählen Sie Abmelden aus dem Dropdown-Menü.
9. Starten Sie Chrome erneut und melden Sie sich nicht an.
Wenn das Problem weiterhin besteht, können Sie auch versuchen, die Lautstärkeeinstellungen Ihres Computers zu überprüfen und sicherzustellen, dass die Lautsprecher ordnungsgemäß angeschlossen sind.
Hinweis: Diese Methode funktioniert möglicherweise nicht für alle Soundprobleme auf YouTube. Wenn Sie weiterhin Probleme haben, sollten Sie andere Lösungen oder Informationen suchen, die speziell auf Ihr Problem zugeschnitten sind.
Abschließende Gedanken
Wenn Sie auf YouTube unter Windows 7 keinen Ton haben, gibt es mehrere Methoden, um das Problem zu lösen. Zuerst sollten Sie sicherstellen, dass Ihr Systemsound aktiviert ist und dass die Lautstärke Ihrer Lautsprecher hoch genug eingestellt ist. Überprüfen Sie auch, ob Ihre Soundkartentreiber auf dem neuesten Stand sind.
Wenn Sie das Problem immer noch nicht beheben können, können Sie versuchen, die Lautstärkemixer-Einstellungen zu überprüfen. Klicken Sie mit der rechten Maustaste auf das Lautsprechersymbol in der Taskleiste und wählen Sie Lautstärkemixer öffnen. Stellen Sie sicher, dass die Lautstärke für den Chrome-Browser und YouTube-Videos nicht auf stumm geschaltet ist.
Wenn das Problem weiterhin besteht, können Sie auch versuchen, den Chrome-Browser zurückzusetzen oder zu aktualisieren. Überprüfen Sie auch, ob Sie die neueste Version des Adobe Flash Players installiert haben.
Wenn alle diese Schritte nicht funktionieren, können Sie sich an den YouTube-Support wenden oder nach weiteren Lösungen im Internet suchen. Beachten Sie jedoch, dass einige Probleme möglicherweise durch YouTube-Richtlinien, Urheberrechtsbeschränkungen oder Ihr Konto (z. B. kein Premium-Konto oder kein YouTube-Partnerprogramm) verursacht werden können.
Ihre Erfahrung kann auch von Misskonfigurationen oder anderen technischen Problemen abhängen. Wenn Sie weitere Informationen benötigen, finden Sie in den YouTube Creator-Tipps oder in den allgemeinen Lösungen zur Problembehebung möglicherweise hilfreiche Informationen.
War dieser Beitrag hilfreich?
Wenn Sie auf YouTube unter Chrome auf Windows 7 keinen Ton haben, gibt es einige Methoden, um das Problem zu beheben.
1. Überprüfen Sie zuerst Ihre Lautsprecher und die Lautstärkeeinstellungen. Klicken Sie dazu mit der rechten Maustaste auf das Lautsprechersymbol in der Taskleiste in der unteren rechten Ecke des Bildschirms und wählen Sie Lautstärkemixer öffnen. Stellen Sie sicher, dass die Lautstärke für Chrome und YouTube nicht auf stumm geschaltet ist.
2. Überprüfen Sie Ihre Soundkartentreiber und aktualisieren Sie sie gegebenenfalls. Gehen Sie dazu zu den Einstellungen Ihres Computers und suchen Sie nach Geräte-Manager. Suchen Sie unter Sound-, Video- und Gamecontroller nach Ihrer Soundkarte, klicken Sie mit der rechten Maustaste darauf und wählen Sie Treiber aktualisieren.
3. Wenn das Problem weiterhin besteht, können Sie versuchen, Chrome zurückzusetzen. Öffnen Sie dazu Chrome, klicken Sie auf das Menüsymbol in der oberen rechten Ecke und wählen Sie Einstellungen. Scrollen Sie nach unten und klicken Sie auf Erweitert. Klicken Sie unter Zurücksetzen und bereinigen auf Chrome zurücksetzen.
Wenn keiner dieser Schritte das Problem löst, kann es an einer anderen Ursache liegen. Es wird empfohlen, weitere Informationen zur Fehlerbehebung zu suchen oder sich an den YouTube-Support zu wenden.
Methode 1: YouTube-Video entsperren
1. Öffne das YouTube-Video, das keinen Ton hat.
2. Überprüfe, ob der Ton auf deinem Computer oder Browser nicht stummgeschaltet ist.
3. Klicke mit der rechten Maustaste auf das Lautsprechersymbol in der Ecke deines Bildschirms.
4. Wähle Lautstärkemixer öffnen aus.
5. Überprüfe, ob der Lautstärkeregler für den Browser und YouTube nicht auf Null oder sehr niedrig eingestellt ist.
6. Stelle sicher, dass deine Soundkarten-Treiber auf dem neuesten Stand sind.
7. Starte deinen Computer neu, um mögliche Konfigurationsprobleme zu beheben.
8. Probiere es mit einem anderen Browser oder Gerät aus, um festzustellen, ob das Problem auf Chrome oder Windows 7 beschränkt ist.
9. Wenn das Problem weiterhin besteht, kannst du möglicherweise YouTube-Video-Entsperrmethoden ausprobieren, um Zugriffsbeschränkungen zu umgehen.
Hinweis: Falls du ein YouTube Premium-Abonnement hast, überprüfe, ob dein Konto aktiv und ohne Copyright-Verletzungen ist.
Methode 2: Anderen Browser verwenden
Wenn Sie auf YouTube keinen Ton hören können, können Sie auch einen anderen Browser ausprobieren, um das Problem zu lösen.
1. Öffnen Sie einen anderen Browser wie Mozilla Firefox oder Microsoft Edge.
2. Geben Sie die YouTube-Website in die Adressleiste des Browsers ein.
3. Suchen Sie das Video, bei dem Sie keinen Ton hören können.
4. Überprüfen Sie die Lautsprecherlautstärke. Klicken Sie dazu auf das Lautsprecher-Symbol in der unteren rechten Ecke des Bildschirms. Stellen Sie sicher, dass die Lautstärke hoch genug eingestellt ist und der Ton nicht stummgeschaltet ist.
5. Überprüfen Sie die Lautstärkeeinstellungen des Browsers. Klicken Sie dazu auf das Lautsprecher-Symbol im Browser und stellen Sie sicher, dass die Lautstärke nicht auf Aus oder Mute eingestellt ist.
6. Aktualisieren Sie die Soundkartentreiber auf Ihrem Computer. Gehen Sie dazu auf die Website des Herstellers Ihres Computers und suchen Sie nach den neuesten Treibern für Ihre Soundkarte.
Wenn Sie immer noch kein Audio auf YouTube hören können, können Sie andere Methoden ausprobieren oder weitere Informationen und Lösungen in der allgemeinen Problemlösung von YouTube suchen.
Browser und Plugins aktivieren
1. Überprüfen Sie die Lautstärkeeinstellungen auf Ihrem Computer, stellen Sie sicher, dass sie nicht stummgeschaltet sind und dass der Lautstärkepegel hoch genug ist. Klicken Sie dazu auf das Lautsprechersymbol in der Ecke Ihres Bildschirms und passen Sie die Lautstärke im Lautstärkemixer an.
2. Stellen Sie sicher, dass der Ton in Ihrem Chrome-Browser aktiviert ist. Öffnen Sie Chrome und klicken Sie auf das Menüsymbol in der oberen rechten Ecke. Wählen Sie Einstellungen und scrollen Sie nach unten zu Erweitert. Klicken Sie dort auf Inhalteinstellungen und stellen Sie sicher, dass der Schalter für den Ton aktiviert ist.
3. Überprüfen Sie, ob Ihre Soundkarten-Treiber auf dem neuesten Stand sind. Gehen Sie dazu zum Geräte-Manager und suchen Sie nach Ihrer Soundkarte. Klicken Sie mit der rechten Maustaste darauf und wählen Sie Treiber aktualisieren. Befolgen Sie die Anweisungen auf dem Bildschirm, um die Treiber zu aktualisieren.
4. Wenn Sie immer noch keinen Ton auf YouTube haben, können Sie versuchen, den Chrome-Browser zurückzusetzen. Gehen Sie dazu zu Einstellungen und scrollen Sie ganz nach unten. Klicken Sie auf Erweitert und dann auf Zurücksetzen und bereinigen. Wählen Sie Einstellungen zurücksetzen und bestätigen Sie Ihre Auswahl.
5. Wenn alle anderen Methoden nicht funktionieren, kann das Problem möglicherweise mit Ihrem YouTube-Konto oder den YouTube-Einstellungen zusammenhängen. Überprüfen Sie Ihre YouTube-Einstellungen und stellen Sie sicher, dass der Ton nicht stummgeschaltet ist. Überprüfen Sie auch, ob es Probleme mit dem Urheberrecht gibt, die das Abspielen von bestimmten Videos verhindern könnten.
Falls Sie immer noch Probleme haben, kontaktieren Sie den YouTube-Support für weitere Informationen und Lösungen.
Adobe Flash Player deinstallieren und aktualisieren
1. Öffnen Sie den Chrome-Browser.
2. Klicken Sie auf das Menüsymbol in der oberen rechten Ecke.
3. Wählen Sie Einstellungen aus dem Dropdown-Menü.
4. Scrollen Sie nach unten und klicken Sie auf Erweiterte Einstellungen anzeigen.
5. Klicken Sie im Abschnitt Datenschutz und Sicherheit auf Inhaltseinstellungen.
6. Wählen Sie unter Flash die Option Zulassen aus.
7. Öffnen Sie eine neue Registerkarte und geben Sie chrome://components/ in die Adressleiste ein.
8. Suchen Sie nach Adobe Flash Player und klicken Sie auf Nach Updates suchen.
9. Wenn ein Update verfügbar ist, klicken Sie auf Update installieren.
10. Starten Sie Ihren Browser neu, um die Änderungen zu übernehmen.
Hinweis: Stellen Sie sicher, dass Ihre Tonlautstärke nicht auf stumm geschaltet ist und dass Ihre Lautsprecher ordnungsgemäß angeschlossen sind. Wenn das Problem weiterhin besteht, können Sie auch Ihre Soundkartentreiber überprüfen und aktualisieren.
Soundkarten-Treiber aktualisieren
Wenn Sie auf YouTube in Chrome unter Windows 7 keinen Ton haben, könnte das Problem mit Ihren Soundkarten-Treibern zusammenhängen. Hier sind einige Methoden, um das Problem zu lösen:
1. Überprüfen Sie die Lautstärke: Klicken Sie mit der rechten Maustaste auf das Lautsprecher-Symbol in der Taskleiste unten rechts. Wählen Sie Lautstärkemixer öffnen und stellen Sie sicher, dass die Lautstärke für Chrome und Ihre Lautsprecher ausreichend hoch eingestellt ist.
2. Aktualisieren Sie die Soundkarten-Treiber: Gehen Sie zum Geräte-Manager, suchen Sie nach Ihrer Soundkarte und klicken Sie mit der rechten Maustaste darauf. Wählen Sie Treiber aktualisieren und folgen Sie den Anweisungen.
3. Überprüfen Sie die YouTube-Einstellungen: Klicken Sie auf das Zahnrad-Symbol in der unteren rechten Ecke des YouTube-Videos. Stellen Sie sicher, dass die Lautstärke nicht auf Stumm gestellt ist und dass die Audioausgabe auf Ihre Lautsprecher eingestellt ist.
Wenn diese Schritte nicht funktionieren, können Sie weitere Troubleshooting-Schritte im Internet suchen oder sich an den YouTube-Support wenden.
In anderen Sprachen verfügbar
- Englisch: No sound on YouTube Chrome Windows 7 – problem solved
- Französisch: Pas de son sur YouTube Chrome Windows 7 – problème résolu
- Spanisch: Sin sonido en YouTube Chrome Windows 7 – problema resuelto
- Italienisch: Nessun suono su YouTube Chrome Windows 7 – problema risolto

- Portugiesisch: Sem som no YouTube Chrome Windows 7 – problema resolvido
- Niederländisch: Geen geluid op YouTube Chrome Windows 7 – probleem opgelost

- Russisch: ??? ????? ?? YouTube Chrome Windows 7 – ???????? ??????
- Chinesisch: YouTube Chrome Windows 7 ???? – ?????
- Japanisch: YouTube Chrome Windows 7?????? – ??????
- Koreanisch: YouTube Chrome Windows 7?? ??? ?? – ?? ???

Ihr PC in Bestform
Mit Fortect wird Ihr Computer leistungsfähiger und sicherer. Unsere umfassende Lösung beseitigt Probleme und optimiert Ihr System für eine reibungslose Nutzung.
Erfahren Sie mehr über die Vorteile von Fortect:
Fortect herunterladen
