In diesem Artikel geht es um die Lösung des Problems Kein Boot-Gerät gefunden bei Dell Laptops mit Windows 10.
July 2024: Steigern Sie die Leistung Ihres Computers und beseitigen Sie Fehler mit dieser fortschrittlichen Optimierungssoftware. Laden Sie sie unter diesem Link herunter
- Hier klicken zum Herunterladen und Installieren der Optimierungssoftware.
- Führen Sie einen umfassenden Systemscan durch.
- Lassen Sie die Software Ihr System automatisch reparieren.
Symptome und Fehlermeldungen
– Der Dell Laptop mit Windows 10 zeigt die Fehlermeldung Kein Boot-Gerät gefunden an.
– Beim Start des Laptops wird kein Startgerät erkannt und das Betriebssystem kann nicht geladen werden.
– Möglicherweise funktionieren die Geräte im Legacy-Modus nicht ordnungsgemäß oder das BIOS ist nicht richtig konfiguriert.
– Es gibt verschiedene Möglichkeiten, das Problem zu beheben:
– Überprüfen Sie die Startreihenfolge im BIOS und stellen Sie sicher, dass das Betriebssystem als erstes Startgerät ausgewählt ist.
– Zurücksetzen Sie das BIOS auf die Standardeinstellungen, um jegliche Konfigurationsfehler zu beheben.
– Überprüfen Sie, ob das Boot-Gerät ordnungsgemäß angeschlossen ist und ob es richtig funktioniert.
– Wenn die Fehlermeldung weiterhin angezeigt wird, können Sie versuchen, das Betriebssystem neu zu installieren oder den Dell-Support zu kontaktieren.
– Beachten Sie, dass es je nach Dell Laptop-Modell und Betriebssystem unterschiedliche Lösungen geben kann.
Abbildung 1: Startsequenz im BIOS (beispielhaft)
Fortect: Ihr PC-Wiederherstellungsexperte

Scannen Sie heute Ihren PC, um Verlangsamungen, Abstürze und andere Windows-Probleme zu identifizieren und zu beheben.
Fortects zweifacher Ansatz erkennt nicht nur, wenn Windows nicht richtig funktioniert, sondern behebt das Problem an seiner Wurzel.
Jetzt herunterladen und Ihren umfassenden Systemscan starten.
- ✔️ Reparatur von Windows-Problemen
- ✔️ Behebung von Virus-Schäden
- ✔️ Auflösung von Computer-Freeze
- ✔️ Reparatur beschädigter DLLs
- ✔️ Blauer Bildschirm des Todes (BSoD)
- ✔️ OS-Wiederherstellung
Ursachen der Fehlermeldung Kein Startgerät gefunden
- Fehlerhafte Boot-Reihenfolge: Die Reihenfolge, in der die Laufwerke beim Start des Computers durchsucht werden, ist möglicherweise falsch eingestellt.
- Beschädigte Festplatte: Eine beschädigte oder fehlerhafte Festplatte kann dazu führen, dass das Betriebssystem nicht gestartet werden kann.
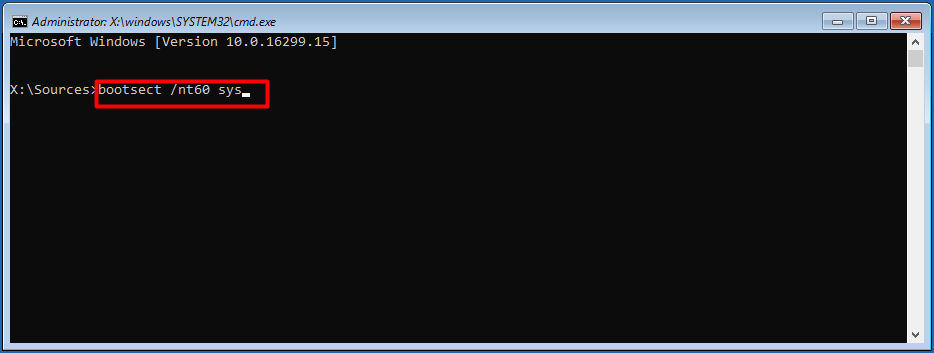
- Defekte Startgeräte: Probleme mit dem Startgerät, wie beispielsweise einer defekten Festplatte oder einem beschädigten USB-Stick, können zu dieser Fehlermeldung führen.
- BIOS-Einstellungen: Falsche Einstellungen im BIOS können dazu führen, dass das System das Startgerät nicht erkennt.
- Veraltete Treiber: Veraltete oder fehlerhafte Treiber können dazu führen, dass das Betriebssystem das Startgerät nicht finden kann.
- Hardware-Defekte: Probleme mit der Hardware, wie beispielsweise ein defektes Kabel oder ein fehlerhaftes Motherboard, können zu dieser Fehlermeldung führen.
- Virus oder Malware: Ein Virus oder Malware kann das System beschädigen und dazu führen, dass das Startgerät nicht gefunden wird.
- Partitionierungsfehler: Fehlerhafte Partitionierung der Festplatte kann dazu führen, dass das Betriebssystem nicht gestartet werden kann.

Lösungsmethoden zur Behebung des Problems
1. Überprüfen Sie die Startreihenfolge im Bios-Startsequenz. Stellen Sie sicher, dass das Startgerät, z.B. die Festplatte, an erster Stelle steht. Drücken Sie F2, um ins Bios-Menü zu gelangen.
2. Starten Sie den PC im Legacy-Modus, wenn das Betriebssystem im UEFI-Modus installiert ist. Gehen Sie ins Bios-Menü und ändern Sie die Boot-Modus-Einstellungen.
3. Überprüfen Sie die Verbindung der Startgeräte. Stellen Sie sicher, dass alle Kabel richtig angeschlossen sind.
4. Setzen Sie das Bios auf die Werkseinstellungen zurück. Drücken Sie F9, um das Bios zu resetten.
5. Überprüfen Sie, ob Fehlermeldungen oder Symptome auf ein defektes Startgerät hinweisen. Gehen Sie ins Bios-Menü und überprüfen Sie die Fehlermeldungen.
6. Starten Sie den PC mit einer bootfähigen CD oder einem USB-Stick, um das Betriebssystem neu zu installieren. Gehen Sie ins Bios-Menü und ändern Sie die Startreihenfolge.
Folgen Sie diesen Lösungsmethoden, um das Problem Kein Boot-Gerät gefunden auf Ihrem Dell Laptop mit Windows 10 zu beheben.
Vorteile unserer Dienstleistungen für die Datenwiederherstellung bei No Boot Device Found auf Dell-Laptops
– Wir bieten schnelle und effektive Lösungen für das Problem No Boot Device Found auf Dell-Laptops mit Windows 10.
– Unsere Experten können Ihnen helfen, den Fehler zu identifizieren und das Startgerät wiederherzustellen.
– Wir bieten direkte Anweisungen, um das Problem zu beheben, wie zum Beispiel die F1-Taste drücken, um ins BIOS zu gelangen und die Boot-Sequenz zu überprüfen.
– Unser Leitfaden führt Sie durch verschiedene Möglichkeiten, das Problem zu lösen, wie z.B. das Zurücksetzen der BIOS-Einstellungen oder das Überprüfen der Boot-Geräte.
– Wir stellen eine detaillierte Anleitung zur Verfügung, um die Fehlermeldung No Boot Device Found zu verstehen und die Ursache des Problems zu ermitteln.
– Unser Service umfasst auch die Datenwiederherstellung, falls das Betriebssystem oder die Partition beschädigt ist.
– Sie können sich auf unsere kompetenten Techniker verlassen, um das Problem schnell und effizient zu lösen.
Bei weiteren Fragen oder Problemen stehen wir Ihnen gerne zur Verfügung.
Ihr PC in Bestform
Mit Fortect wird Ihr Computer leistungsfähiger und sicherer. Unsere umfassende Lösung beseitigt Probleme und optimiert Ihr System für eine reibungslose Nutzung.
Erfahren Sie mehr über die Vorteile von Fortect:
Fortect herunterladen
