Willkommen zu unserem Artikel über das Erstellen eines Screenshots in Windows 10 ohne die Verwendung der Drucktaste. Erfahren Sie, wie Sie ganz einfach Bildschirmaufnahmen machen können, ohne auf die herkömmliche Methode zurückgreifen zu müssen.
July 2024: Steigern Sie die Leistung Ihres Computers und beseitigen Sie Fehler mit dieser fortschrittlichen Optimierungssoftware. Laden Sie sie unter diesem Link herunter
- Hier klicken zum Herunterladen und Installieren der Optimierungssoftware.
- Führen Sie einen umfassenden Systemscan durch.
- Lassen Sie die Software Ihr System automatisch reparieren.
Bildschirmaufnahmen ohne Drucktasten-Taste
Windows 10 ohne die Drucktaste erstellen
Um einen Bildschirmausschnitt in Windows 10 ohne die Drucktaste zu erstellen, gibt es verschiedene Methoden.
Eine Möglichkeit ist die Verwendung des Snipping Tools. Öffnen Sie das Snipping Tool, indem Sie Snipping Tool in das Suchfeld neben dem Startmenü eingeben und auswählen. Klicken Sie auf Neu und wählen Sie den gewünschten Bereich auf dem Bildschirm aus. Das Snipping Tool ermöglicht es Ihnen, den ausgewählten Bereich als Bild zu speichern.
Eine andere Methode ist die Verwendung der Tastenkombination Windows-Taste + Umschalttaste + S. Diese Kombination öffnet das Snipping Tool in einer reduzierten Version, mit der Sie den gewünschten Bereich auswählen und als Bild speichern können.
Wenn Sie einen Screenshot des gesamten Bildschirms machen möchten, können Sie die Tastenkombination Windows-Taste + Drucktaste verwenden. Der Screenshot wird automatisch in einem Ordner namens Bildschirmfotos in Ihren Bildern gespeichert.
Diese Methoden ermöglichen es Ihnen, Bildschirmaufnahmen ohne die Drucktaste in Windows 10 zu erstellen.
Fortect: Ihr PC-Wiederherstellungsexperte

Scannen Sie heute Ihren PC, um Verlangsamungen, Abstürze und andere Windows-Probleme zu identifizieren und zu beheben.
Fortects zweifacher Ansatz erkennt nicht nur, wenn Windows nicht richtig funktioniert, sondern behebt das Problem an seiner Wurzel.
Jetzt herunterladen und Ihren umfassenden Systemscan starten.
- ✔️ Reparatur von Windows-Problemen
- ✔️ Behebung von Virus-Schäden
- ✔️ Auflösung von Computer-Freeze
- ✔️ Reparatur beschädigter DLLs
- ✔️ Blauer Bildschirm des Todes (BSoD)
- ✔️ OS-Wiederherstellung
Bildschirmtastatur für den Tastendruck
Windows 10 ohne die Drucktaste zu erstellen, können Sie die Bildschirmtastatur verwenden.
1. Klicken Sie auf das Startmenü und suchen Sie nach Bildschirmtastatur.
2. Wählen Sie die Option Bildschirmtastatur aus den Suchergebnissen aus.
3. Die Bildschirmtastatur wird angezeigt. Klicken Sie auf die Taste PrtScn auf der Bildschirmtastatur, um einen Screenshot zu erstellen.
4. Der Screenshot wird automatisch in der Zwischenablage gespeichert.
5. Öffnen Sie ein Bildbearbeitungsprogramm wie Paint oder Photoshop.
6. Drücken Sie die Tastenkombination Strg + V, um den Screenshot einzufügen.
7. Sie können den Screenshot bearbeiten und speichern, wie Sie es möchten.
Mit dieser Methode können Sie einen Screenshot in Windows 10 ohne die Drucktaste erstellen.
Privatsphäre und Transparenz
Windows 10 ohne die Drucktaste erstellen
Schritt 1: Öffne das gewünschte Fenster oder den Bildschirm, den du erfassen möchtest.
Schritt 2: Drücke die Tastenkombination Windows-Taste + Umschalttaste + S. Dadurch wird die Screenshot-Funktion aktiviert.
Schritt 3: Der Bildschirm wird leicht abgedunkelt und der Cursor ändert sich. Ziehe den Cursor über den Bereich, den du erfassen möchtest.
Schritt 4: Lasse die Maustaste los, um den Screenshot zu erstellen. Das Bild wird automatisch in die Zwischenablage kopiert.
Schritt 5: Öffne ein Bildbearbeitungsprogramm oder ein Textdokument und füge den Screenshot ein. Du kannst ihn auch direkt in eine E-Mail oder eine andere Anwendung einfügen.
Hinweis: Stelle sicher, dass du die erforderlichen Berechtigungen und Zustimmungen für die Verwendung der Screenshot-Funktion hast, und respektiere die Privatsphäre anderer Personen.
Transparenz: Wir respektieren deine Privatsphäre und verwenden deine Daten nur für die angegebenen Zwecke. Weitere Informationen findest du in unserer Datenschutzerklärung.
python
import pyautogui
# Bildschirmgröße ermitteln
screen_width, screen_height = pyautogui.size()
# Screenshot erstellen und speichern
screenshot = pyautogui.screenshot()
screenshot.save('screenshot.png')
Dieser Code verwendet die Python-Bibliothek pyautogui, um den Bildschirm abzufotografieren. Der Screenshot wird dann als Bilddatei mit dem Namen screenshot.png gespeichert.
Bitte beachten Sie, dass dies nur ein allgemeines Beispiel ist und je nach Ihren spezifischen Anforderungen angepasst werden kann.
Vielfältige Methoden zur Erstellung von Bildschirmaufnahmen
- Snipping Tool: Das Snipping Tool ist eine integrierte Funktion in Windows 10, mit der Sie Bildschirmaufnahmen erstellen können.
- Tastenkombination: Verwenden Sie die Tastenkombination Windows-Taste + Umschalttaste + S, um einen Screenshot zu erstellen.
- Windows Game Bar: Die Windows Game Bar ermöglicht es Ihnen, während des Spielens Bildschirmaufnahmen zu machen.
- Windows-Taste + Druck: Drücken Sie gleichzeitig die Windows-Taste + Drucktaste, um einen Screenshot des gesamten Bildschirms zu erstellen.

- Windows-Taste + Alt + Druck: Verwenden Sie die Tastenkombination Windows-Taste + Alt + Drucktaste, um einen Screenshot des aktiven Fensters zu machen.
- Snip & Sketch: Snip & Sketch ist eine Anwendung, mit der Sie Bildschirmaufnahmen erstellen und bearbeiten können.
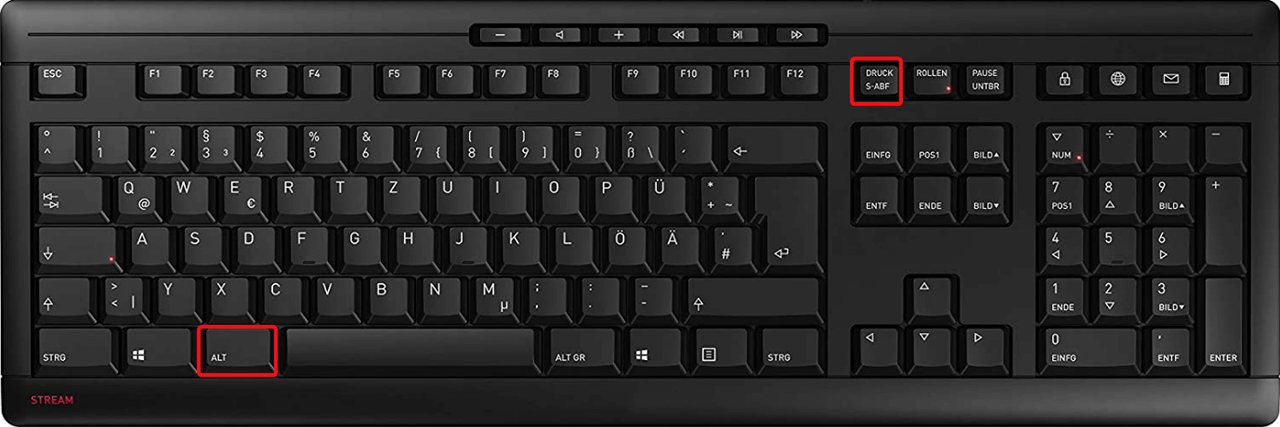
- Windows-Taste + G: Drücken Sie die Windows-Taste + G, um die Spielleiste zu öffnen und einen Screenshot aufzunehmen.
Ihr PC in Bestform
Mit Fortect wird Ihr Computer leistungsfähiger und sicherer. Unsere umfassende Lösung beseitigt Probleme und optimiert Ihr System für eine reibungslose Nutzung.
Erfahren Sie mehr über die Vorteile von Fortect:
Fortect herunterladen
