Willkommen zu unserem Artikel Wie man den Fehler Kein bootfähiges Gerät unter Windows 10 behebt. In diesem Beitrag werden wir Ihnen zeigen, wie Sie dieses lästige Problem lösen können.
July 2024: Steigern Sie die Leistung Ihres Computers und beseitigen Sie Fehler mit dieser fortschrittlichen Optimierungssoftware. Laden Sie sie unter diesem Link herunter
- Hier klicken zum Herunterladen und Installieren der Optimierungssoftware.
- Führen Sie einen umfassenden Systemscan durch.
- Lassen Sie die Software Ihr System automatisch reparieren.
Fehler: Kein bootfähiges Gerät in Windows 10 gefunden
– Überprüfen Sie zunächst die BIOS-Einstellungen, um sicherzustellen, dass das bootfähige Gerät erkannt wird.
– Stellen Sie sicher, dass das Gerät, von dem Sie booten möchten, in der Bootreihenfolge an erster Stelle steht.
– Wenn das Problem weiterhin besteht, starten Sie den Computer mit einem bootfähigen USB-Laufwerk oder einer Windows 10-Installationsmediendisk.
– Öffnen Sie den Partition Manager und überprüfen Sie, ob die Festplattenpartition ordnungsgemäß erstellt wurde.
– Verwenden Sie das Befehlszeilenprogramm bootrec in der Windows-Wiederherstellungsumgebung, um den Bootsektor neu zu erstellen.
– Wenn alle Stricke reißen, könnte ein Hardwareproblem vorliegen. Überprüfen Sie die Verbindung des Speichergeräts und prüfen Sie, ob es richtig funktioniert.
Beachten Sie, dass diese Lösungen spezifisch für das Problem Kein bootfähiges Gerät sind, das unter Windows 10 auftritt. Andere Startfehler können unterschiedliche Lösungen erfordern.
Lösungen zur Behebung von Kein bootfähiges Gerät in Windows 10 gefunden
- Überprüfen Sie die Verbindung der Festplatte und des Kabels:
- Öffnen Sie das Gehäuse des Computers.
- Überprüfen Sie die Verbindung der Festplatte mit dem Motherboard.

- Überprüfen Sie die Anschlüsse des Kabels.
- Stellen Sie sicher, dass das Kabel richtig angeschlossen ist.
- Schließen Sie das Gehäuse des Computers.
- Überprüfen Sie den Boot-Modus im BIOS:
- Starten Sie den Computer neu.
- Drücken Sie die entsprechende Taste, um das BIOS aufzurufen (normalerweise F2, Del oder Esc).
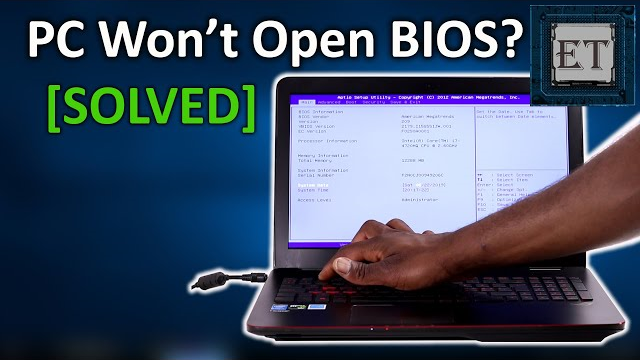
- Navigieren Sie zu den Boot-Einstellungen.
- Stellen Sie sicher, dass der Boot-Modus auf Legacy oder UEFI eingestellt ist.
- Speichern Sie die Änderungen und starten Sie den Computer neu.
- Überprüfen Sie die Boot-Reihenfolge im BIOS:
- Starten Sie den Computer neu.
- Drücken Sie die entsprechende Taste, um das BIOS aufzurufen (normalerweise F2, Del oder Esc).

- Navigieren Sie zu den Boot-Einstellungen.
- Ändern Sie die Boot-Reihenfolge, sodass die Festplatte mit dem Betriebssystem an erster Stelle steht.
- Speichern Sie die Änderungen und starten Sie den Computer neu.
- Überprüfen Sie die Festplatte auf Fehler:
- Starten Sie den Computer mit einer Windows-Installations-CD oder einem bootfähigen USB-Stick.
- Wählen Sie die Spracheinstellungen aus und klicken Sie auf Weiter.
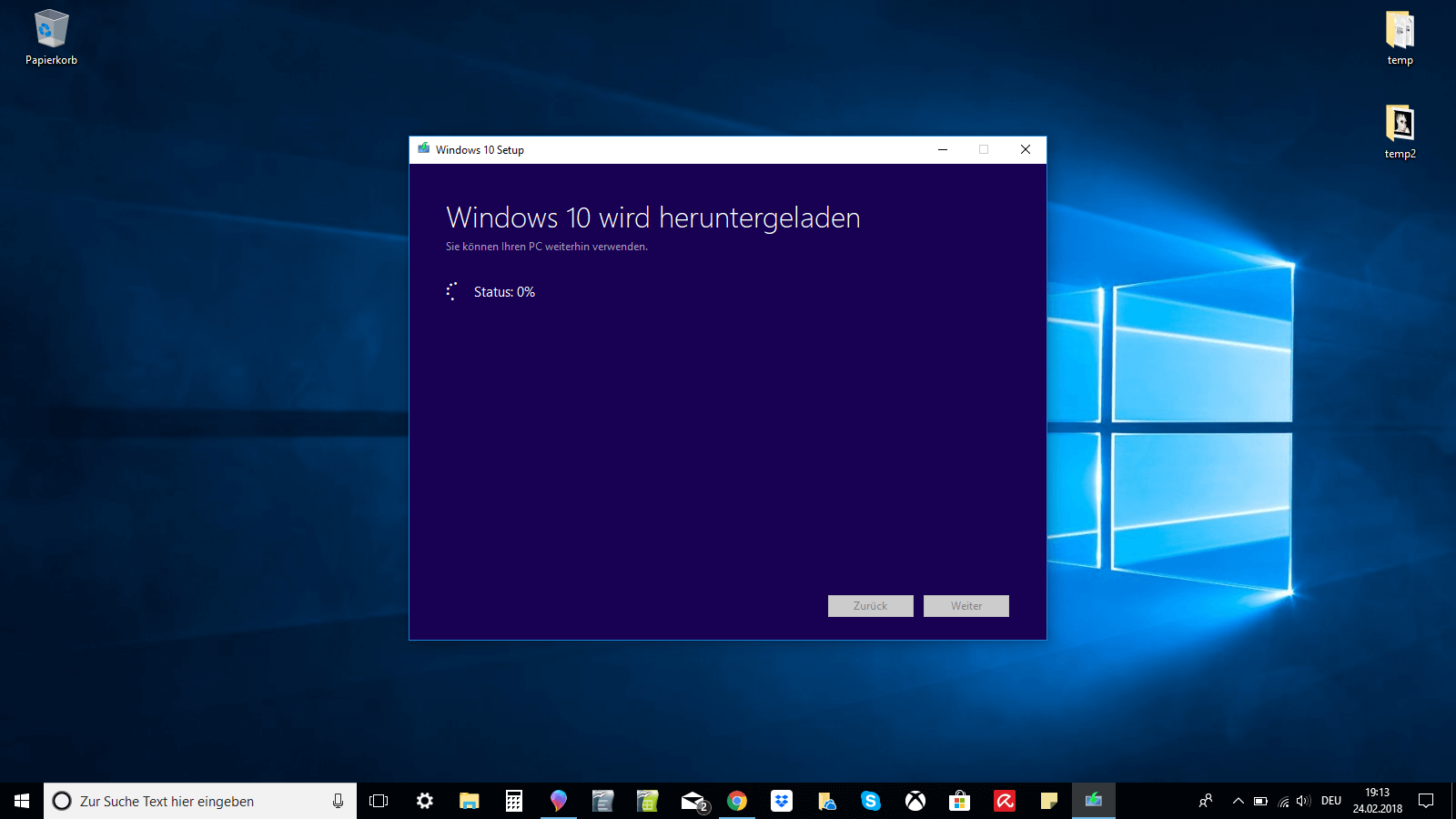
- Klicken Sie auf Computerreparaturoptionen.
- Wählen Sie Problembehandlung und dann Erweiterte Optionen.
- Wählen Sie Eingabeaufforderung.
- Geben Sie den Befehl chkdsk /f /r ein und drücken Sie die Eingabetaste.
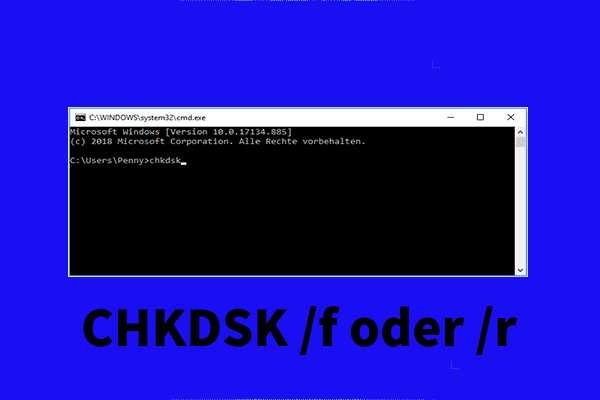
- Warten Sie, bis der Vorgang abgeschlossen ist, und starten Sie dann den Computer neu.
Festplatte ist nicht als erstes Boot-Gerät im BIOS eingestellt
Die Festplatte ist nicht als erstes Boot-Gerät im BIOS eingestellt. Überprüfen Sie die BIOS-Einstellungen, um sicherzustellen, dass die Festplatte als erstes Boot-Gerät ausgewählt ist. Starten Sie den Computer neu und drücken Sie die entsprechende Taste (normalerweise F2 oder Entf), um das BIOS aufzurufen. Navigieren Sie zu den Boot-Einstellungen und ändern Sie die Boot-Reihenfolge, um die Festplatte an erster Stelle zu setzen. Speichern Sie die Änderungen und starten Sie den Computer erneut.
Überprüfen Sie, ob der Fehler behoben wurde.
Fortect: Ihr PC-Wiederherstellungsexperte

Scannen Sie heute Ihren PC, um Verlangsamungen, Abstürze und andere Windows-Probleme zu identifizieren und zu beheben.
Fortects zweifacher Ansatz erkennt nicht nur, wenn Windows nicht richtig funktioniert, sondern behebt das Problem an seiner Wurzel.
Jetzt herunterladen und Ihren umfassenden Systemscan starten.
- ✔️ Reparatur von Windows-Problemen
- ✔️ Behebung von Virus-Schäden
- ✔️ Auflösung von Computer-Freeze
- ✔️ Reparatur beschädigter DLLs
- ✔️ Blauer Bildschirm des Todes (BSoD)
- ✔️ OS-Wiederherstellung
python
import os
def check_bootable_device():
drives = ['C:', 'D:', 'E:', 'F:', 'G:'] # Liste der Laufwerksbuchstaben, die überprüft werden sollen
for drive in drives:
if os.path.exists(drive):
print(fBootfähiges Gerät auf {drive} erkannt.)
return
print(Kein bootfähiges Gerät gefunden.)
check_bootable_device()
Dieser Code überprüft die angegebenen Laufwerksbuchstaben auf Existenz und gibt eine entsprechende Meldung aus. Sie können die Liste der Laufwerksbuchstaben in der Variablen `drives` anpassen, um Ihre spezifischen Anforderungen zu erfüllen. Bitte beachten Sie, dass dies nur ein einfaches Beispiel ist und möglicherweise nicht alle möglichen Szenarien abdeckt.
Beschädigter MBR
1. Überprüfen Sie die BIOS-Einstellungen und stellen Sie sicher, dass die Bootreihenfolge korrekt ist. Starten Sie Ihren PC neu und drücken Sie die entsprechende Taste (normalerweise F2 oder Entf), um ins BIOS zu gelangen.
2. Stellen Sie sicher, dass Ihre Festplatte ordnungsgemäß angeschlossen ist und keine physischen Schäden aufweist. Überprüfen Sie auch, ob die Bootdateien intakt sind.
3. Wenn Sie über eine Windows 10-Installationsmedien verfügen, booten Sie Ihren PC davon und wählen Sie die Option zur Reparatur des Systems. Folgen Sie den Anweisungen auf dem Bildschirm, um den MBR zu reparieren.
4. Eine andere Möglichkeit besteht darin, das Befehlszeilentool bootrec zu verwenden. Geben Sie bootrec /fixmbr ein und drücken Sie die Eingabetaste. Dieser Befehl sollte den beschädigten MBR reparieren.
5. Wenn alle Stricke reißen, können Sie auch in Erwägung ziehen, professionelle Hilfe in Anspruch zu nehmen oder Ihre Festplatte gegen eine neue auszutauschen.
Denken Sie daran, vor der Durchführung dieser Schritte wichtige Daten zu sichern, um Verluste zu vermeiden.
Beheben Sie Kein bootfähiges Gerät gefunden mit kostenloser Partitionsverwaltungssoftware
Beheben Sie den Fehler Kein bootfähiges Gerät gefunden unter Windows 10 mit kostenloser Partitionsverwaltungssoftware.
1. Öffnen Sie die kostenlose Partitionsverwaltungssoftware [Softwarename].
2. Klicken Sie auf [Aktion] und wählen Sie die Option [Option].
3. Wählen Sie das betroffene Gerät aus der Liste der erkannten Geräte aus.
4. Überprüfen Sie die Partitionen auf Fehler und reparieren Sie diese gegebenenfalls.
5. Stellen Sie sicher, dass das Betriebssystem korrekt installiert ist und die Boot-Reihenfolge im BIOS richtig eingestellt ist.
6. Starten Sie den Computer neu und überprüfen Sie, ob der Fehler behoben wurde.
Diese Schritte sollten Ihnen helfen, den Fehler Kein bootfähiges Gerät gefunden zu beheben und Ihren Computer wieder zum Laufen zu bringen.
Überprüfen Sie die Boot-Reihenfolge und BIOS-Einstellungen
Schritt 1: Starten Sie den Computer neu und drücken Sie die entsprechende Taste (normalerweise F2 oder DEL), um das BIOS aufzurufen.
Schritt 2: Suchen Sie nach den Boot-Einstellungen und überprüfen Sie die Boot-Reihenfolge. Stellen Sie sicher, dass das Betriebssystem-Laufwerk (normalerweise die Festplatte) an erster Stelle steht.
Schritt 3: Überprüfen Sie die BIOS-Einstellungen auf mögliche Fehler oder Inkompatibilitäten. Stellen Sie sicher, dass alle Einstellungen korrekt sind und speichern Sie sie gegebenenfalls.
Schritt 4: Wenn das Problem weiterhin besteht, überprüfen Sie die Anschlüsse und Kabel des Speichergeräts. Stellen Sie sicher, dass es ordnungsgemäß angeschlossen ist.
Schritt 5: Wenn alle anderen Lösungen fehlschlagen, könnte das Speichergerät selbst defekt sein. In diesem Fall müssen Sie möglicherweise ein neues Speichergerät installieren.
Folgen Sie diesen Schritten, um den Fehler Kein bootfähiges Gerät zu beheben. Beachten Sie, dass es je nach spezifischem Gerät oder BIOS-Software geringfügige Unterschiede geben kann.
Externe Geräte trennen und erneut anschließen
1. Überprüfen Sie zunächst, ob externe Geräte wie USB-Sticks, externe Festplatten oder andere Peripheriegeräte an Ihren Computer angeschlossen sind.
2. Trennen Sie alle externen Geräte von Ihrem Computer.
3. Schließen Sie die externen Geräte nacheinander wieder an und überprüfen Sie jedes Mal, ob der Fehler Kein bootfähiges Gerät behoben ist.
4. Stellen Sie sicher, dass alle Geräte korrekt angeschlossen sind und ordnungsgemäß funktionieren.
5. Starten Sie Ihren Computer neu und überprüfen Sie, ob der Fehler behoben ist.
Wenn der Fehler weiterhin besteht, sollten Sie möglicherweise weitere Schritte unternehmen, wie die Überprüfung der BIOS-Einstellungen oder die Verwendung einer Windows-Installationsmedien, um den Fehler zu beheben. Beachten Sie, dass dies von der spezifischen Ursache des Problems abhängt.
Wenn Sie weiterhin Schwierigkeiten haben, empfehlen wir Ihnen, professionelle Hilfe in Anspruch zu nehmen oder den Hersteller Ihres Computers zu kontaktieren.
Reparieren Sie die MBR-Boot-Informationen
Wie man den Fehler Kein bootfähiges Gerät unter Windows 10 behebt
Manchmal kann es vorkommen, dass Sie beim Starten Ihres Windows 10-Computers die Fehlermeldung Kein bootfähiges Gerät erhalten. Dieser Fehler tritt normalerweise auf, wenn die MBR-Boot-Informationen beschädigt sind. Hier ist eine Anleitung, wie Sie das Problem beheben können:
| Schritt | Anleitung |
|---|---|
| 1 | Geben Sie den Windows 10-Wiederherstellungsmodus ein, indem Sie den Computer neu starten und während des Startvorgangs die F8-Taste drücken. |
| 2 | Wählen Sie Problembehandlung aus dem Wiederherstellungsmodus-Menü aus. |
| 3 | Wählen Sie Erweiterte Optionen. |
| 4 | Wählen Sie Eingabeaufforderung aus den erweiterten Optionen. |
| 5 | Geben Sie den Befehl bootrec /fixmbr ein und drücken Sie die Eingabetaste. |
| 6 | Warten Sie, bis der Vorgang abgeschlossen ist, und starten Sie dann Ihren Computer neu. |
Mit diesen Schritten sollten die MBR-Boot-Informationen repariert werden und der Fehler Kein bootfähiges Gerät sollte nicht mehr auftreten. Wenn das Problem weiterhin besteht, sollten Sie professionelle Hilfe in Anspruch nehmen.
Ihr PC in Bestform
Mit Fortect wird Ihr Computer leistungsfähiger und sicherer. Unsere umfassende Lösung beseitigt Probleme und optimiert Ihr System für eine reibungslose Nutzung.
Erfahren Sie mehr über die Vorteile von Fortect:
Fortect herunterladen
