Willkommen zu unserem Artikel über die Behebung des Fehlers Kein Startgerät verfügbar auf Windows 10. In diesem Beitrag erfahren Sie, was es bedeutet, wenn Ihr Startgerät nicht gefunden wird, und wie Sie dieses Problem lösen können. Lesen Sie weiter, um nützliche Tipps und Tricks zu entdecken.
July 2024: Steigern Sie die Leistung Ihres Computers und beseitigen Sie Fehler mit dieser fortschrittlichen Optimierungssoftware. Laden Sie sie unter diesem Link herunter
- Hier klicken zum Herunterladen und Installieren der Optimierungssoftware.
- Führen Sie einen umfassenden Systemscan durch.
- Lassen Sie die Software Ihr System automatisch reparieren.
Fehlermeldung: Kein Boot-Gerät gefunden
Wenn Sie die Fehlermeldung Kein Boot-Gerät gefunden auf Ihrem Windows 10 Computer erhalten, bedeutet dies, dass das Startgerät nicht erkannt wird und Ihr Computer nicht normal starten kann. Es gibt mehrere mögliche Gründe für dieses Problem, wie beschädigte BIOS-Einstellungen, fehlerhafte Festplatte oder Kabelverbindungen, Probleme mit dem Betriebssystem oder Hardwarefehler.
Um dieses Problem zu beheben, gibt es einige Lösungen, die Sie ausprobieren können:
1. Überprüfen Sie die Kabelverbindungen und stellen Sie sicher, dass alle Kabel fest sitzen.
2. Überprüfen Sie die BIOS-Einstellungen und stellen Sie sicher, dass das Startgerät korrekt ausgewählt ist.
3. Starten Sie den Computer von einer bootfähigen CD oder einem USB-Stick, um das Betriebssystem zu reparieren.
4. Versuchen Sie, das Betriebssystem neu zu installieren, um beschädigte Dateien zu reparieren.
5. Wenn keine dieser Lösungen funktionieren, könnte ein Hardwarefehler vorliegen. In diesem Fall sollten Sie sich an einen professionellen Datenrettungsunternehmen wenden, wie z.B. SalvageData oder DriveSavers, um Datenverlust zu vermeiden und das Problem zu beheben.
Denken Sie daran, dass diese Schritte je nach Computermodell und Betriebssystem variieren können. Es ist immer eine gute Idee, die spezifischen Anleitungen des Herstellers zu konsultieren oder sich an den technischen Support zu wenden, um das Problem zu beheben.
Ursachen für das Fehlen eines bootfähigen Geräts
- Probleme mit der Festplatte oder dem Speichergerät
- Fehlende oder beschädigte Systemdateien
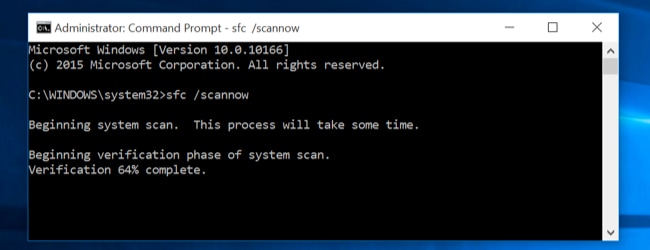
- Fehlerhafte BIOS-Einstellungen
- Probleme mit dem Betriebssystem
- Hardwarefehler
Reparaturschritte:
- Überprüfen Sie die Anschlüsse des bootfähigen Geräts und stellen Sie sicher, dass es ordnungsgemäß angeschlossen ist.
- Starten Sie den Computer neu und überprüfen Sie, ob das bootfähige Gerät erkannt wird.
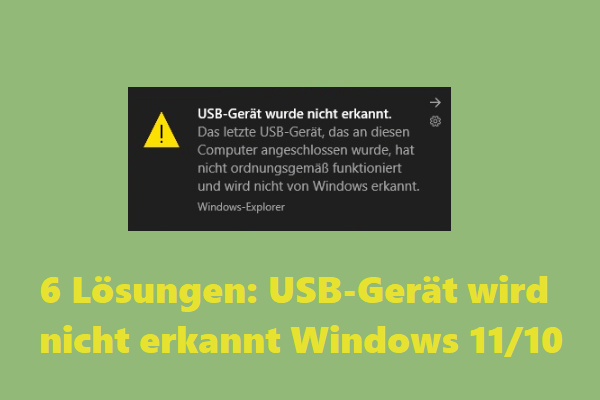
- Starten Sie den Computer im abgesicherten Modus und überprüfen Sie, ob das Problem weiterhin besteht.
- Überprüfen Sie die BIOS-Einstellungen und stellen Sie sicher, dass das bootfähige Gerät als Startoption ausgewählt ist.
- Verwenden Sie eine Windows-Startdiskette oder einen USB-Stick, um das Betriebssystem neu zu installieren.
- Führen Sie eine Systemwiederherstellung durch, um möglicherweise beschädigte Systemdateien zu reparieren.
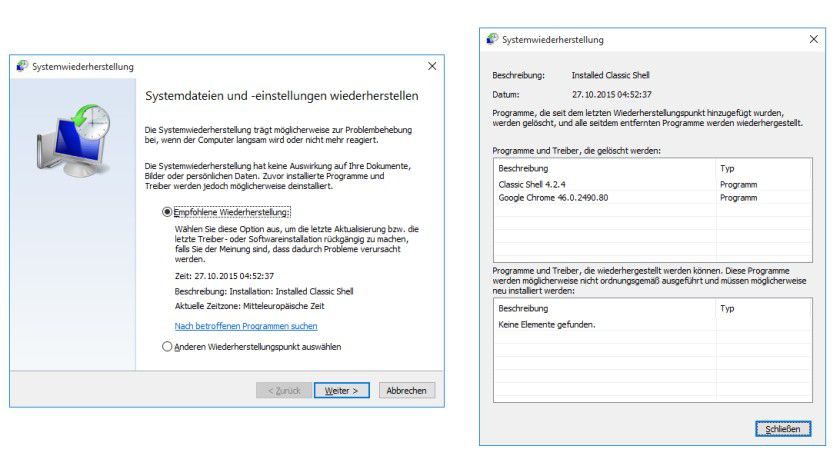
- Scannen Sie die Festplatte nach Fehlern und reparieren Sie diese gegebenenfalls.
- Überprüfen Sie die Hardwarekomponenten auf mögliche Defekte und tauschen Sie sie bei Bedarf aus.
Fortect: Ihr PC-Wiederherstellungsexperte

Scannen Sie heute Ihren PC, um Verlangsamungen, Abstürze und andere Windows-Probleme zu identifizieren und zu beheben.
Fortects zweifacher Ansatz erkennt nicht nur, wenn Windows nicht richtig funktioniert, sondern behebt das Problem an seiner Wurzel.
Jetzt herunterladen und Ihren umfassenden Systemscan starten.
- ✔️ Reparatur von Windows-Problemen
- ✔️ Behebung von Virus-Schäden
- ✔️ Auflösung von Computer-Freeze
- ✔️ Reparatur beschädigter DLLs
- ✔️ Blauer Bildschirm des Todes (BSoD)
- ✔️ OS-Wiederherstellung
Festplattenausfall
Wenn Sie den Fehler Kein Startgerät verfügbar auf Ihrem Windows 10 erleben, kann dies verschiedene Gründe haben. Es kann eine beschädigte Festplatte, fehlerhafte BIOS-Einstellungen oder ein Problem mit dem Boot-Gerät sein. Hier sind einige Lösungen, die Ihnen helfen können, dieses Problem zu beheben:
1. Überprüfen Sie die Kabelverbindungen: Stellen Sie sicher, dass die Kabel Ihrer Festplatte ordnungsgemäß angeschlossen sind.
2. Ändern Sie die Boot-Reihenfolge im BIOS: Gehen Sie ins BIOS und stellen Sie sicher, dass Ihre Festplatte als erstes Boot-Gerät eingestellt ist.
3. Starten Sie von einer Boot-Disk: Legen Sie eine bootfähige Diskette oder einen USB-Stick ein und starten Sie Ihren Computer von dort aus.
4. Wiederherstellen des MBR: Verwenden Sie das Befehlsfenster, um den Master Boot Record (MBR) zu reparieren.
5. Datenwiederherstellung: Wenn Sie wichtige Daten haben, die Sie retten möchten, können Sie sich an ein professionelles Datenrettungsunternehmen wie SalvageData oder DriveSavers wenden.
Denken Sie daran, dass diese Lösungen von der Art des Problems abhängen und nicht immer zu 100% wirksam sein können. Es ist immer ratsam, Ihre Daten regelmäßig zu sichern, um Datenverlust zu verhindern.
Funktionsstörung des SATA/IDE-Kabels
Funktionsstörung des SATA/IDE-Kabels
Wenn Sie den Fehler Kein Startgerät verfügbar auf Windows 10 haben und das Startgerät nicht gefunden wird, kann dies auf eine Funktionsstörung des SATA/IDE-Kabels hinweisen. Dieses Kabel verbindet Ihre Festplatte mit dem Motherboard und eine Störung kann dazu führen, dass das Startgerät nicht erkannt wird.
Um dieses Problem zu beheben, gehen Sie wie folgt vor:
1. Überprüfen Sie das SATA/IDE-Kabel und stellen Sie sicher, dass es ordnungsgemäß angeschlossen ist. Überprüfen Sie auch, ob das Kabel beschädigt oder abgenutzt ist.
2. Wenn das Kabel in Ordnung ist, überprüfen Sie die BIOS-Einstellungen. Stellen Sie sicher, dass das Startgerät im BIOS erkannt wird und als erstes Boot-Gerät festgelegt ist.
3. Wenn das Problem weiterhin besteht, kann es sein, dass Ihre Festplatte beschädigt ist. In diesem Fall sollten Sie eine Datenwiederherstellungsfirma kontaktieren, um Ihre Daten zu retten.
Indem Sie das SATA/IDE-Kabel überprüfen und die BIOS-Einstellungen überprüfen, können Sie das Problem Kein Startgerät verfügbar beheben und sicherstellen, dass Ihr Computer ordnungsgemäß startet.
Beschädigte Boot-Sektor oder Partitionstabelle
Wenn Sie auf Windows 10 den Fehler Kein Startgerät verfügbar erhalten, kann dies auf einen beschädigten Boot-Sektor oder eine beschädigte Partitionstabelle hinweisen. Dies kann verschiedene Ursachen haben, wie zum Beispiel Probleme mit der Festplatte oder einem Fehler im Betriebssystem.
Um das Problem zu beheben, gibt es einige Schritte, die Sie ausprobieren können:
1. Überprüfen Sie die BIOS-Einstellungen und stellen Sie sicher, dass das Startgerät ordnungsgemäß konfiguriert ist.
2. Überprüfen Sie die Kabelverbindungen zwischen der Festplatte und dem Computer. Stellen Sie sicher, dass sie fest sitzen und nicht beschädigt sind.
3. Versuchen Sie, das Betriebssystem von einem Boot-Datenträger zu starten und die Reparaturfunktionen auszuführen.
4. Wenn alle anderen Lösungen fehlschlagen, können Sie eine Datenwiederherstellungsfirma kontaktieren, um Ihre Daten zu retten und das Problem zu beheben.
Denken Sie daran, dass die genauen Schritte je nach Ihrem spezifischen Gerät und Betriebssystem variieren können. Es ist auch immer ratsam, regelmäßige Backups Ihrer Daten zu erstellen, um Datenverlust zu vermeiden.
Ihr PC in Bestform
Mit Fortect wird Ihr Computer leistungsfähiger und sicherer. Unsere umfassende Lösung beseitigt Probleme und optimiert Ihr System für eine reibungslose Nutzung.
Erfahren Sie mehr über die Vorteile von Fortect:
Fortect herunterladen
