In diesem Artikel geht es darum, wie das Problem Kein Audiogerät installiert unter Windows 7 Professional behoben werden kann.
July 2024: Steigern Sie die Leistung Ihres Computers und beseitigen Sie Fehler mit dieser fortschrittlichen Optimierungssoftware. Laden Sie sie unter diesem Link herunter
- Hier klicken zum Herunterladen und Installieren der Optimierungssoftware.
- Führen Sie einen umfassenden Systemscan durch.
- Lassen Sie die Software Ihr System automatisch reparieren.
Automatische Aktualisierung der Audiogerätetreiber
Wenn Sie das Problem Kein Audiogerät installiert unter Windows 7 Professional beheben möchten, gibt es eine einfache Lösung: Aktualisieren Sie Ihre Audiogerätetreiber automatisch.
1. Öffnen Sie den Geräte-Manager, indem Sie mit der rechten Maustaste auf das Windows-Symbol in der Taskleiste klicken und Geräte-Manager auswählen.
2. Suchen Sie in der Liste nach dem Audiogerät, das das Problem verursacht. Es kann als Kein Audiogerät installiert oder Audioausgabegerät angezeigt werden.
3. Klicken Sie mit der rechten Maustaste auf das Audiogerät und wählen Sie Treiber aktualisieren.
4. Wählen Sie Automatisch nach aktualisierter Treibersoftware suchen aus und lassen Sie Windows nach den neuesten Treibern suchen und diese installieren.
5. Starten Sie Ihren Computer neu, um die Änderungen zu übernehmen.
Diese Methode sollte Ihr Audiogerät wieder zum Laufen bringen. Wenn das Problem weiterhin besteht, können Sie auch Tools wie Driver Easy oder Driver Booster verwenden, um Ihre Treiber automatisch zu aktualisieren.
Hinweis: Stellen Sie sicher, dass Ihr Computer mit dem Internet verbunden ist, damit Windows die Treiber aktualisieren kann.
Kein Audiogerät installiert Windows 7 Professional beheben
Manuelle Deinstallation und Neuinstallation des Gerätetreibers
1. Öffnen Sie den Geräte-Manager, indem Sie mit der rechten Maustaste auf das Windows-Symbol in der Taskleiste klicken und Geräte-Manager auswählen.
2. Suchen Sie den Audiogerätetreiber unter Audiogeräte oder Sound-, Video- und Gamecontroller.
3. Klicken Sie mit der rechten Maustaste auf den Audiogerätetreiber und wählen Sie Deinstallieren.
4. Aktivieren Sie das Kontrollkästchen Gerätetreiber für dieses Gerät löschen und klicken Sie auf Deinstallieren.
5. Starten Sie den Computer neu, um den Treiber vollständig zu deinstallieren.
6. Gehen Sie zur Website des Geräteherstellers und suchen Sie den neuesten Treiber für Ihr Audiogerät.
7. Laden Sie den Treiber herunter und installieren Sie ihn gemäß den Anweisungen des Herstellers.
8. Starten Sie den Computer erneut, um den Treiber zu aktivieren.
Hinweis: Stellen Sie sicher, dass Sie den richtigen Treiber für Ihr Betriebssystem (z. B. Windows 7 Professional) auswählen.
Tipp: Wenn Sie Probleme haben, den richtigen Treiber manuell zu finden und zu installieren, können Sie auch Tools wie Driver Easy oder Driver Booster verwenden, um den Prozess automatisch durchzuführen.
Beachten Sie: Diese Schritte beziehen sich auf Windows 7 Professional, können jedoch auch für andere Windows-Versionen ähnlich sein.
Aktivieren Sie das Gerät erneut
1. Klicken Sie mit der rechten Maustaste auf das Lautsprechersymbol in der Taskleiste und wählen Sie Wiedergabegeräte aus.
2. Überprüfen Sie, ob das gewünschte Audiogerät als Standardwiedergabegerät ausgewählt ist. Wenn nicht, klicken Sie mit der rechten Maustaste auf das gewünschte Gerät und wählen Sie Als Standardgerät festlegen aus.
3. Stellen Sie sicher, dass die Lautstärke nicht auf Null oder stummgeschaltet ist. Klicken Sie mit der rechten Maustaste auf das gewünschte Gerät und wählen Sie Eigenschaften aus. Überprüfen Sie die Lautstärkeeinstellungen unter dem Tab Pegel.
4. Überprüfen Sie, ob das Audiogerät ordnungsgemäß an den Computer angeschlossen ist. Überprüfen Sie auch, ob das Gerät eingeschaltet ist.
5. Aktualisieren Sie die Audiogerätetreiber. Öffnen Sie den Geräte-Manager, indem Sie mit der rechten Maustaste auf das Windows-Symbol klicken und Geräte-Manager wählen. Suchen Sie das Audiogerät in der Liste, klicken Sie mit der rechten Maustaste darauf und wählen Sie Treiber aktualisieren aus.
6. Starten Sie den Computer neu und überprüfen Sie, ob das Audiogerät jetzt funktioniert.
Wenn diese Schritte das Problem nicht beheben, können weitere Reparaturmethoden oder Lösungen in Betracht gezogen werden.
Fortect: Ihr PC-Wiederherstellungsexperte

Scannen Sie heute Ihren PC, um Verlangsamungen, Abstürze und andere Windows-Probleme zu identifizieren und zu beheben.
Fortects zweifacher Ansatz erkennt nicht nur, wenn Windows nicht richtig funktioniert, sondern behebt das Problem an seiner Wurzel.
Jetzt herunterladen und Ihren umfassenden Systemscan starten.
- ✔️ Reparatur von Windows-Problemen
- ✔️ Behebung von Virus-Schäden
- ✔️ Auflösung von Computer-Freeze
- ✔️ Reparatur beschädigter DLLs
- ✔️ Blauer Bildschirm des Todes (BSoD)
- ✔️ OS-Wiederherstellung
Gründe für den Fehler Kein Audiowiedergabegerät installiert in Windows 7 Professional
- Überprüfen Sie, ob die Lautsprecher ordnungsgemäß an den Computer angeschlossen sind.
- Stellen Sie sicher, dass die Lautsprecher eingeschaltet und auf die richtige Lautstärke eingestellt sind.

- Überprüfen Sie die Audiokabel, um sicherzustellen, dass sie nicht beschädigt oder lose sind.
- Stellen Sie sicher, dass die Treiber für das Audiowiedergabegerät korrekt installiert sind.
- Aktualisieren Sie die Treiber für das Audiowiedergabegerät auf die neueste Version.
- Starten Sie den Computer neu und überprüfen Sie, ob das Audiowiedergabegerät erkannt wird.
- Öffnen Sie den Geräte-Manager, um zu überprüfen, ob das Audiowiedergabegerät ordnungsgemäß funktioniert.
- Deaktivieren Sie das Audiowiedergabegerät und aktivieren Sie es erneut, um mögliche Konflikte zu beheben.
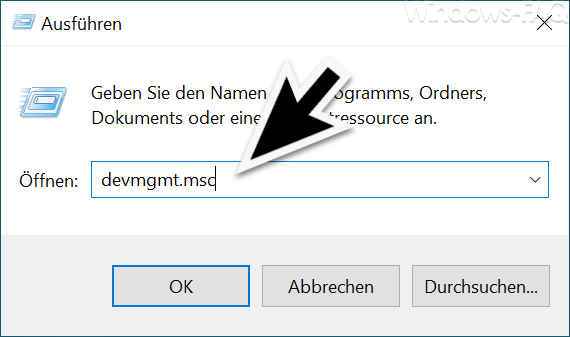
- Überprüfen Sie die Soundeinstellungen in der Systemsteuerung, um sicherzustellen, dass das Audiowiedergabegerät als Standardgerät ausgewählt ist.
- Führen Sie die Problembehandlung für die Audio-Wiedergabe aus, um mögliche Probleme zu identifizieren und zu beheben.
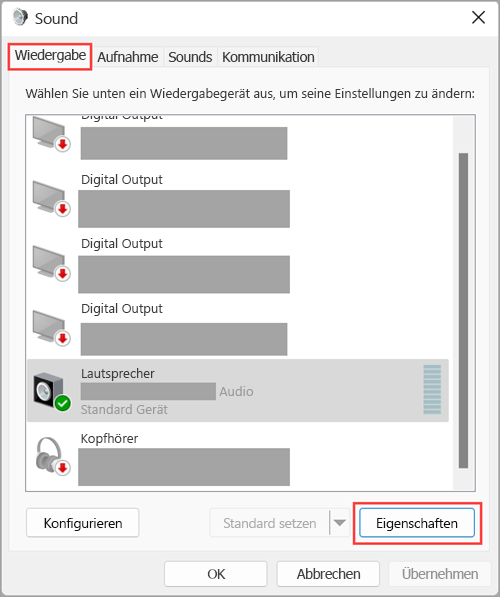
- Überprüfen Sie, ob das Audiowiedergabegerät in anderen Anwendungen funktioniert, um festzustellen, ob das Problem auf eine bestimmte Software beschränkt ist.
7 beste Lösungen zur Behebung des Fehlers Kein Audiowiedergabegerät installiert
- Öffnen Sie den Geräte-Manager, indem Sie die Tasten Windows + X drücken und Geräte-Manager auswählen.
- Suchen Sie im Geräte-Manager nach der Kategorie Audiogeräte und erweitern Sie sie.
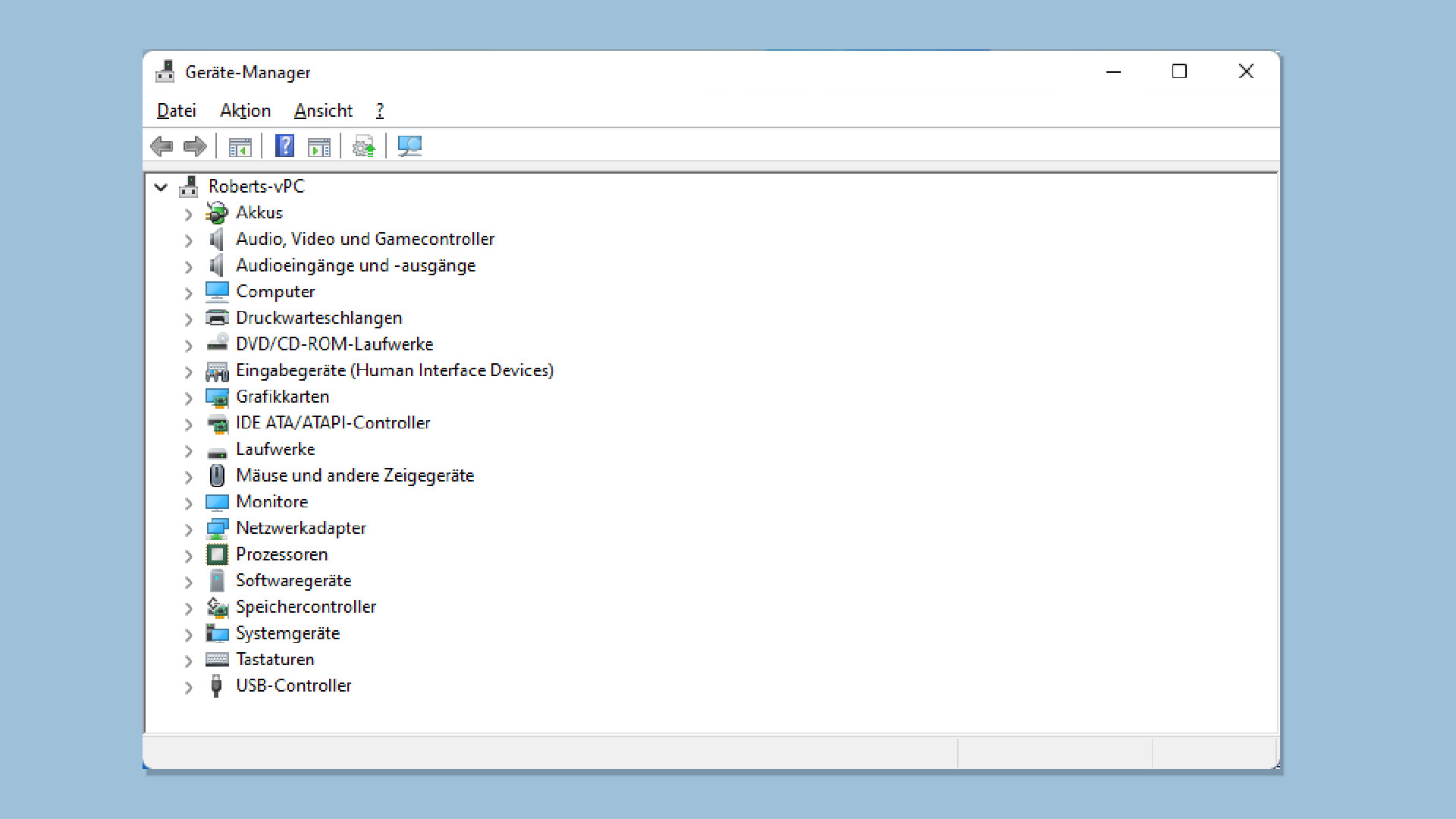
- Überprüfen Sie, ob ein Audiowiedergabegerät angezeigt wird. Wenn nicht, fahren Sie mit dem nächsten Schritt fort.
2. Aktualisieren Sie den Audiotreiber:
- Besuchen Sie die Website des Herstellers Ihres Computers oder des Audiogeräteherstellers.
- Suchen Sie nach den neuesten Treibern für Ihr Audiogerät.
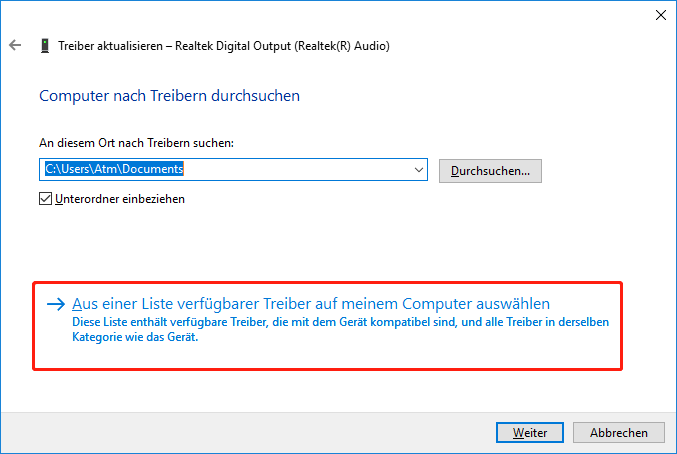
- Laden Sie den Treiber herunter und installieren Sie ihn gemäß den Anweisungen des Herstellers.
- Starten Sie den Computer neu und prüfen Sie, ob das Audiowiedergabegerät wieder erkannt wird.
3. Überprüfen Sie den Status des Windows-Audio-Dienstes:
- Drücken Sie die Tasten Windows + R, um das Ausführen-Fenster zu öffnen.
- Geben Sie services.msc ein und drücken Sie die Eingabetaste.
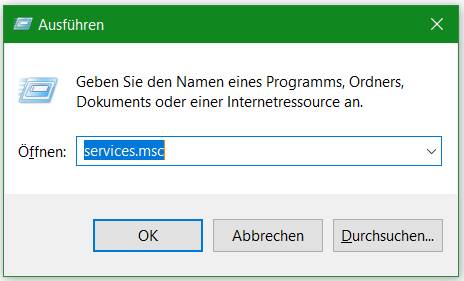
- Suchen Sie den Dienst Windows-Audio in der Liste.
- Stellen Sie sicher, dass der Status des Dienstes auf Gestartet und der Starttyp auf Automatisch eingestellt ist. Wenn nicht, klicken Sie mit der rechten Maustaste auf den Dienst, wählen Sie Eigenschaften und ändern Sie die Einstellungen entsprechend.
- Starten Sie den Computer neu und prüfen Sie, ob das Audiowiedergabegerät wieder erkannt wird.
4. Führen Sie die Problembehandlung für die Audiowiedergabe aus:
- Öffnen Sie die Systemsteuerung, indem Sie die Tasten Windows + X drücken und Systemsteuerung auswählen.
- Klicken Sie auf Problembehandlung und dann auf Hardware und Sound.
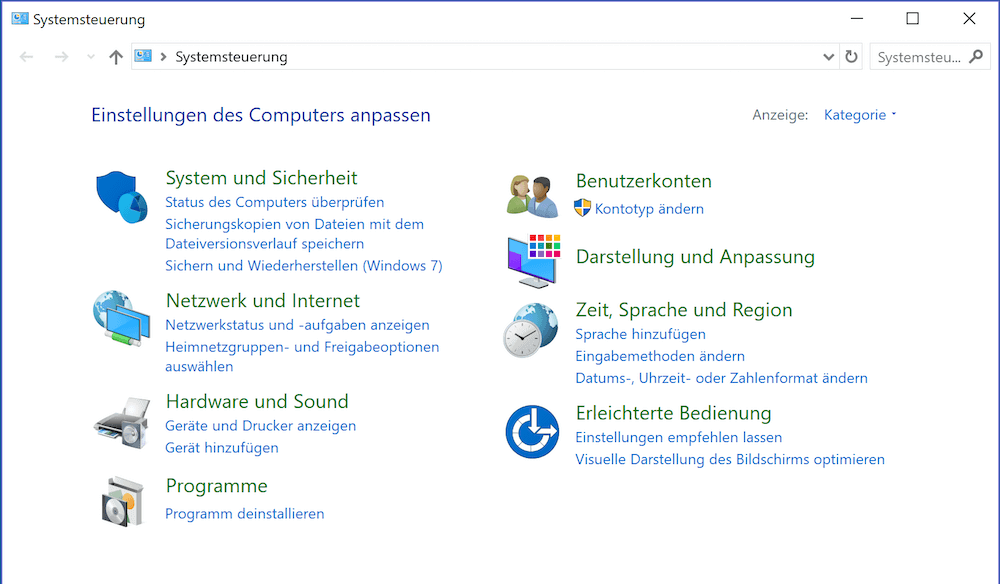
- Wählen Sie Audiowiedergabe aus und folgen Sie den Anweisungen des Assistenten, um Probleme zu erkennen und zu beheben.
- Starten Sie den Computer neu und prüfen Sie, ob das Audiowiedergabegerät wieder funktioniert.
5. Deaktivieren Sie die Soundkarte im BIOS und aktivieren Sie sie erneut:
- Starten Sie den Computer neu und drücken Sie die entsprechende Taste (normalerweise Del oder F2), um das BIOS aufzurufen.
- Navigieren Sie zu den Einstellungen für die Audiogeräte oder die Soundkarte.
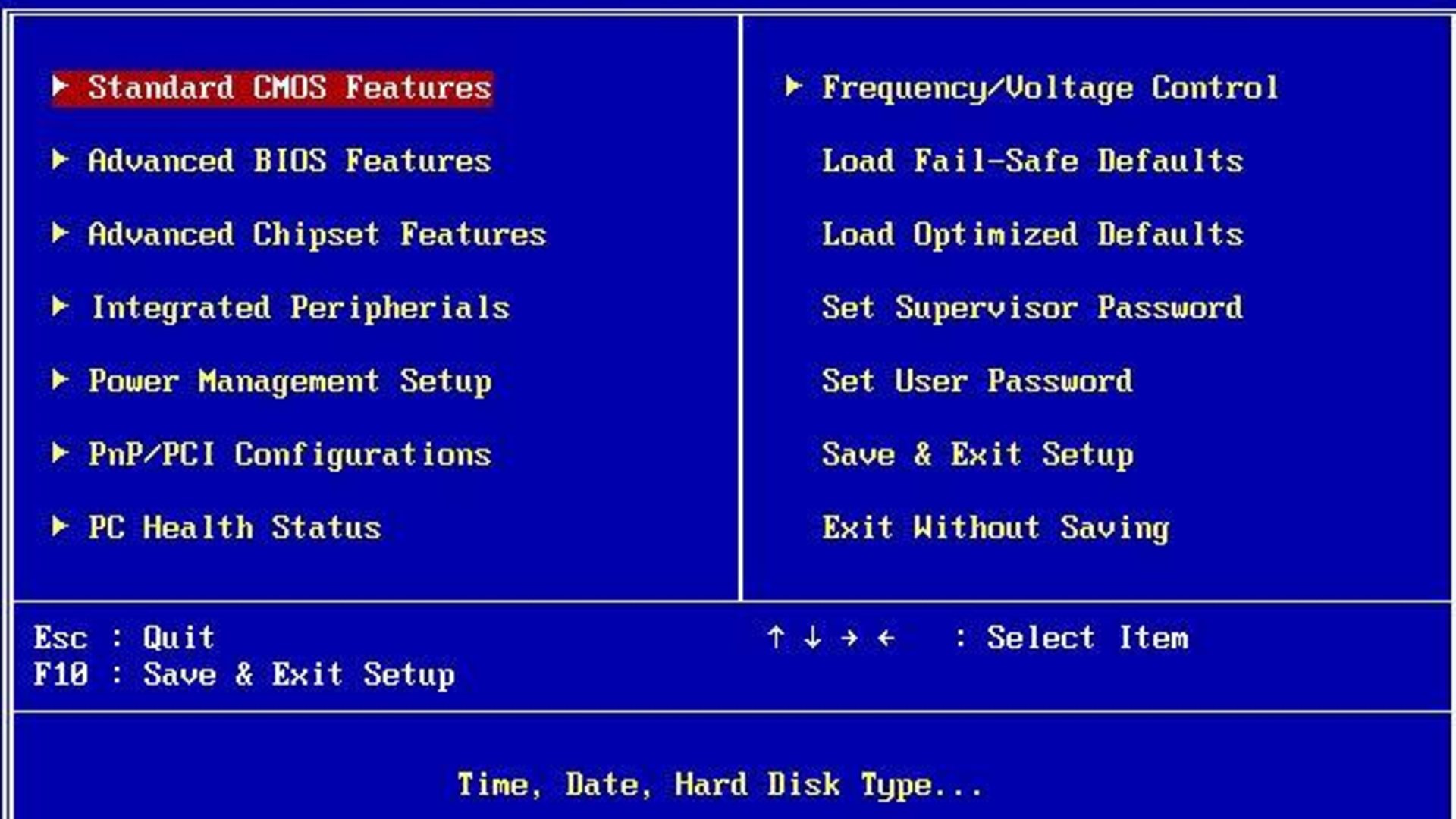
- Deaktivieren Sie die Soundkarte und speichern Sie die Änderungen.
- Starten Sie den Computer erneut und gehen Sie zurück ins BIOS.
- Aktivieren Sie die Soundkarte erneut und speichern Sie die Änderungen.
- Starten Sie den Computer neu und prüfen Sie, ob das Audiowiedergabegerät wieder erkannt wird.
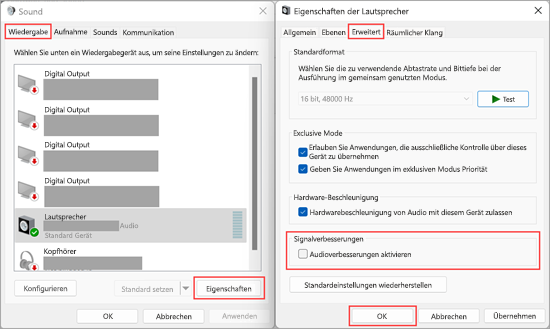
6. Führen Sie eine Systemwiederherstellung durch:
- Drücken Sie die Tasten Windows + R, um das Ausführen-Fenster zu öffnen.
- Geben Sie rstrui ein und drücken Sie die Eingabetaste.
- Wählen Sie einen Wiederherstellungspunkt aus, der vor dem Auftreten des Problems erstellt wurde.
- Befolgen Sie die Anweisungen des Assistenten, um das System auf den ausgewählten Wiederherstellungspunkt zurückzusetzen.
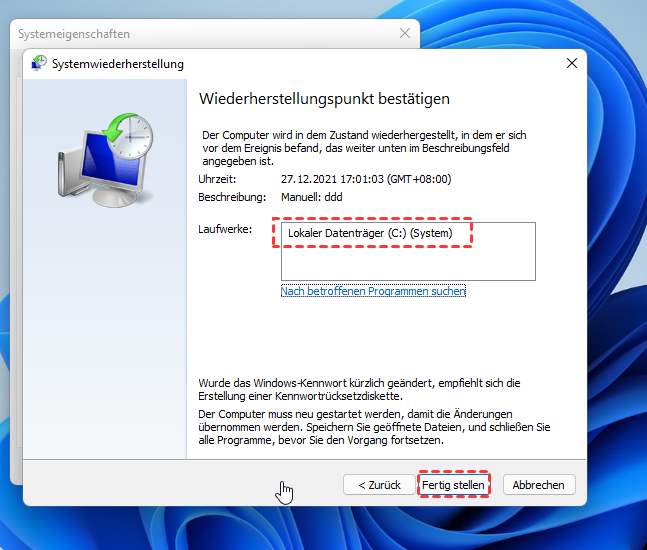
- Starten Sie den Computer neu und prüfen Sie, ob das Audiowiedergabegerät wieder funktioniert.
7. Prüfen Sie die Hardwareverbindungen:
- Stellen Sie sicher, dass die Audiokabel ordnungsgemäß mit den entsprechenden Anschlüssen am Computer und den Lautsprechern verbunden sind.
- Überprüfen Sie, ob die Lautsprecher eingeschaltet und richtig konfiguriert sind.

- Testen Sie die Audiowiedergabe mit anderen Lautsprechern oder Kopfhörern, um sicherzustellen, dass das Problem nicht an den Lautsprechern liegt.
Überprüfen Sie externe Bedingungen
Externe Bedingungen überprüfen:
– Überprüfen Sie, ob Ihre Lautsprecher ordnungsgemäß angeschlossen sind und eingeschaltet sind.
– Stellen Sie sicher, dass Ihr Audio-Ausgabegerät als Standardwiedergabegerät festgelegt ist. Klicken Sie mit der rechten Maustaste auf das Lautsprechersymbol in der Taskleiste und wählen Sie Wiedergabegeräte aus. Wählen Sie Ihr Audio-Ausgabegerät aus und klicken Sie auf Als Standard festlegen.
– Aktualisieren Sie Ihre Audiotreiber. Gehen Sie zum Geräte-Manager, suchen Sie nach dem Audiogerät und klicken Sie mit der rechten Maustaste darauf. Wählen Sie Treiber aktualisieren und folgen Sie den Anweisungen.
– Überprüfen Sie, ob Updates für Windows verfügbar sind. Öffnen Sie die Einstellungen, gehen Sie zu Update und Sicherheit und klicken Sie auf Nach Updates suchen.
– Wenn nichts funktioniert, können Sie versuchen, alle Treiber auf Ihrem Computer zu aktualisieren. Verwenden Sie ein zuverlässiges Treiberaktualisierungsprogramm wie UpdateAll, um den Vorgang zu vereinfachen.
– Wenn das Problem weiterhin besteht, können Sie versuchen, Ihr Audio-Gerät zu deinstallieren und erneut zu installieren. Gehen Sie zum Geräte-Manager, suchen Sie nach dem Audiogerät, klicken Sie mit der rechten Maustaste darauf und wählen Sie Deinstallieren. Starten Sie dann Ihren Computer neu und das Gerät wird automatisch erkannt und installiert.
Hoffentlich helfen Ihnen diese Lösungen, das Problem mit der fehlenden Audiogerät-Installation in Windows 7 Professional zu beheben.
Führen Sie den Audiowiedergabefehlerbehebungsassistenten aus
1. Klicken Sie mit der rechten Maustaste auf das Lautsprecher-Icon in der Taskleiste und wählen Sie Wiedergabegeräte.
2. Überprüfen Sie, ob Ihr Audiogerät in der Liste der Wiedergabegeräte angezeigt wird. Wenn nicht, klicken Sie mit der rechten Maustaste in den leeren Bereich und aktivieren Sie Deaktivierte Geräte anzeigen und Getrennte Geräte anzeigen.
3. Wenn Ihr Audiogerät in der Liste angezeigt wird, klicken Sie mit der rechten Maustaste darauf und wählen Sie Als Standardgerät festlegen.
4. Wenn das Audiogerät nicht in der Liste angezeigt wird, klicken Sie mit der rechten Maustaste auf das Lautsprecher-Icon in der Taskleiste und wählen Sie Geräte-Manager.
5. Im Geräte-Manager suchen Sie nach Ihrem Audiogerät unter Audiogeräte. Wenn es ein gelbes Ausrufezeichen oder ein rotes X neben dem Gerät gibt, klicken Sie mit der rechten Maustaste darauf und wählen Sie Treiber aktualisieren.
6. Wählen Sie die Option Automatisch nach aktualisierter Treibersoftware suchen und folgen Sie den Anweisungen.
7. Starten Sie Ihren Computer neu und überprüfen Sie, ob das Audiogerät jetzt funktioniert.
Falls das Problem weiterhin besteht, können Sie auch versuchen, den Audiotreiber von der Website des Herstellers herunterzuladen und zu installieren.
Installieren und aktualisieren Sie veraltete Treiber
UTF-8>
Kein Audiogerät installiert Windows 7 Professional beheben
Hier ist eine Tabelle, die Ihnen zeigt, wie Sie veraltete Treiber installieren und aktualisieren können:
| Schritt | Beschreibung |
|---|---|
| Schritt 1 | Öffnen Sie den Geräte-Manager. |
| Schritt 2 | Erweitern Sie die Kategorie Audiogeräte, Video- und Gamecontroller. |
| Schritt 3 | Suchen Sie nach dem Audiogerät, das als Unbekanntes Gerät oder ähnlich gekennzeichnet ist. |
| Schritt 4 | Klicken Sie mit der rechten Maustaste auf das Audiogerät und wählen Sie Treiber aktualisieren. |
| Schritt 5 | Wählen Sie Automatisch nach aktualisierter Treibersoftware suchen und folgen Sie den Anweisungen des Assistenten. |
| Schritt 6 | Wenn der Treiber erfolgreich aktualisiert wurde, starten Sie den Computer neu. |
Ihr PC in Bestform
Mit Fortect wird Ihr Computer leistungsfähiger und sicherer. Unsere umfassende Lösung beseitigt Probleme und optimiert Ihr System für eine reibungslose Nutzung.
Erfahren Sie mehr über die Vorteile von Fortect:
Fortect herunterladen
