Willkommen zu unserem Artikel Kein Internet trotz Verbindung zum WLAN-Router? Lösung 2023. In diesem Beitrag werden wir Ihnen helfen, das Problem der fehlenden Internetverbindung zu beheben, selbst wenn Sie mit Ihrem WLAN-Router verbunden sind. Lesen Sie weiter, um die Lösung zu entdecken!
July 2024: Steigern Sie die Leistung Ihres Computers und beseitigen Sie Fehler mit dieser fortschrittlichen Optimierungssoftware. Laden Sie sie unter diesem Link herunter
- Hier klicken zum Herunterladen und Installieren der Optimierungssoftware.
- Führen Sie einen umfassenden Systemscan durch.
- Lassen Sie die Software Ihr System automatisch reparieren.
Internetverbindung prüfen
1. Überprüfen Sie, ob Ihr Gerät mit dem WLAN-Router verbunden ist. Stellen Sie sicher, dass das WLAN-Symbol angezeigt wird und die Verbindung aktiv ist.
2. Versuchen Sie, andere Websites oder Apps zu öffnen, um sicherzustellen, dass das Problem nicht nur auf eine bestimmte Seite beschränkt ist.
3. Überprüfen Sie, ob andere Geräte im Haus eine Internetverbindung haben. Wenn nicht, könnte es ein Problem mit dem WLAN-Router oder dem Internetanbieter geben. Kontaktieren Sie in diesem Fall Ihren Internetanbieter für weitere Unterstützung.
4. Überprüfen Sie die Netzwerkverbindungseinstellungen auf Ihrem Gerät. Stellen Sie sicher, dass die IP-Adresse und andere Einstellungen korrekt sind.
5. Starten Sie den WLAN-Router neu. Trennen Sie das Gerät vom Stromnetz, warten Sie einige Sekunden und schließen Sie es erneut an.
6. Überprüfen Sie die DNS-Einstellungen auf Ihrem Gerät. Manchmal kann ein Problem mit den DNS-Einstellungen dazu führen, dass das Internet nicht funktioniert. Ändern Sie diese Einstellungen, um zu sehen, ob es das Problem behebt.
7. Wenn Sie ein mobiles Gerät verwenden, wie ein iPhone oder ein iPad, schalten Sie den Flugmodus ein und wieder aus. Dadurch wird die Verbindung neu gestartet und das Problem möglicherweise behoben.
Führen Sie diese Schritte nacheinander durch, um Ihre Internetverbindung zu überprüfen und das Problem zu beheben.
Neustart des Modems und/oder Routers durchführen
Neustart des Modems und/oder Routers durchführen:
Wenn Sie trotz Verbindung zum WLAN-Router kein Internet haben, kann ein Neustart des Modems und/oder Routers das Problem oft lösen.
Beachten Sie die folgenden Schritte:
1. Trennen Sie das Modem vom Stromnetz und warten Sie 30 Sekunden, um es vollständig auszuschalten.
2. Trennen Sie auch den Router vom Stromnetz und warten Sie ebenfalls 30 Sekunden.
3. Schließen Sie das Modem wieder an das Stromnetz an und warten Sie, bis es vollständig hochgefahren ist.
4. Schließen Sie nun auch den Router wieder an das Stromnetz an und warten Sie, bis er vollständig hochgefahren ist.
5. Überprüfen Sie nun, ob Sie eine Internetverbindung haben. Wenn nicht, wiederholen Sie den Vorgang oder kontaktieren Sie Ihren Internetanbieter für weitere Unterstützung.
Ein Neustart des Modems und/oder Routers kann oft dazu führen, dass die Verbindung wiederhergestellt wird und Sie wieder auf das Internet zugreifen können.
Überprüfung der Router-Einstellungen auf korrekte Berechtigungen
Überprüfen Sie die Router-Einstellungen auf korrekte Berechtigungen, wenn Sie trotz Verbindung zum WLAN-Router kein Internet haben.
1. Überprüfen Sie, ob die WiFi-Verbindung aktiv ist und ob Sie mit dem richtigen Netzwerk verbunden sind.
2. Stellen Sie sicher, dass Ihr Internetanbieter keine Störungen oder Ausfälle in Ihrer Region hat.
3. Überprüfen Sie die Einstellungen Ihres drahtlosen Routers, um sicherzustellen, dass alle Geräte und Benutzer die richtigen Berechtigungen haben.
4. Starten Sie Ihren Modem-Router neu, indem Sie ihn ausschalten und nach einigen Sekunden wieder einschalten.
5. Überprüfen Sie alle Geräte in Ihrem Haus, um sicherzustellen, dass sie ordnungsgemäß mit dem Netzwerk verbunden sind.
6. Überprüfen Sie, ob es zu einer IP-Adressen-Konflikt kommt und ändern Sie gegebenenfalls die Einstellungen.
7. Stellen Sie sicher, dass Sie das richtige Passwort für Ihr drahtloses Netzwerk verwenden.
8. Überprüfen Sie, ob Ihre Geräte mit anderen Netzwerken wie Hotels oder öffentlichen Hotspots eine Verbindung herstellen können.
9. Prüfen Sie, ob Ihr Router ein Firmware-Update benötigt und führen Sie es gegebenenfalls durch.
Folgen Sie diesen Schritten, um mögliche Probleme mit Ihrer Internetverbindung zu beheben und wieder online zu gehen.
Netzwerk zurücksetzen
Wenn Sie trotz Verbindung zum WLAN-Router kein Internet haben, gibt es einige Schritte, die Sie unternehmen können, um das Problem zu lösen.
1. Überprüfen Sie Ihre Verbindung: Stellen Sie sicher, dass Sie mit dem richtigen WLAN-Netzwerk verbunden sind und dass Ihr Internetanbieter keine Ausfälle hat.
2. Überprüfen Sie Ihre Geräte: Überprüfen Sie, ob andere Geräte in Ihrem Netzwerk eine Internetverbindung haben. Wenn nicht, könnte das Problem am Router liegen.
3. Starten Sie den Router neu: Trennen Sie den Router für etwa 30 Sekunden vom Stromnetz und schalten Sie ihn dann wieder ein. Dies kann helfen, eventuelle Fehler im Netzwerk zu beheben.
4. Überprüfen Sie die Netzwerkeinstellungen: Stellen Sie sicher, dass Ihr Gerät die richtigen Netzwerkeinstellungen verwendet. Überprüfen Sie die IP-Adresse, das Passwort und andere Einstellungen.
5. Setzen Sie Ihr Gerät zurück: Wenn alle anderen Schritte fehlschlagen, können Sie versuchen, Ihr Gerät auf die Werkseinstellungen zurückzusetzen. Beachten Sie jedoch, dass dadurch alle gespeicherten Daten gelöscht werden.
6. Wenden Sie sich an Ihren Internetanbieter: Wenn das Problem weiterhin besteht, sollten Sie sich an Ihren Internetanbieter wenden. Sie können Ihnen bei der Behebung des Problems helfen und weitere Lösungen vorschlagen.
Wichtig: Vergessen Sie nicht, den Router neu zu starten, um mögliche Probleme zu beheben.
Weitere Ressourcen bei fehlender Internetverbindung
– Überprüfen Sie, ob Ihr WLAN aktiviert ist und die Verbindung zum Router besteht.
– Starten Sie Ihren Router neu, indem Sie ihn für 30 Sekunden ausschalten und dann wieder einschalten.
– Überprüfen Sie, ob Ihr Gerät mit dem richtigen WLAN-Netzwerk verbunden ist.
– Stellen Sie sicher, dass Sie das richtige Passwort für Ihr WLAN verwenden.
– Überprüfen Sie, ob andere Geräte in Ihrem Netzwerk ebenfalls keine Internetverbindung haben. Wenn dies der Fall ist, könnte es ein Problem mit Ihrem Internetanbieter geben.
– Überprüfen Sie Ihre IP-Adresse und stellen Sie sicher, dass sie nicht mit einem anderen Gerät in Ihrem Netzwerk konfliktiert.
– Stellen Sie sicher, dass Ihr Gerät über die neueste Software und Firmware verfügt.
– Wenn Sie immer noch keine Verbindung herstellen können, wenden Sie sich an Ihren Internetdienstanbieter für weitere Unterstützung.
Hoffentlich helfen Ihnen diese Schritte und Lösungen, Ihre Internetverbindung wiederherzustellen.
Fehlerbehebung bei fehlender Internetverbindung
1. Überprüfen Sie, ob Ihr Gerät mit dem WLAN-Router verbunden ist.
2. Stellen Sie sicher, dass das WLAN aktiviert ist und das richtige Netzwerk ausgewählt wurde.
3. Starten Sie Ihren Router neu, indem Sie ihn für 30 Sekunden ausschalten und dann wieder einschalten.
4. Überprüfen Sie, ob andere Geräte im Netzwerk eine Verbindung zum Internet haben. Wenn nicht, liegt möglicherweise ein Problem mit dem Router oder dem Internetdienstanbieter (ISP) vor.
5. Wenn nur Ihr Gerät betroffen ist, versuchen Sie, es neu zu starten.
6. Überprüfen Sie Ihre IP-Adresse und stellen Sie sicher, dass es keine Konflikte gibt.
7. Stellen Sie sicher, dass Sie das richtige Passwort für das WLAN-Netzwerk verwenden.
8. Überprüfen Sie die Signalstärke des Netzwerks und versuchen Sie, näher am Router zu sein.
9. Wenn Sie immer noch keine Verbindung haben, wenden Sie sich an Ihren Internetdienstanbieter oder folgen Sie den Anweisungen in der Anleitung des Routers.
Hinweis: Die genauen Schritte können je nach Gerät und Router variieren. Konsultieren Sie die Bedienungsanleitung oder suchen Sie online nach spezifischen Anweisungen für Ihr Gerät.
Gründe für fehlende Internetverbindung
- Störungen im Netzwerk: Probleme mit dem Internetdienstanbieter oder dem WLAN-Netzwerk können zu einer fehlenden Internetverbindung führen.
- Unzureichende Signalstärke: Eine schwache WLAN-Signalstärke kann dazu führen, dass die Verbindung zum Router unterbrochen wird.

- Veraltete Router-Firmware: Eine veraltete Firmware auf dem WLAN-Router kann zu Kompatibilitätsproblemen und einer fehlenden Internetverbindung führen.
- Falsche Netzwerkeinstellungen: Falsch konfigurierte Netzwerkeinstellungen auf dem Gerät können dazu führen, dass keine Verbindung zum Router hergestellt werden kann.
- Firewall-Einstellungen: Eine zu strenge Firewall-Einstellung auf dem Gerät kann den Zugriff auf das Internet blockieren.
- Überlasteter Router: Wenn zu viele Geräte gleichzeitig mit dem Router verbunden sind, kann dies zu einer Überlastung führen und die Internetverbindung beeinträchtigen.
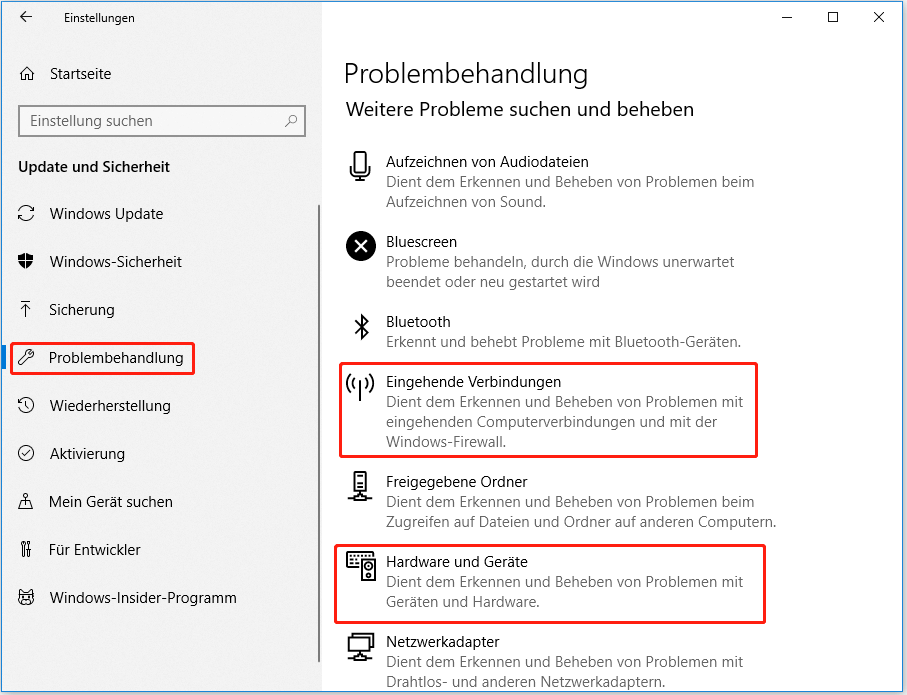
- Physikalische Hindernisse: Hindernisse wie Wände oder Möbel können das WLAN-Signal schwächen und somit die Verbindung zum Router beeinträchtigen.
- Geräteprobleme: Ein defektes WLAN-Modul oder andere Hardwareprobleme am Gerät können dazu führen, dass keine Verbindung zum WLAN-Router hergestellt werden kann.
- Netzwerkstörungen: Geplante oder ungeplante Netzwerkstörungen können vorübergehend dazu führen, dass keine Internetverbindung besteht.
Fortect: Ihr PC-Wiederherstellungsexperte

Scannen Sie heute Ihren PC, um Verlangsamungen, Abstürze und andere Windows-Probleme zu identifizieren und zu beheben.
Fortects zweifacher Ansatz erkennt nicht nur, wenn Windows nicht richtig funktioniert, sondern behebt das Problem an seiner Wurzel.
Jetzt herunterladen und Ihren umfassenden Systemscan starten.
- ✔️ Reparatur von Windows-Problemen
- ✔️ Behebung von Virus-Schäden
- ✔️ Auflösung von Computer-Freeze
- ✔️ Reparatur beschädigter DLLs
- ✔️ Blauer Bildschirm des Todes (BSoD)
- ✔️ OS-Wiederherstellung
Fehlalarme ausschließen
– Überprüfen Sie, ob Sie eine aktive Internetverbindung haben, obwohl Sie mit dem WLAN-Router verbunden sind.
– Starten Sie Ihren Router neu, indem Sie ihn für 30 Sekunden ausschalten und dann wieder einschalten.
– Überprüfen Sie, ob alle Kabel ordnungsgemäß angeschlossen sind.
– Stellen Sie sicher, dass Sie das richtige WLAN-Passwort verwenden.
– Überprüfen Sie, ob andere Geräte im Netzwerk eine Verbindung zum Internet herstellen können.
– Führen Sie einen Neustart Ihres Computers oder Mobilgeräts durch.
– Überprüfen Sie, ob Ihr Router die neueste Firmware hat und aktualisieren Sie sie gegebenenfalls.
– Prüfen Sie, ob es möglicherweise eine Störung des Internetdienstanbieters gibt.
– Setzen Sie Ihren Router auf die Werkseinstellungen zurück, wenn alle anderen Schritte fehlschlagen.
– Wenn Sie immer noch kein Internet haben, wenden Sie sich an Ihren Internetdienstanbieter für weitere Unterstützung.
Überprüfung der Router-Lichter
- 1. Stellen Sie sicher, dass der Router eingeschaltet ist und mit der Stromversorgung verbunden ist.
- 2. Überprüfen Sie, ob die Power-LED am Router leuchtet.

- 3. Kontrollieren Sie, ob die WLAN-LED am Router leuchtet.
- 4. Prüfen Sie, ob die Internet- oder DSL-LED am Router leuchtet.
- 5. Überprüfen Sie, ob die Verbindungs-LED am Router leuchtet.
Modem und Router neu starten
Wenn Sie trotz Verbindung zum WLAN-Router kein Internet haben, kann ein Neustart des Modems und Routers das Problem lösen.
Schritt 1: Trennen Sie das Modem und den Router von der Stromversorgung.
Schritt 2: Warten Sie etwa 30 Sekunden, bevor Sie das Modem und den Router wieder mit Strom versorgen.
Schritt 3: Lassen Sie beide Geräte hochfahren und stellen Sie sicher, dass sie ordnungsgemäß verbunden sind.
Schritt 4: Überprüfen Sie, ob Sie nun eine Internetverbindung haben. Wenn nicht, können Sie weitere Schritte zur Fehlerbehebung unternehmen.
Durch das Neustarten des Modems und Routers können viele Verbindungsprobleme behoben werden. Es kann auch helfen, die Netzwerkeinstellungen auf Ihren Geräten zu überprüfen und sicherzustellen, dass Sie das richtige Passwort für Ihr WLAN verwenden.
Windows-Netzwerkdiagnose durchführen
1. Öffnen Sie die Einstellungen auf Ihrem Computer.
2. Navigieren Sie zu Netzwerk und Internet.
3. Klicken Sie auf Status und dann auf Netzwerkprobleme beheben.
4. Die Windows-Netzwerkdiagnose wird gestartet und möglicherweise Probleme erkennen und beheben.
5. Überprüfen Sie nach Abschluss der Diagnose, ob das Problem behoben wurde.
Wenn das Problem weiterhin besteht, können Sie folgende Schritte ausprobieren:
1. Überprüfen Sie die Verbindung zum WLAN-Router.
2. Stellen Sie sicher, dass Ihr Internetdienstanbieter (ISP) eine Verbindung zum Internet herstellt.
3. Überprüfen Sie, ob andere Geräte im WLAN-Netzwerk eine Internetverbindung haben.
4. Starten Sie Ihren Modem und Router neu.
5. Überprüfen Sie Ihre IP-Adresse und stellen Sie sicher, dass sie nicht mit anderen Geräten im Netzwerk in Konflikt steht.
6. Überprüfen Sie das WLAN-Passwort und stellen Sie sicher, dass es korrekt eingegeben wurde.
Wenn diese Schritte nicht helfen, könnte es ein größeres Netzwerkproblem geben, wie z. B. eine Internetstörung in Ihrer Gegend. In diesem Fall sollten Sie sich an Ihren ISP wenden, um weitere Unterstützung zu erhalten.
Überprüfung der IP-Adresse
IP-Adresse überprüfen
Wenn Sie trotz Verbindung zum WLAN-Router kein Internet haben, kann es sein, dass es ein Problem mit Ihrer IP-Adresse gibt. Eine IP-Adresse ist eine eindeutige Kennung für jedes Gerät in einem Netzwerk. Wenn es zu einem Konflikt mit anderen Geräten kommt, kann dies zu einem Verlust der Internetverbindung führen.
Eine Lösung für dieses Problem ist es, Ihre IP-Adresse zu überprüfen und sicherzustellen, dass sie richtig konfiguriert ist. Gehen Sie dazu wie folgt vor:
1. Öffnen Sie die Einstellungen auf Ihrem Gerät.
2. Gehen Sie zu Netzwerk oder WLAN.
3. Finden Sie Ihre aktuelle Verbindung und tippen Sie darauf.
4. Suchen Sie nach der Option IP-Adresse anzeigen oder ähnlich.
5. Überprüfen Sie, ob die angezeigte IP-Adresse mit der erwarteten übereinstimmt.
Wenn die IP-Adresse falsch ist oder es zu einem Konflikt kommt, können Sie das Problem wie folgt beheben:
1. Tippen Sie auf Netzwerkverbindung trennen oder ähnlich.
2. Warten Sie einige Sekunden und tippen Sie dann auf Netzwerkverbindung wieder herstellen oder ähnlich.
3. Dadurch wird eine neue IP-Adresse zugewiesen und das Problem sollte behoben sein.
Wenn dieses Vorgehen nicht funktioniert, empfehlen wir Ihnen, Ihren WLAN-Router neu zu starten, indem Sie ihn für einige Sekunden ausschalten und dann wieder einschalten. Dies kann häufig Verbindungsprobleme beheben.
Falls dies immer noch nicht hilft, könnte es an anderen Ursachen wie einem Internetproviderproblem oder einer Störung in Ihrer Region liegen. In solchen Fällen sollten Sie sich an Ihren Internetprovider wenden, um weitere Unterstützung zu erhalten.
Überprüfung der Netzwerkkarte
Wenn Sie trotz einer Verbindung zum WLAN-Router kein Internet haben, kann dies an einer fehlerhaften Netzwerkkarte liegen. Folgen Sie diesen Schritten, um das Problem zu lösen:
1. Öffnen Sie den Geräte-Manager auf Ihrem Computer.
2. Suchen Sie nach der Kategorie Netzwerkadapter und klicken Sie darauf.
3. Klicken Sie mit der rechten Maustaste auf Ihre Netzwerkkarte und wählen Sie Deinstallieren.
4. Bestätigen Sie die Deinstallation und starten Sie Ihren Computer neu.
5. Nach dem Neustart wird die Netzwerkkarte automatisch erkannt und neu installiert.
Überprüfen Sie nun, ob Sie eine Verbindung zum Internet herstellen können. Wenn nicht, besteht die Möglichkeit, dass die Netzwerkkarte defekt ist und ausgetauscht werden muss. In diesem Fall empfehlen wir Ihnen, sich an Ihren Internetanbieter oder einen Fachmann zu wenden.
Hinweis: Diese Anleitung bezieht sich auf Windows 10. Die genauen Schritte können je nach Betriebssystem leicht abweichen.
Überprüfung der MAC-Adressenfilterung
- Was ist die MAC-Adressenfilterung?: Eine Sicherheitsfunktion, die den Zugriff auf das WLAN-Netzwerk basierend auf den MAC-Adressen der Geräte steuert.
- Überprüfen Sie die Aktivierung des MAC-Adressenfilters: Stellen Sie sicher, dass die Filterfunktion aktiviert ist.
- Überprüfen Sie die korrekte Eingabe der MAC-Adresse: Vergewissern Sie sich, dass die MAC-Adresse des Geräts korrekt eingegeben wurde.
- Überprüfen Sie die Liste der zugelassenen Geräte: Stellen Sie sicher, dass das Gerät in der Liste der zugelassenen Geräte steht.
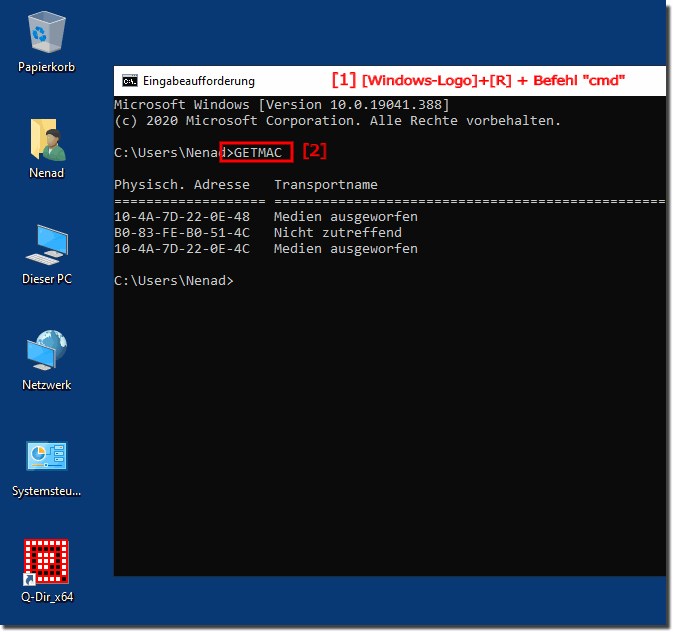
- Überprüfen Sie die MAC-Adresse des betroffenen Geräts: Vergewissern Sie sich, dass die MAC-Adresse des betroffenen Geräts korrekt ist.
- Deaktivieren Sie vorübergehend die MAC-Adressenfilterung: Testen Sie, ob das Problem behoben ist, indem Sie die Filterfunktion vorübergehend deaktivieren.
- Überprüfen Sie Firmware-Updates: Aktualisieren Sie die Firmware Ihres WLAN-Routers, um mögliche Probleme mit der MAC-Adressenfilterung zu beheben.
- Wenden Sie sich an den Hersteller: Wenn das Problem weiterhin besteht, kontaktieren Sie den Hersteller des WLAN-Routers oder suchen Sie nach weiteren Lösungen in der Dokumentation.
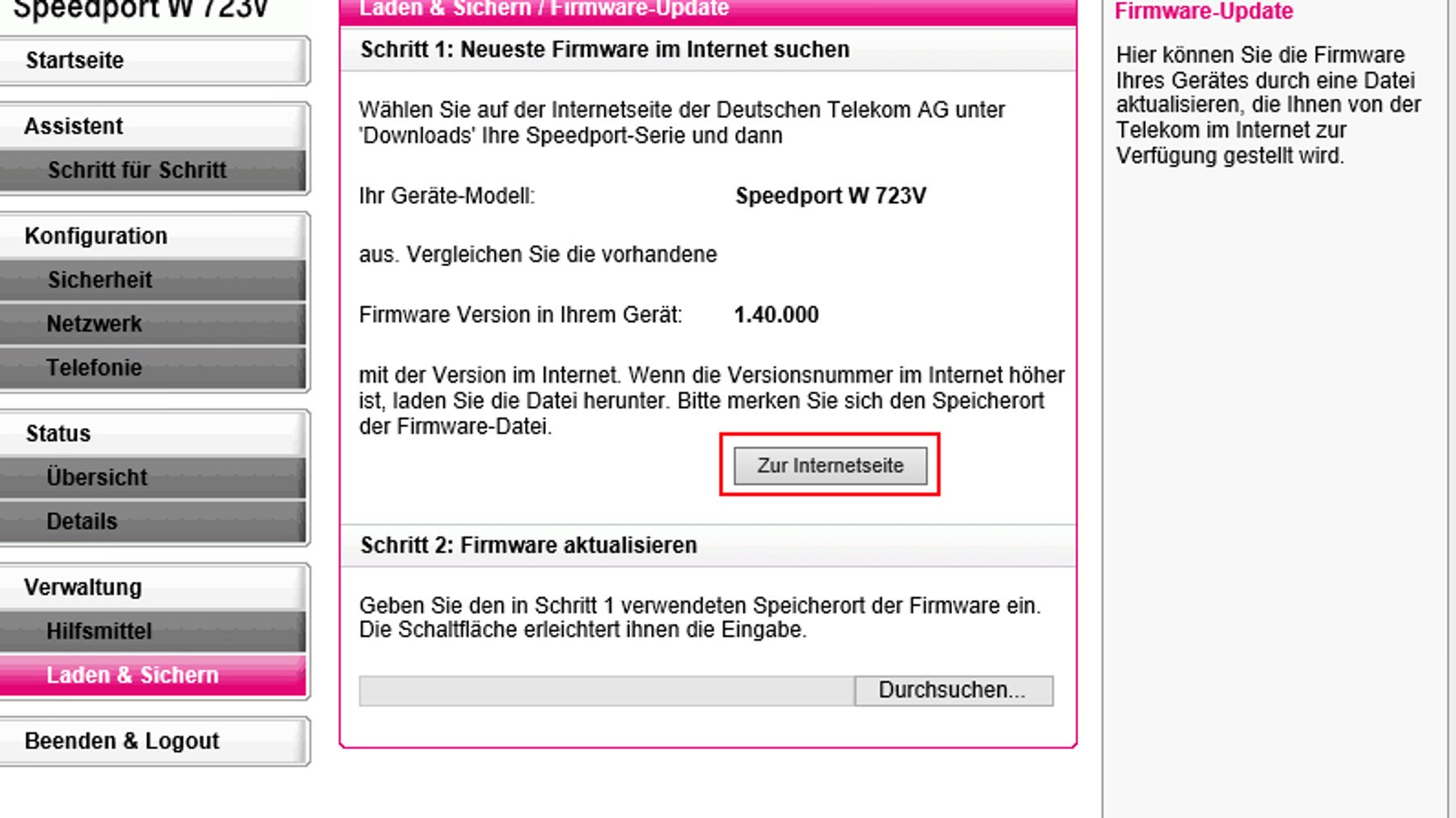
Zurücksetzen von TCP/IP
- Öffnen Sie das Startmenü und geben Sie cmd in das Suchfeld ein.
- Klicken Sie mit der rechten Maustaste auf Eingabeaufforderung und wählen Sie Als Administrator ausführen.
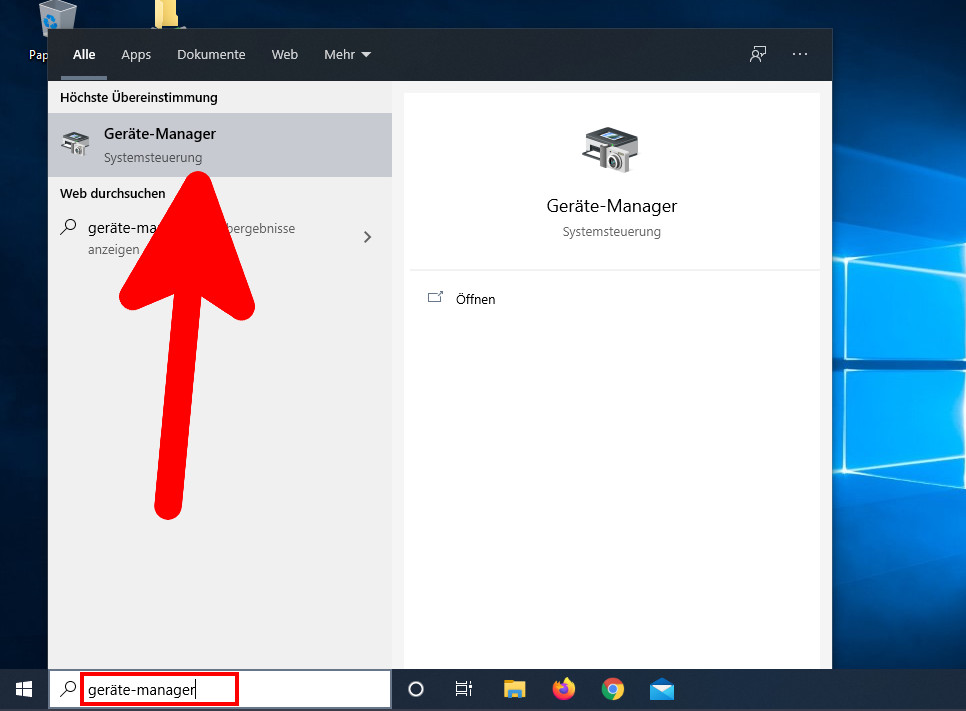
- Geben Sie den Befehl netsh int ip reset ein und drücken Sie die Eingabetaste.
- Warten Sie, bis der Vorgang abgeschlossen ist, und schließen Sie die Eingabeaufforderung.
Aktualisierung der Drahtlos-Treiber und Netzwerkadapter-Treiber
Aktualisieren Sie Ihre Drahtlos- und Netzwerkadapter-Treiber, um sicherzustellen, dass Ihr WLAN-Router ordnungsgemäß funktioniert.
1. Öffnen Sie den Geräte-Manager.
2.
Suchen Sie nach Drahtlosadapter und Netzwerkadapter.
3. Klicken Sie mit der rechten Maustaste auf jeden Adapter und wählen Sie Treiber aktualisieren.
4.
Wählen Sie Automatisch nach aktualisierter Treibersoftware suchen.
5. Warten Sie, während das System nach Updates sucht und diese installiert.
6.
Starten Sie Ihren Computer neu, um die Änderungen wirksam werden zu lassen.
Durch das Aktualisieren Ihrer Treiber können Sie mögliche Probleme mit der Internetverbindung beheben. Probieren Sie diese Schritte aus und sehen Sie, ob es Ihre Verbindung wiederherstellt.
Ihr PC in Bestform
Mit Fortect wird Ihr Computer leistungsfähiger und sicherer. Unsere umfassende Lösung beseitigt Probleme und optimiert Ihr System für eine reibungslose Nutzung.
Erfahren Sie mehr über die Vorteile von Fortect:
Fortect herunterladen
