Der Microsoft Store ist eine beliebte Plattform für den Download von Anwendungen, Spielen und vielem mehr. Doch was passiert, aus-dem-microsoft-store-herunterladen-2/” title=”Kann nichts aus dem Microsoft Store herunterladen”>wenn man plötzlich nichts mehr von dort herunterladen kann? Dieser Artikel beleuchtet das Problem und bietet mögliche Lösungsansätze.
July 2024: Steigern Sie die Leistung Ihres Computers und beseitigen Sie Fehler mit dieser fortschrittlichen Optimierungssoftware. Laden Sie sie unter diesem Link herunter
- Hier klicken zum Herunterladen und Installieren der Optimierungssoftware.
- Führen Sie einen umfassenden Systemscan durch.
- Lassen Sie die Software Ihr System automatisch reparieren.
Überprüfen Sie die Internetverbindung
1. Stellen Sie sicher, dass Ihr Computer mit dem Internet verbunden ist.
2. Überprüfen Sie die Wi-Fi-Verbindung oder verwenden Sie ein Ethernet-Kabel.
3. Öffnen Sie die Einstellungen und gehen Sie zu Netzwerk & Internet.
4. Überprüfen Sie, ob andere Webseiten problemlos geladen werden können.
5. Starten Sie Ihren Computer neu und versuchen Sie es erneut.
6. Überprüfen Sie, ob Ihr VPN aktiviert ist und deaktivieren Sie es gegebenenfalls.
7. Öffnen Sie die Eingabeaufforderung und geben Sie ipconfig ein, um Ihre Netzwerkverbindungen zu überprüfen.
8. Stellen Sie sicher, dass die Firewall oder Antivirensoftware den Microsoft Store nicht blockiert.
9. Suchen Sie nach neuen Windows-Updates und installieren Sie diese.
10. Wenn das Problem weiterhin besteht, suchen Sie nach spezifischen Fehlercodes oder befolgen Sie weitere Problembehandlungstipps auf der Microsoft-Website.
Deaktivieren Sie VPN oder Proxy
Wenn Sie Schwierigkeiten haben, Inhalte aus dem Microsoft Store herunterzuladen, kann es daran liegen, dass Sie eine VPN-Verbindung oder einen Proxy verwenden. Diese können die Verbindung zum Store beeinträchtigen und Downloads verhindern.
Um das Problem zu beheben, deaktivieren Sie bitte VPN oder Proxy. Hier ist wie:
1. Öffnen Sie die Einstellungen in Windows 10.
2. Klicken Sie auf Netzwerk und Internet.
3. Wählen Sie VPN oder Proxy aus dem Menü auf der linken Seite.
4. Deaktivieren Sie alle VPN-Verbindungen oder Proxy-Einstellungen, die aktiviert sind.
5. Starten Sie den Microsoft Store neu und versuchen Sie erneut, Inhalte herunterzuladen.
Indem Sie VPN oder Proxy deaktivieren, stellen Sie sicher, dass Ihre Verbindung zum Microsoft Store stabil ist und Sie Inhalte problemlos herunterladen können.
Beenden Sie den Microsoft Store erzwungen
Wenn Sie Probleme haben, etwas aus dem Microsoft Store herunterzuladen, gibt es verschiedene Möglichkeiten, das Problem zu beheben. Hier sind einige nützliche Tipps zur Fehlerbehebung:
1. Überprüfen Sie Ihre Internetverbindung: Stellen Sie sicher, dass Sie eine stabile Verbindung über Wi-Fi oder ein Ethernet-Kabel haben.
2. Starten Sie den Microsoft Store neu: Drücken Sie die Windows-Taste, geben Sie Store ein und öffnen Sie den Microsoft Store erneut.
3. Löschen Sie den Store-Cache: Öffnen Sie die Einstellungen, suchen Sie nach Apps und wählen Sie Apps & Features aus. Suchen Sie nach dem Microsoft Store, klicken Sie darauf und wählen Sie Erweiterte Optionen. Klicken Sie dann auf Cache leeren.
4. Führen Sie die Problembehandlung für den Windows Store aus: Öffnen Sie die Einstellungen und suchen Sie nach Problembehandlung. Wählen Sie Problembehandlung aus und führen Sie die Problembehandlung für den Windows Store aus.
5. Überprüfen Sie die Windows-Updates: Stellen Sie sicher, dass Ihr Windows 10 auf dem neuesten Stand ist, indem Sie die Einstellungen öffnen und nach Windows Update suchen.
Wenn Sie immer noch Probleme haben, empfehlen wir Ihnen, den Microsoft-Support zu kontaktieren oder weitere Online-Ressourcen zur Fehlerbehebung zu suchen.
python
import time
def download_from_microsoft_store(content):
print(Starte den Download von, content)
# Simuliere den Download-Vorgang
time.sleep(5)
print(Download von, content, abgeschlossen)
# Beispielaufruf der Funktion
download_from_microsoft_store(App XYZ)
Bitte beachten Sie, dass dies nur ein einfacher Code ist, der den Download-Prozess simuliert. Je nach Ihren spezifischen Anforderungen müssten Sie möglicherweise weitere Schritte hinzufügen, z. B. die Authentifizierung beim Microsoft Store oder die Verwaltung von Download-Fortschritten.
Überprüfen Sie die Datum- und Uhrzeiteinstellungen
Wenn Sie Probleme haben, beim Microsoft Store etwas herunterzuladen, sollten Sie zuerst Ihre Datum- und Uhrzeiteinstellungen überprüfen. Diese Einstellungen können einen Einfluss auf den Store haben und zu Download-Problemen führen.
Öffnen Sie die Einstellungen und navigieren Sie zu Datum und Uhrzeit. Stellen Sie sicher, dass diese Einstellungen korrekt sind und mit der aktuellen Zeit übereinstimmen.
Wenn die Einstellungen korrekt sind, können Sie auch versuchen, den Store zurückzusetzen. Öffnen Sie die Einstellungen erneut und suchen Sie nach Apps. Klicken Sie auf Microsoft Store und wählen Sie Erweiterte Optionen. Scrollen Sie nach unten und klicken Sie auf Zurücksetzen.
Wenn das Problem weiterhin besteht, können Sie auch versuchen, Ihren PC neu zu starten und eine Ethernet-Verbindung anstelle von WLAN zu verwenden. Manchmal kann eine stabile Ethernet-Verbindung das Problem beheben.
Wenn diese Schritte nicht helfen, können Sie weitere Problembehandlungstipps im Microsoft-Support finden. Suchen Sie nach Microsoft Store herunterladen funktioniert nicht für eine detaillierte Anleitung.
Wir hoffen, dass Ihnen diese Informationen bei der Lösung Ihrer Microsoft Store-Downloadprobleme helfen.
Überprüfen Sie den Speicherplatz und die Einstellungen
Stellen Sie sicher, dass Sie genügend Speicherplatz auf Ihrem Gerät haben und dass die Einstellungen korrekt sind. Überprüfen Sie auch Ihre Internetverbindung.
1. Überprüfen Sie den Speicherplatz: Gehen Sie zu den Einstellungen und wählen Sie System. Klicken Sie auf Speicher und prüfen Sie, ob genügend freier Speicherplatz vorhanden ist.
2. Überprüfen Sie die Einstellungen: Öffnen Sie den Microsoft Store und klicken Sie auf das Symbol mit den drei Punkten in der oberen rechten Ecke. Wählen Sie Einstellungen und überprüfen Sie die Optionen für Downloads und Updates.
3. Überprüfen Sie Ihre Internetverbindung: Stellen Sie sicher, dass Sie eine stabile Verbindung haben, entweder über WLAN oder ein Ethernet-Kabel.
Wenn Sie immer noch Probleme haben, können Sie die folgenden Schritte ausprobieren:
– Öffnen Sie die Eingabeaufforderung als Administrator: Drücken Sie die Windows-Taste + R, geben Sie cmd ein und drücken Sie die Eingabetaste. Geben Sie den Befehl sfc /scannow ein und drücken Sie erneut die Eingabetaste. Das wird möglicherweise fehlerhafte Systemdateien reparieren.
– Löschen Sie den Store-Cache: Öffnen Sie die Eingabeaufforderung als Administrator und geben Sie den Befehl wsreset ein. Dadurch wird der Store-Cache geleert und mögliche Fehler behoben.
– Führen Sie Windows Update aus: Überprüfen Sie, ob alle verfügbaren Updates installiert sind, indem Sie zu den Einstellungen gehen und nach Windows Update suchen.
Wir hoffen, dass diese Tipps Ihnen helfen, das Problem mit dem Herunterladen aus dem Microsoft Store zu beheben.
Fortect: Ihr PC-Wiederherstellungsexperte

Scannen Sie heute Ihren PC, um Verlangsamungen, Abstürze und andere Windows-Probleme zu identifizieren und zu beheben.
Fortects zweifacher Ansatz erkennt nicht nur, wenn Windows nicht richtig funktioniert, sondern behebt das Problem an seiner Wurzel.
Jetzt herunterladen und Ihren umfassenden Systemscan starten.
- ✔️ Reparatur von Windows-Problemen
- ✔️ Behebung von Virus-Schäden
- ✔️ Auflösung von Computer-Freeze
- ✔️ Reparatur beschädigter DLLs
- ✔️ Blauer Bildschirm des Todes (BSoD)
- ✔️ OS-Wiederherstellung
Löschen Sie den Microsoft Store Cache
Wenn Sie Probleme haben, etwas aus dem Microsoft Store herunterzuladen, kann das Löschen des Store Caches helfen. Hier ist eine Anleitung, wie Sie das machen können:
1. Drücken Sie die Windows-Taste + R, um das Ausführen-Fenster zu öffnen.
2. Geben Sie wsreset.exe ein und drücken Sie die Eingabetaste.
3. Ein Command Prompt-Fenster wird geöffnet und der Store Cache wird gelöscht. Dies kann einige Sekunden dauern.
4. Starten Sie Ihren Computer neu und versuchen Sie erneut, etwas aus dem Microsoft Store herunterzuladen.
Wenn das Löschen des Caches das Problem nicht behebt, gibt es möglicherweise andere Ursachen für das Herunterladen von Problemen. In diesem Fall können Sie andere Fehlerbehebungstipps ausprobieren oder sich an den Microsoft-Support wenden.
Troubleshooting-Tipps:
– Überprüfen Sie Ihre Internetverbindung, insbesondere wenn Sie eine Ethernet-Verbindung verwenden.
– Stellen Sie sicher, dass Ihre Windows-Einstellungen richtig konfiguriert sind.
– Überprüfen Sie, ob andere Store-Apps heruntergeladen werden können, um festzustellen, ob das Problem auf bestimmte Anwendungen beschränkt ist.
– Wenn Sie Fehlermeldungen erhalten, suchen Sie online nach spezifischen Lösungen.
– Führen Sie eine Neuinstallation des Microsoft Stores durch, wenn keine der oben genannten Lösungen funktioniert.
Hinweis: Diese Anleitung bezieht sich auf die Verwendung von Windows 10. Die Schritte können je nach Betriebssystemversion leicht variieren.
Verbinden Sie Ihr Microsoft-Konto erneut
Wenn Sie Probleme haben, Inhalte aus dem Microsoft Store herunterzuladen, können Sie versuchen, Ihr Microsoft-Konto erneut zu verbinden. Hier ist wie:
1. Öffnen Sie den Microsoft Store.
2. Klicken Sie auf Ihr Profilbild in der oberen rechten Ecke.
3. Wählen Sie Einstellungen aus.
4. Scrollen Sie nach unten und klicken Sie auf Konten.
5. Klicken Sie auf Konto entfernen und bestätigen Sie die Aktion.
6. Klicken Sie erneut auf Ihr Profilbild und wählen Sie Abmelden aus.
7. Melden Sie sich mit Ihren Anmeldeinformationen erneut an.
8. Überprüfen Sie, ob Sie jetzt Inhalte aus dem Microsoft Store herunterladen können.
Wenn das Problem weiterhin besteht, können Sie auch versuchen, andere Troubleshooting-Tipps wie das Überprüfen Ihrer Internetverbindung oder das Aktualisieren von Windows zu befolgen.
Hoffentlich helfen Ihnen diese Schritte, das Problem zu beheben und Inhalte aus dem Microsoft Store herunterzuladen.
Setzen Sie den Microsoft Store zurück
Um den Microsoft Store zurückzusetzen, befolgen Sie diese Schritte:
1. Öffnen Sie das Startmenü und suchen Sie nach Einstellungen.
2. Wählen Sie Apps aus den Optionen.
3. Scrollen Sie nach unten und suchen Sie nach Microsoft Store.
4. Klicken Sie darauf und wählen Sie Erweiterte Optionen.
5. Scrollen Sie nach unten und klicken Sie auf Zurücksetzen.
6. Bestätigen Sie die Aktion und warten Sie, bis der Vorgang abgeschlossen ist.
Wenn Sie immer noch Probleme haben, können Sie diese Fehlerbehebungstipps ausprobieren:
1. Überprüfen Sie Ihre Internetverbindung und stellen Sie sicher, dass Sie mit einem Ethernet-Kabel verbunden sind, um eine stabile Verbindung herzustellen.
2. Starten Sie Ihren Computer neu und versuchen Sie es erneut.
3. Führen Sie die Windows-Taste + R aus, geben Sie cmd ein und drücken Sie die Eingabetaste, um das Befehlszeilenfenster zu öffnen.
4. Geben Sie wsreset.exe ein und drücken Sie die Eingabetaste, um den Microsoft Store zurückzusetzen.
5. Überprüfen Sie die Einstellungen des Stores, um sicherzustellen, dass alles korrekt konfiguriert ist.
Hoffentlich können diese Schritte Ihnen helfen, den Microsoft Store zurückzusetzen und Probleme mit dem Herunterladen von Anwendungen zu beheben.
Führen Sie den Windows Store-Problembehandlungsprogramm aus
- Öffnen Sie die Einstellungen, indem Sie auf das Startmenü klicken und das Zahnrad-Symbol wählen.
- Klicken Sie auf Update und Sicherheit.
- Wählen Sie im linken Menü Problembehandlung aus.
- Scrollen Sie nach unten und klicken Sie auf Windows Store-Apps.
- Klicken Sie auf Problembehandlung ausführen.
- Warten Sie, bis der Vorgang abgeschlossen ist, und befolgen Sie die Anweisungen auf dem Bildschirm.
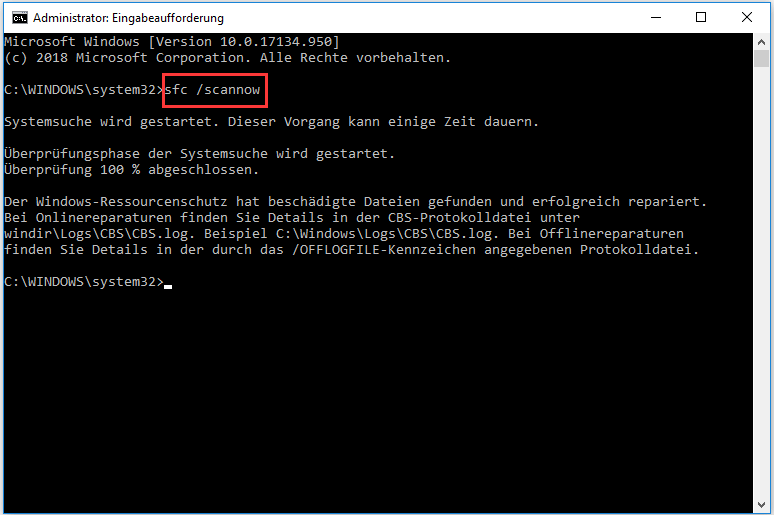
- Starten Sie Ihren Computer neu und versuchen Sie erneut, etwas aus dem Microsoft Store herunterzuladen.
Aktualisieren Sie den Microsoft Store
Wenn Sie Probleme haben, etwas aus dem Microsoft Store herunterzuladen, gibt es verschiedene Lösungsansätze, die Sie ausprobieren können.
1. Überprüfen Sie Ihre Internetverbindung: Stellen Sie sicher, dass Ihre Internetverbindung stabil ist und keine Probleme aufweist. Verwenden Sie bei Bedarf ein Ethernet-Kabel für eine zuverlässigere Verbindung.
2. Überprüfen Sie die Einstellungen des Microsoft Stores: Öffnen Sie den Microsoft Store und überprüfen Sie die Einstellungen. Stellen Sie sicher, dass nichts blockiert oder deaktiviert ist, was den Download von Apps verhindern könnte.
3. Führen Sie die Problembehandlung durch: Verwenden Sie die integrierten Problembehandlungstools von Windows, um mögliche Probleme zu erkennen und zu beheben. Öffnen Sie die Einstellungen und suchen Sie nach Problembehandlung.
4. Überprüfen Sie Windows Update: Stellen Sie sicher, dass Ihr Betriebssystem auf dem neuesten Stand ist, indem Sie nach Updates suchen. Öffnen Sie die Einstellungen und suchen Sie nach Windows Update.
Wenn keiner dieser Schritte das Problem löst, können Sie auch erwägen, den Microsoft Store zurückzusetzen oder eine Neuinstallation durchzuführen. Weitere Informationen zu diesen Schritten finden Sie in unserer umfassenden Anleitung zur Fehlerbehebung im Microsoft Store.
Installieren Sie Windows-Updates
1. Öffnen Sie das Startmenü, indem Sie die Windows-Taste drücken.
2. Geben Sie Windows Update ein und wählen Sie die Option Windows Update-Einstellungen aus.
3. Klicken Sie auf die Schaltfläche Nach Updates suchen und warten Sie, bis das System nach verfügbaren Updates sucht.
4. Wenn Updates verfügbar sind, klicken Sie auf Updates installieren.
5. Warten Sie, bis die Updates heruntergeladen und installiert wurden. Ihr Computer wird möglicherweise neu gestartet.
6. Nachdem die Updates installiert wurden, versuchen Sie erneut, Apps aus dem Microsoft Store herunterzuladen.
Falls das Problem weiterhin besteht, können Sie auch die folgenden Schritte ausprobieren:
1. Überprüfen Sie Ihre Internetverbindung. Stellen Sie sicher, dass Sie eine stabile Ethernet-Verbindung haben.
2. Öffnen Sie das Startmenü und geben Sie Store-Apps ein. Klicken Sie auf Microsoft Store-Apps zurücksetzen.
3. Starten Sie Ihren Computer neu und versuchen Sie erneut, Apps aus dem Microsoft Store herunterzuladen.
Wenn Sie immer noch Probleme haben, sollten Sie weitere Informationen zu Ihrem spezifischen Problem suchen oder professionelle Hilfe in Anspruch nehmen.
Ihr PC in Bestform
Mit Fortect wird Ihr Computer leistungsfähiger und sicherer. Unsere umfassende Lösung beseitigt Probleme und optimiert Ihr System für eine reibungslose Nutzung.
Erfahren Sie mehr über die Vorteile von Fortect:
Fortect herunterladen
