Die Windows 10 Taskleiste kann manchmal ihre Funktionalität verlieren, insbesondere das Rechtsklick-Menü. In diesem Artikel erfahren Sie, was Sie tun können, wenn der Rechtsklick in der Taskleiste nicht funktioniert.
July 2024: Steigern Sie die Leistung Ihres Computers und beseitigen Sie Fehler mit dieser fortschrittlichen Optimierungssoftware. Laden Sie sie unter diesem Link herunter
- Hier klicken zum Herunterladen und Installieren der Optimierungssoftware.
- Führen Sie einen umfassenden Systemscan durch.
- Lassen Sie die Software Ihr System automatisch reparieren.
Aktualisieren von Windows 10 auf die neueste Version
Aktualisieren Sie Windows 10 auf die neueste Version, um mögliche Fehler zu beheben. Gehen Sie dazu folgendermaßen vor:
1. Klicken Sie auf das Windows-Symbol in der Taskleiste, um das Startmenü zu öffnen.
2. Wählen Sie Einstellungen aus.
3. Klicken Sie auf Update und Sicherheit.
4. Wählen Sie Windows Update aus.
5. Klicken Sie auf Nach Updates suchen und warten Sie, bis der Vorgang abgeschlossen ist.
6. Wenn Updates verfügbar sind, klicken Sie auf Jetzt installieren.
7. Starten Sie Ihren Computer neu, wenn Sie dazu aufgefordert werden.
Wenn das Rechtsklicken in der Taskleiste immer noch nicht funktioniert, können Sie versuchen, das Problem mit den folgenden Schritten zu beheben:
1. Öffnen Sie den Datei-Explorer, indem Sie die Windows-Taste + E drücken.
2. Kopieren Sie den folgenden Befehl: Get-AppXPackage -AllUsers | Foreach {Add-AppxPackage -DisableDevelopmentMode -Register $($_.InstallLocation)AppXManifest.xml}.
3. Öffnen Sie das PowerShell-Fenster, indem Sie die Windows-Taste + X drücken und Windows PowerShell (Admin) auswählen.
4. Fügen Sie den kopierten Befehl ein, indem Sie mit der rechten Maustaste in das PowerShell-Fenster klicken und Einfügen wählen.
5. Drücken Sie die Eingabetaste, um den Befehl auszuführen.
6. Starten Sie Ihren Computer neu und prüfen Sie, ob das Problem behoben ist.
Diese Methoden sollten Ihnen helfen, das Problem mit dem nicht funktionierenden Rechtsklick in der Windows 10 Taskleiste zu beheben.
Verwenden von Umschalt + Rechtsklick
Wenn der Rechtsklick in der Windows 10 Taskleiste nicht funktioniert, kann die Tastenkombination Umschalt + Rechtsklick helfen.
Um dies zu tun:
1. Halten Sie die Umschalttaste gedrückt.
2. Klicken Sie mit der rechten Maustaste auf das gewünschte Taskleisten-Symbol.
Dies sollte das Kontextmenü öffnen und Ihnen Zugriff auf verschiedene Optionen ermöglichen.
Wenn das Problem weiterhin besteht, können Sie auch die folgenden Schritte ausprobieren:
– Überprüfen Sie, ob Ihr Betriebssystem auf dem neuesten Stand ist, indem Sie Windows Update ausführen.
– Starten Sie Ihren Computer neu.
– Führen Sie eine Fehlerbehebung durch, indem Sie die Befehle Get-AppXPackage in einem PowerShell-Fenster eingeben.
– Stellen Sie sicher, dass Ihre Tastatur ordnungsgemäß funktioniert, insbesondere die Eingabetaste.
Sollte keiner dieser Lösungsansätze funktionieren, empfehlen wir Ihnen, weitere Ressourcen oder Q&A-Foren zu durchsuchen, um eine Lösung zu finden, die für Ihr spezielles Problem geeignet ist.
Fortect: Ihr PC-Wiederherstellungsexperte

Scannen Sie heute Ihren PC, um Verlangsamungen, Abstürze und andere Windows-Probleme zu identifizieren und zu beheben.
Fortects zweifacher Ansatz erkennt nicht nur, wenn Windows nicht richtig funktioniert, sondern behebt das Problem an seiner Wurzel.
Jetzt herunterladen und Ihren umfassenden Systemscan starten.
- ✔️ Reparatur von Windows-Problemen
- ✔️ Behebung von Virus-Schäden
- ✔️ Auflösung von Computer-Freeze
- ✔️ Reparatur beschädigter DLLs
- ✔️ Blauer Bildschirm des Todes (BSoD)
- ✔️ OS-Wiederherstellung
Neustart des Windows Explorer-Dienstes über den Task-Manager
Wenn der Rechtsklick auf der Windows 10 Taskleiste nicht funktioniert, besteht die Möglichkeit, den Windows Explorer-Dienst über den Task-Manager neu zu starten. Dies kann helfen, das Problem zu beheben. Hier sind die Schritte:
1. Öffnen Sie den Task-Manager, indem Sie Strg + Umschalt + Esc drücken.
2. Suchen Sie den Prozess Windows Explorer in der Liste der laufenden Prozesse.
3. Klicken Sie mit der rechten Maustaste auf Windows Explorer und wählen Sie Task beenden.
4. Klicken Sie auf Datei in der Menüleiste des Task-Managers und wählen Sie Neuen Task ausführen.
5. Geben Sie explorer ein und drücken Sie die Eingabetaste.
6. Der Windows Explorer-Dienst wird neu gestartet und die Taskleiste sollte wieder ordnungsgemäß funktionieren.
Diese Methode kann auch bei anderen Versionen von Windows, wie Windows 7 und Windows 8, angewendet werden. Es ist eine einfache Lösung für das Problem mit dem Rechtsklick auf der Taskleiste.
Neustart des Tile Data Model-Servers über den Dienstebildschirm
Wenn Sie Probleme mit dem Rechtsklick auf der Windows 10 Taskleiste haben, könnte ein Neustart des Tile Data Model-Servers das Problem beheben.
Um den Server neu zu starten, gehen Sie wie folgt vor:
1. Öffnen Sie den Dienstebildschirm, indem Sie auf das Startmenü klicken und Dienste eingeben.
2. Klicken Sie mit der rechten Maustaste auf Dienste und wählen Sie Als Administrator ausführen.
3. Suchen Sie in der Liste der Dienste nach Tile Data Model-Server und klicken Sie mit der rechten Maustaste darauf.
4. Wählen Sie Neustart aus dem Kontextmenü.
Dies sollte den Tile Data Model-Server neu starten und das Problem mit dem Rechtsklick auf der Taskleiste beheben. Wenn das Problem weiterhin besteht, können Sie auch andere Lösungen ausprobieren, wie das Ausführen des Task-Managers oder das Aktualisieren von Windows.
Bitte beachten Sie, dass diese Lösung für Windows 10 gilt und möglicherweise nicht für andere Versionen des Betriebssystems funktioniert.
Entfernen von Malware aus dem System
Um Malware aus dem System zu entfernen, sollten Sie die folgenden Schritte befolgen:
1. Öffnen Sie den Task-Manager, indem Sie mit der rechten Maustaste auf die Taskleiste klicken und Task-Manager auswählen.
2. Überprüfen Sie die laufenden Prozesse auf verdächtige Aktivitäten. Wenn Sie Malware vermuten, beenden Sie den entsprechenden Prozess.
3. Öffnen Sie den Datei-Explorer und navigieren Sie zu C:Users
4. Löschen Sie alle verdächtigen Dateien und Ordner in diesem Verzeichnis.
5. Öffnen Sie die Eingabeaufforderung, indem Sie mit der rechten Maustaste auf das Startmenü klicken und Eingabeaufforderung (Administrator) auswählen.
6. Geben Sie den Befehl sfc /scannow ein und drücken Sie die Eingabetaste, um die Systemdateien auf Fehler zu überprüfen und zu reparieren.
7. Führen Sie einen vollständigen Virenscan mit einem zuverlässigen Antivirenprogramm durch.
8. Aktualisieren Sie Ihr Betriebssystem und alle installierten Programme auf die neuesten Versionen, um Sicherheitslücken zu schließen.
Indem Sie diese Schritte befolgen, können Sie Malware aus Ihrem System entfernen und Ihre Sicherheit wiederherstellen.
Verwenden eines Systemwiederherstellungspunkts
- Öffnen Sie das Startmenü
- Navigieren Sie zu den Einstellungen
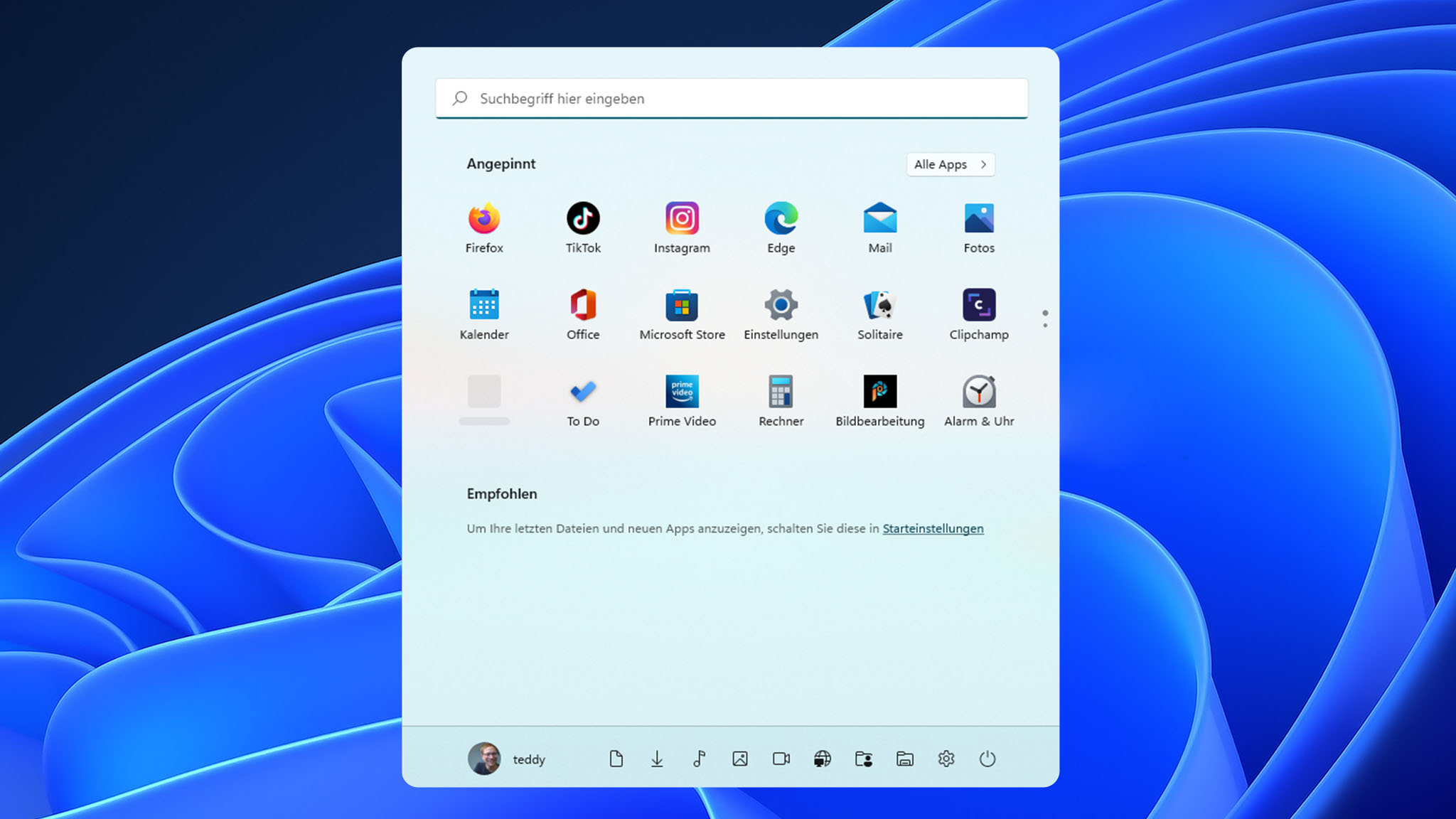
- Wählen Sie Update und Sicherheit
- Klicken Sie auf Wiederherstellung
- Gehen Sie zu Erweiterter Start
- Wählen Sie die Option Jetzt neu starten
- Starten Sie den Computer neu
- Drücken Sie F11 während des Neustarts
- Wählen Sie Problembehandlung
- Klicken Sie auf Erweiterte Optionen
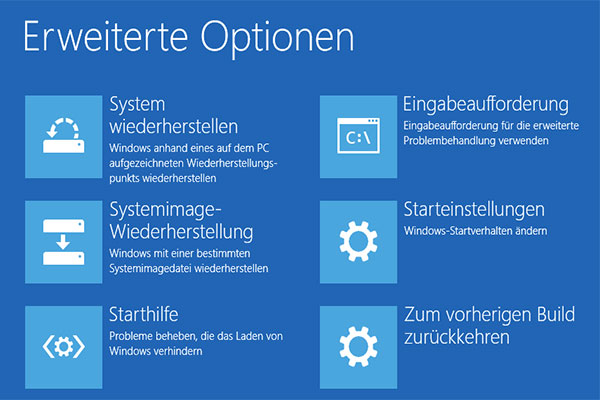
- Wählen Sie Systemwiederherstellung
- Wählen Sie einen Wiederherstellungspunkt aus
- Klicken Sie auf Weiter
- Bestätigen Sie die Wiederherstellung
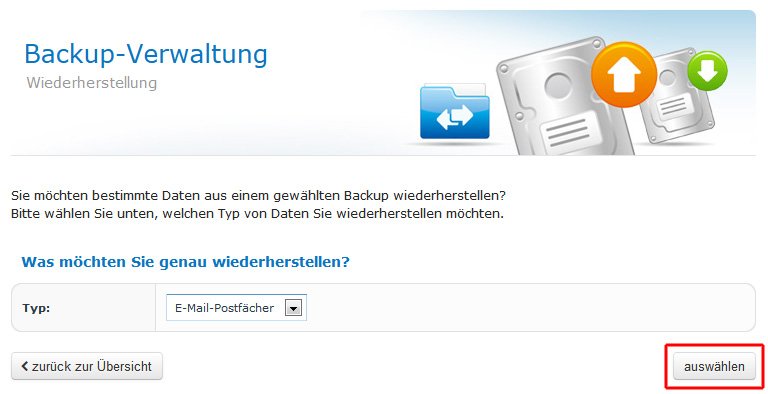
- Warten Sie, bis der Vorgang abgeschlossen ist
- Starten Sie den Computer erneut
Ihr PC in Bestform
Mit Fortect wird Ihr Computer leistungsfähiger und sicherer. Unsere umfassende Lösung beseitigt Probleme und optimiert Ihr System für eine reibungslose Nutzung.
Erfahren Sie mehr über die Vorteile von Fortect:
Fortect herunterladen
