In diesem Artikel dreht sich alles um das Problem beim Kopieren und Einfügen auf dem iPhone und mögliche Lösungen dafür.
June 2024: Steigern Sie die Leistung Ihres Computers und beseitigen Sie Fehler mit dieser fortschrittlichen Optimierungssoftware. Laden Sie sie unter diesem Link herunter
- Hier klicken zum Herunterladen und Installieren der Optimierungssoftware.
- Führen Sie einen umfassenden Systemscan durch.
- Lassen Sie die Software Ihr System automatisch reparieren.
Schritte zum Teilen von Inhalten
- Überprüfen Sie die Einstellungen des iPhones:
- Öffnen Sie die Einstellungen auf Ihrem iPhone.
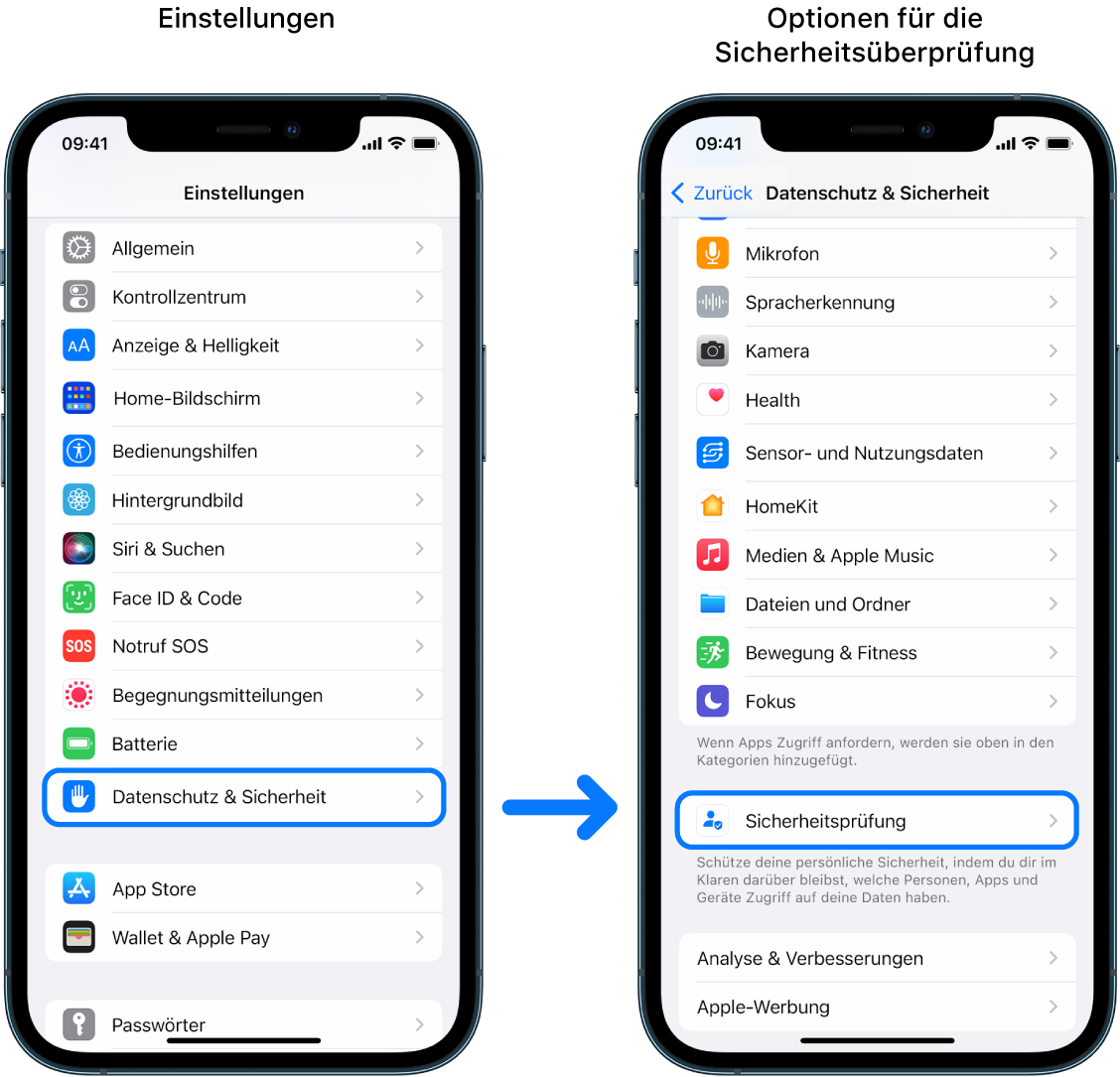
- Scrollen Sie nach unten und tippen Sie auf Allgemein.
- Wählen Sie Einschränkungen aus.
- Stellen Sie sicher, dass die Option Ausschneiden/Einfügen aktiviert ist.
- Starten Sie das iPhone neu:
- Halten Sie die Ein-/Aus-Taste gedrückt, bis der Ausschaltregler angezeigt wird.
- Schieben Sie den Regler, um Ihr iPhone auszuschalten.
- Warten Sie einige Sekunden und drücken Sie die Ein-/Aus-Taste, um Ihr iPhone wieder einzuschalten.
- Aktualisieren Sie Ihr iPhone auf die neueste iOS-Version:
- Öffnen Sie die Einstellungen auf Ihrem iPhone.
- Tippen Sie auf Allgemein.

- Wählen Sie Softwareupdate aus.
- Wenn ein Update verfügbar ist, tippen Sie auf Herunterladen und installieren.
- Befolgen Sie die Anweisungen auf dem Bildschirm, um das Update abzuschließen.
- Überprüfen Sie die App-Berechtigungen:
- Öffnen Sie die Einstellungen auf Ihrem iPhone.
- Scrollen Sie nach unten und tippen Sie auf Datenschutz.
- Wählen Sie Ortungsdienste aus.
- Stellen Sie sicher, dass die betreffende App die Berechtigung für den Zugriff auf den Speicher hat.
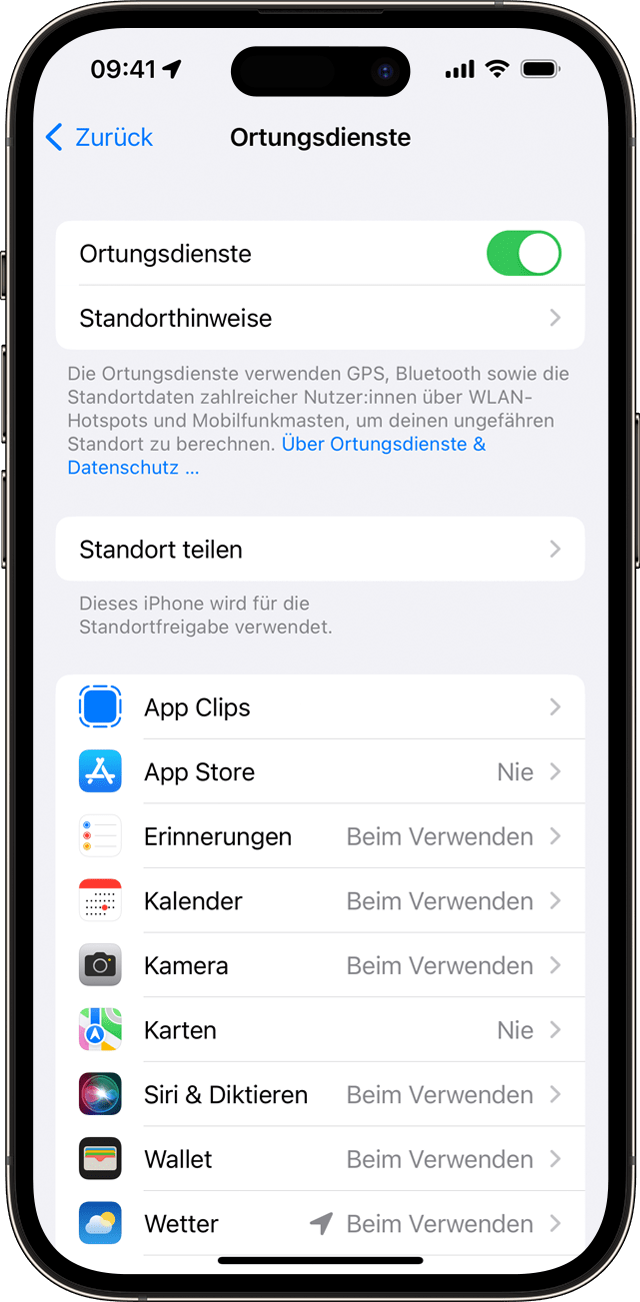
- Setzen Sie die Netzwerkeinstellungen zurück:
- Öffnen Sie die Einstellungen auf Ihrem iPhone.
- Tippen Sie auf Allgemein.
- Scrollen Sie nach unten und wählen Sie Zurücksetzen aus.
- Wählen Sie Netzwerkeinstellungen zurücksetzen.
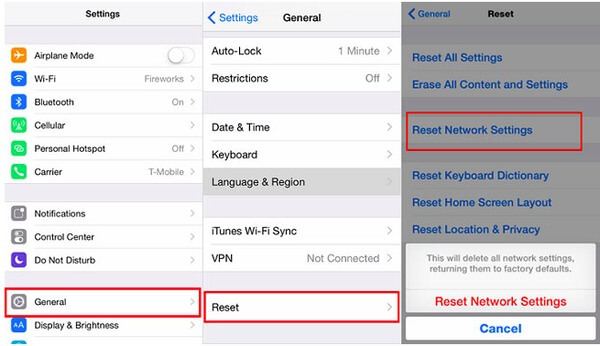
- Geben Sie bei Bedarf Ihren Passcode ein.
- Bestätigen Sie den Vorgang, indem Sie auf Netzwerkeinstellungen zurücksetzen tippen.
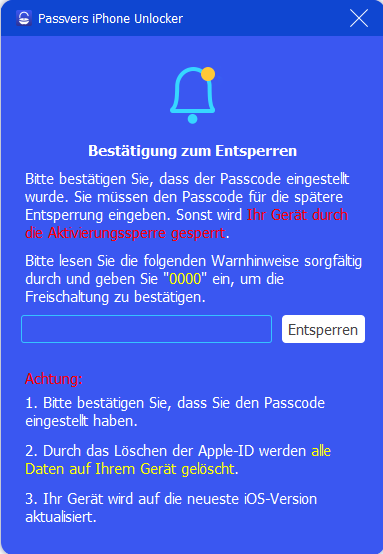
Zurücksetzen auf Werkseinstellungen zur Behebung des Problems
Um das Problem mit dem Kopieren und Einfügen auf dem iPhone zu beheben, können Sie Ihr Gerät auf die Werkseinstellungen zurücksetzen. Dies kann helfen, verschiedene Probleme im Zusammenhang mit dem Kopieren und Einfügen zu lösen.
Beachten Sie: Ein Zurücksetzen auf die Werkseinstellungen löscht alle Daten und Einstellungen auf Ihrem iPhone. Stellen Sie daher sicher, dass Sie zuvor ein Backup erstellt haben.
Um Ihr iPhone auf die Werkseinstellungen zurückzusetzen, gehen Sie wie folgt vor:
1. Öffnen Sie die Einstellungen auf Ihrem iPhone.
2. Scrollen Sie nach unten und tippen Sie auf Allgemein.
3. Scrollen Sie erneut nach unten und tippen Sie auf Zurücksetzen.
4. Wählen Sie Inhalte & Einstellungen löschen.
5. Geben Sie Ihren Gerätecode ein, wenn Sie dazu aufgefordert werden.
6. Bestätigen Sie den Vorgang, indem Sie auf iPhone löschen tippen.
Ihr iPhone wird nun auf die Werkseinstellungen zurückgesetzt. Nach dem Zurücksetzen können Sie Ihr Backup wiederherstellen und Ihre Daten erneut auf das Gerät übertragen.
Fortect: Ihr PC-Wiederherstellungsexperte

Scannen Sie heute Ihren PC, um Verlangsamungen, Abstürze und andere Windows-Probleme zu identifizieren und zu beheben.
Fortects zweifacher Ansatz erkennt nicht nur, wenn Windows nicht richtig funktioniert, sondern behebt das Problem an seiner Wurzel.
Jetzt herunterladen und Ihren umfassenden Systemscan starten.
- ✔️ Reparatur von Windows-Problemen
- ✔️ Behebung von Virus-Schäden
- ✔️ Auflösung von Computer-Freeze
- ✔️ Reparatur beschädigter DLLs
- ✔️ Blauer Bildschirm des Todes (BSoD)
- ✔️ OS-Wiederherstellung
// Dieses Beispiel zeigt, wie man die Kopier- und Einfügefunktion auf einem iPhone einschränken könnte.
// Schritt 1: Einfügen des Delegate-Protokolls in der Klasse
class MeinViewController: UIViewController, UITextFieldDelegate {
// ...
}
// Schritt 2: Implementieren der UITextFieldDelegate-Methode
extension MeinViewController {
func textField(_ textField: UITextField, shouldChangeCharactersIn range: NSRange, replacementString string: String) -> Bool {
// Überprüfen, ob das Textfeld kopiert oder eingefügt wird
if UIPasteboard.general.isPasteboardContainingStrings() {
return false // Verhindern des Einfügens
} else {
return true
}
}
}
// Schritt 3: Textfelddelegation festlegen
let meinTextField = UITextField()
meinTextField.delegate = self
Hinweis: Dieser Code ist ein vereinfachtes Beispiel und kann nicht vollständig die Kopier- und Einfügefunktion auf einem iPhone deaktivieren, da dies durch die iOS-Beschränkungen begrenzt ist. Es zeigt jedoch, wie man die UITextFieldDelegate-Methode verwenden kann, um das Einfügen von Inhalten zu verhindern.
Tipps zur Fehlerbehebung für das Problem Kopieren und Einfügen funktioniert nicht auf iPad oder iPhone
1. Überprüfen Sie zunächst, ob die Funktion Kopieren und Einfügen überhaupt aktiviert ist. Gehen Sie dazu zu Einstellungen > Allgemein > Tastatur und stellen Sie sicher, dass Kopieren und Einfügen aktiviert ist.
2. Wenn das Problem weiterhin besteht, starten Sie Ihr Gerät neu. Halten Sie dazu den Power-Button gedrückt, bis der Ausschalten-Schieberegler erscheint, und schieben Sie ihn, um das Gerät auszuschalten. Starten Sie es dann erneut.
3. Stellen Sie sicher, dass Sie den Text korrekt ausgewählt haben, den Sie kopieren möchten. Verwenden Sie dazu die doppelte Berührung Methode, bei der Sie zweimal schnell auf den Text tippen und dann die Auswahlgriffe verwenden, um den gewünschten Text auszuwählen.
4. Wenn das Problem weiterhin besteht, überprüfen Sie, ob Ihr Betriebssystem auf dem neuesten Stand ist. Gehen Sie dazu zu Einstellungen > Allgemein > Softwareupdate und installieren Sie gegebenenfalls Updates.
5. Wenn alle anderen Lösungen fehlschlagen, wenden Sie sich an den Apple Support oder suchen Sie in Foren nach ähnlichen Problemen und deren Lösungen. Es gibt möglicherweise spezifische Lösungen, die für Ihr Gerät oder Ihr Betriebssystem gelten.
Hoffentlich helfen Ihnen diese Tipps, das Problem mit dem Kopieren und Einfügen auf Ihrem iPhone oder iPad zu lösen.
Richtige Verwendung von Kopieren und Einfügen auf dem iPhone oder iPad (Problem gelöst)
Es gibt Zeiten, in denen die Funktion Kopieren und Einfügen auf dem iPhone oder iPad nicht wie erwartet funktioniert. Wenn Sie mit diesem Problem konfrontiert sind, können Ihnen die folgenden Lösungen helfen:
1. Überprüfen Sie zunächst, ob die Funktion Kopieren und Einfügen aktiviert ist. Gehen Sie dazu zu Einstellungen > Allgemein > Tastatur und stellen Sie sicher, dass Kopieren und Einfügen aktiviert ist.
2. Wenn das Problem weiterhin besteht, versuchen Sie, das Gerät neu zu starten. Halten Sie dazu die Ein-/Aus-Taste gedrückt, bis der Ausschaltbildschirm angezeigt wird, und schieben Sie dann den Schieberegler, um das Gerät auszuschalten. Warten Sie einige Sekunden und schalten Sie es dann wieder ein.
3. Eine andere Möglichkeit besteht darin, die neueste Version des Betriebssystems (iOS) auf Ihrem Gerät zu installieren. Gehen Sie zu Einstellungen > Allgemein > Softwareupdate, um zu überprüfen, ob eine Aktualisierung verfügbar ist.
4. Wenn Sie immer noch Probleme haben, können Sie versuchen, die Textauswahl erneut durchzuführen. Doppelklicken Sie auf das Wort oder den Textabschnitt, den Sie kopieren möchten, um die Auswahl zu markieren. Ziehen Sie dann die Griffe, um den ausgewählten Text anzupassen.
5. In einigen Fällen kann es auch hilfreich sein, die App zu beenden und neu zu öffnen, in der Sie das Kopieren und Einfügen verwenden möchten.
Falls Sie immer noch Probleme haben, kann es hilfreich sein, sich an den Apple Support oder an die Community-Foren zu wenden, um weitere Lösungen für Ihr spezifisches Problem zu finden.
Ihr PC in Bestform
Mit Fortect wird Ihr Computer leistungsfähiger und sicherer. Unsere umfassende Lösung beseitigt Probleme und optimiert Ihr System für eine reibungslose Nutzung.
Erfahren Sie mehr über die Vorteile von Fortect:
Fortect herunterladen
