In diesem Artikel geht es um ein häufiges Problem, das viele Benutzer beim Kopieren und Einfügen in der Eingabeaufforderung haben. Wir werden eine Lösung für dieses Problem präsentieren und Ihnen helfen, es zu beheben.
July 2024: Steigern Sie die Leistung Ihres Computers und beseitigen Sie Fehler mit dieser fortschrittlichen Optimierungssoftware. Laden Sie sie unter diesem Link herunter
- Hier klicken zum Herunterladen und Installieren der Optimierungssoftware.
- Führen Sie einen umfassenden Systemscan durch.
- Lassen Sie die Software Ihr System automatisch reparieren.
Aktivieren Sie STRG + V in der Windows-Befehlszeile
Um STRG + V in der Windows-Befehlszeile zu aktivieren, folgen Sie diesen Schritten:
1. Öffnen Sie die Eingabeaufforderung, indem Sie auf das Windows-Symbol klicken und Eingabeaufforderung eingeben.
2. Klicken Sie mit der rechten Maustaste auf die Titelleiste des Eingabeaufforderungsfensters und wählen Sie Eigenschaften aus.
3. Gehen Sie zum Tab Optionen und aktivieren Sie das Kontrollkästchen QuickEdit-Modus.
4. Klicken Sie auf Übernehmen und dann auf OK, um die Einstellungen zu speichern.
Jetzt können Sie STRG + V verwenden, um Texte aus der Zwischenablage in die Eingabeaufforderung einzufügen. Beachten Sie, dass dies nur in den neueren Versionen von Windows (Windows 10, Windows 11) funktioniert.
Wenn das Problem weiterhin besteht, können Sie auch versuchen, den Update-Troubleshooter auszuführen oder die Standards für die Zwischenablagefunktionen zurückzusetzen. Diese Lösungen können dazu beitragen, Copy-Paste-Probleme in der Eingabeaufforderung zu beheben.
Wir hoffen, dass Ihnen diese Lösungen helfen, das Copy-Paste-Problem in der Eingabeaufforderung zu beheben. Wenn Sie weitere Fragen haben, können Sie sich an den technischen Support von Windows wenden.
Aktivieren Sie STRG + C in der Befehlszeilen-Texteingabe
1. Öffnen Sie die Eingabeaufforderung, indem Sie auf Start klicken und cmd eingeben.
2. Klicken Sie mit der rechten Maustaste auf die Titelleiste des CMD-Fensters und wählen Sie Eigenschaften.
3. Gehen Sie zur Registerkarte Optionen und aktivieren Sie das Kontrollkästchen QuickEdit-Modus.
4. Klicken Sie auf Übernehmen und dann auf OK.
5. Um Text auszuwählen, halten Sie die linke Maustaste gedrückt und ziehen Sie den Cursor über den gewünschten Bereich.
6. Drücken Sie STRG + C, um den ausgewählten Text in die Zwischenablage zu kopieren.
7. Um den kopierten Text einzufügen, klicken Sie mit der rechten Maustaste auf die Befehlszeilenoberfläche und wählen Sie Einfügen oder drücken Sie STRG + V.
Diese Schritte sollten Ihnen helfen, das Problem mit dem Kopieren und Einfügen in der Eingabeaufforderung zu beheben.
Textbearbeitungsmethoden in der Befehlszeile
- Kopieren und Einfügen in der Befehlszeile: Erfahren Sie, wie Sie Text in der Eingabeaufforderung kopieren und einfügen können.
- Verwendung der Tastenkombinationen: Nutzen Sie Tastenkombinationen wie Strg+C zum Kopieren und Strg+V zum Einfügen von Text.
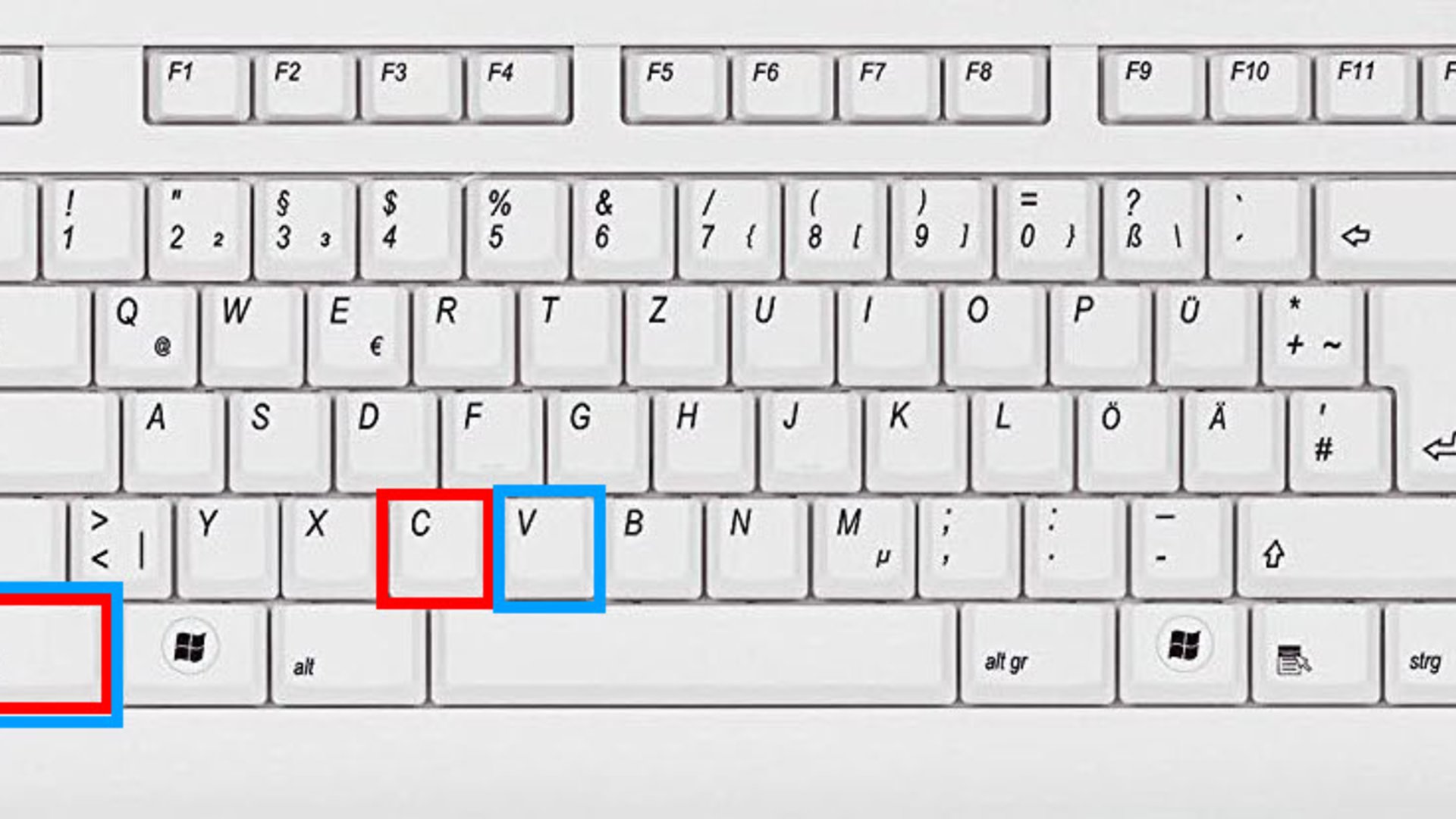
- Markieren und Rechtsklick: Markieren Sie den gewünschten Text in der Eingabeaufforderung und klicken Sie mit der rechten Maustaste, um die Option Kopieren auszuwählen.
- Verwenden der Befehlszeileneingabe: Geben Sie den Befehl clip ein, gefolgt von dem zu kopierenden Text, um ihn in die Zwischenablage zu kopieren.
- Verwendung des Edit-Befehls: Öffnen Sie den Texteditor mit dem Befehl edit und fügen Sie den Text dort ein. Speichern Sie die Datei und schließen Sie den Editor.
- Überprüfen der Tastatureinstellungen: Stellen Sie sicher, dass die Tastatureinstellungen korrekt sind und dass die Tastenkombinationen ordnungsgemäß funktionieren.
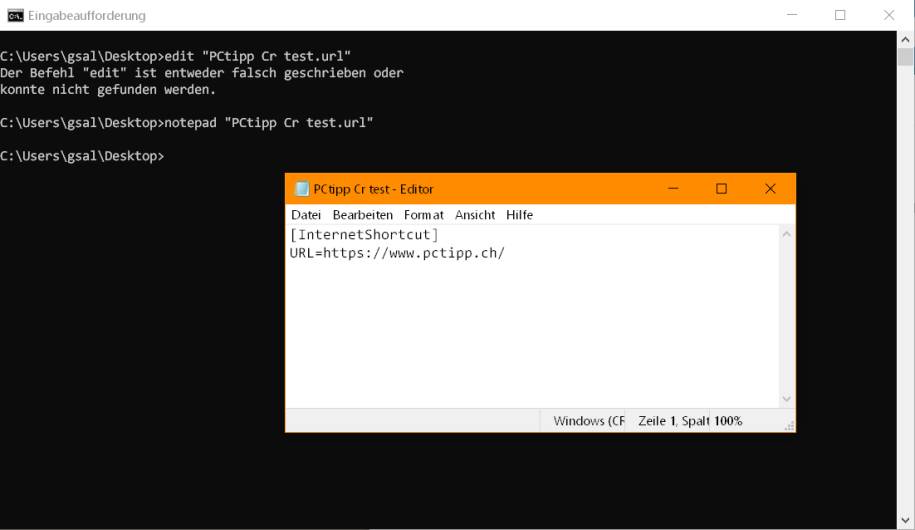
- Neustart der Eingabeaufforderung: Starten Sie die Eingabeaufforderung neu, um mögliche Probleme zu beheben.
- Verwenden der Zwischenablage: Kopieren Sie den Text in ein anderes Programm, wie z.B. Notepad, und fügen Sie ihn von dort in die Eingabeaufforderung ein.
- Überprüfen der Zugriffsrechte: Stellen Sie sicher, dass Sie über ausreichende Zugriffsrechte verfügen, um Text in der Eingabeaufforderung zu kopieren und einzufügen.
- Verwendung von Alternativen: Erkunden Sie alternative Methoden, wie die Verwendung von Drittanbieter-Tools oder Skripts, um Text in der Befehlszeile zu bearbeiten.
Fortect: Ihr PC-Wiederherstellungsexperte

Scannen Sie heute Ihren PC, um Verlangsamungen, Abstürze und andere Windows-Probleme zu identifizieren und zu beheben.
Fortects zweifacher Ansatz erkennt nicht nur, wenn Windows nicht richtig funktioniert, sondern behebt das Problem an seiner Wurzel.
Jetzt herunterladen und Ihren umfassenden Systemscan starten.
- ✔️ Reparatur von Windows-Problemen
- ✔️ Behebung von Virus-Schäden
- ✔️ Auflösung von Computer-Freeze
- ✔️ Reparatur beschädigter DLLs
- ✔️ Blauer Bildschirm des Todes (BSoD)
- ✔️ OS-Wiederherstellung
python
import pyperclip
import subprocess
def paste_in_cmd():
text = pyperclip.paste()
subprocess.Popen(['cmd.exe', '/c', 'echo ' + text])
Diese Funktion verwendet die `pyperclip`-Bibliothek, um den Text aus der Zwischenablage abzurufen, und die `subprocess`-Bibliothek, um ein neues cmd-Fenster zu öffnen und den Text einzufügen. Beachten Sie, dass dies nur ein grobes Beispiel ist und möglicherweise nicht auf allen Systemen oder Betriebssystemen funktioniert.
Bitte beachten Sie, dass es sich hierbei um ein hypothetisches Beispiel handelt und nicht um tatsächlich ausführbaren Code in der Eingabeaufforderung.
Andere wichtige Tastenkombinationen in Cmd
- Strg + C: Kopieren des ausgewählten Textes oder Objekts
- Strg + V: Einfügen des kopierten Textes oder Objekts
- Strg + X: Ausschneiden des ausgewählten Textes oder Objekts
- Strg + A: Alles auswählen im aktuellen Fenster
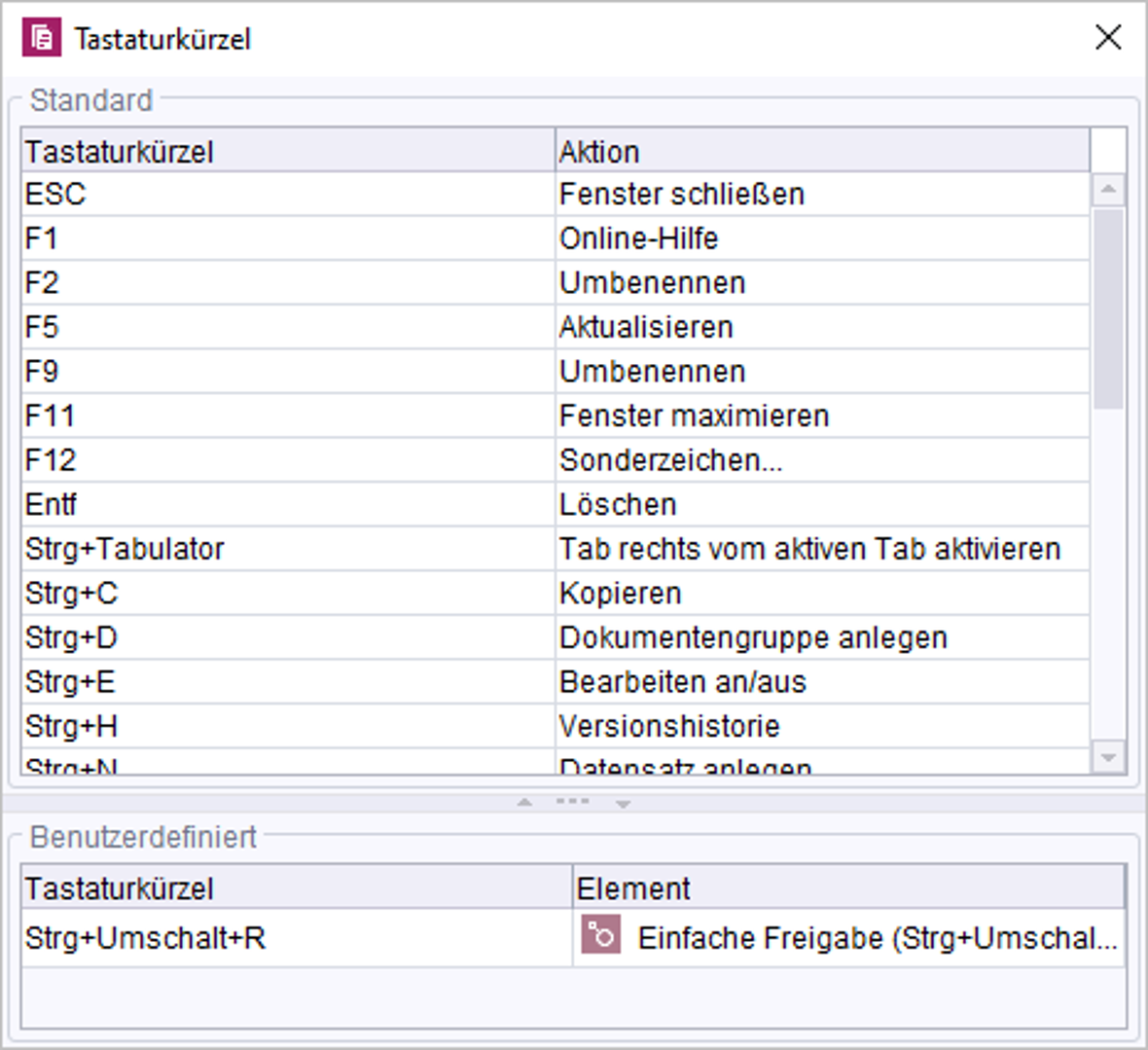
- Strg + Z: Rückgängig machen der letzten Aktion
- Strg + Y: Wiederholen der letzten Aktion
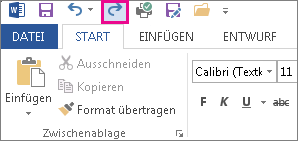
- Strg + Pfeil nach oben: Bildlauf nach oben im aktuellen Fenster
- Strg + Pfeil nach unten: Bildlauf nach unten im aktuellen Fenster
- Strg + F: Suche nach Text in einem Dokument oder einer Seite
- Strg + S: Speichern des aktuellen Dokuments oder der aktuellen Datei
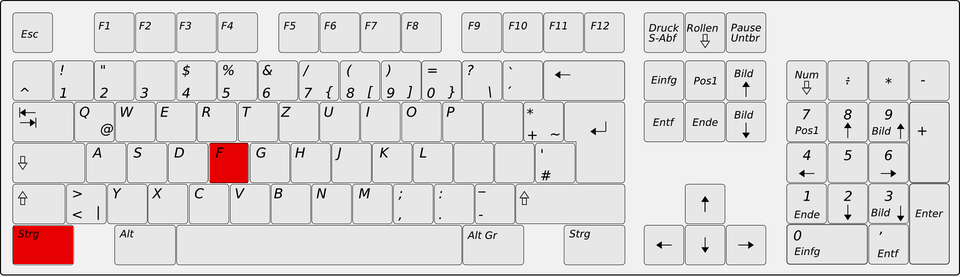
Häufig gestellte Fragen zur Befehlszeile
- Warum funktioniert das Kopieren und Einfügen in der Eingabeaufforderung nicht?
- Welche Tastenkombinationen kann ich verwenden, um Text in der Befehlszeile zu kopieren und einzufügen?
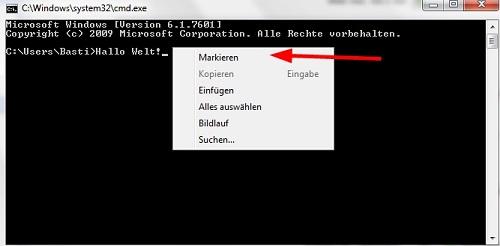
- Wie kann ich sicherstellen, dass die richtige Tastenkombination für das Kopieren und Einfügen in der Eingabeaufforderung verwendet wird?
- Welche anderen Methoden gibt es, um Text in der Eingabeaufforderung zu kopieren und einzufügen?
- Gibt es bestimmte Einschränkungen oder Besonderheiten beim Kopieren und Einfügen in der Befehlszeile?
- Wie kann ich überprüfen, ob die Zwischenablage ordnungsgemäß funktioniert?
- Welche Schritte kann ich unternehmen, um das Problem mit dem Kopieren und Einfügen in der Eingabeaufforderung zu beheben?
- Was sollte ich tun, wenn keine der vorgeschlagenen Lösungen das Problem löst?
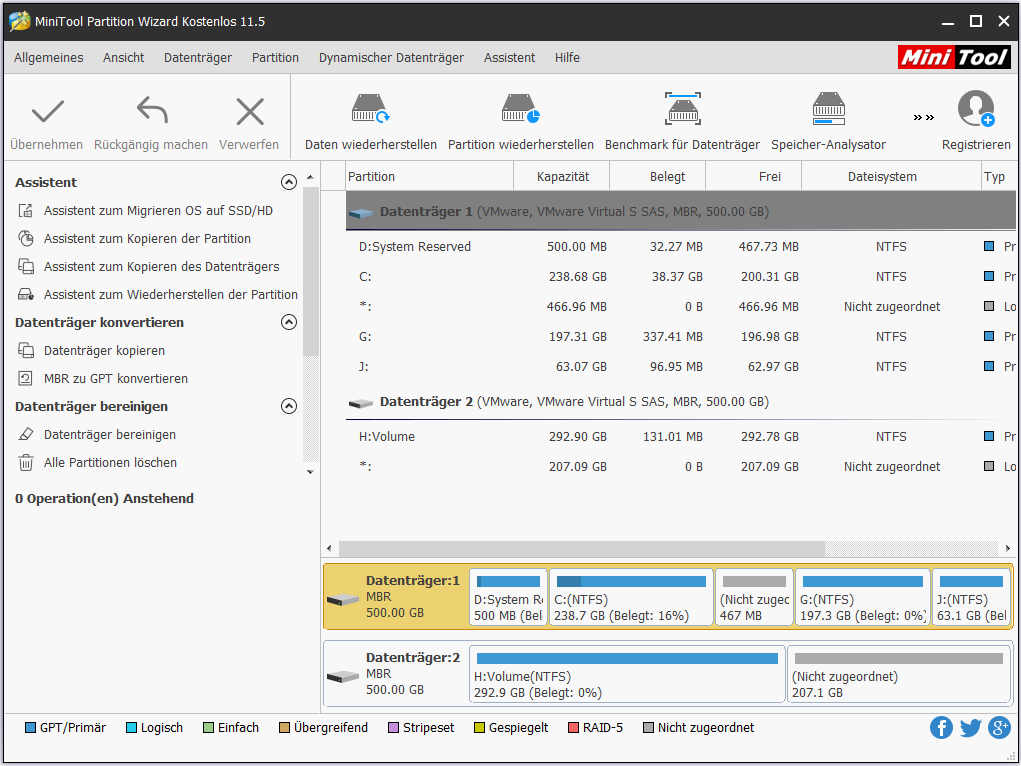
Kopieren und Einfügen von Dateien in der Befehlszeile
Um Dateien in der Befehlszeile zu kopieren und einzufügen, gibt es einige Lösungen für das Problem, funktioniert nicht – Lösung”>wenn es nicht funktioniert.
1. Überprüfen Sie, ob die Tastenkombinationen korrekt eingegeben werden. Verwenden Sie Ctrl + C, um den Text zu kopieren, und Ctrl + V, um ihn einzufügen.
2. Stellen Sie sicher, dass die QuickEdit-Option aktiviert ist. Klicken Sie mit der rechten Maustaste auf die Titelleiste des CMD-Fensters, wählen Sie Eigenschaften und aktivieren Sie die Option QuickEdit Mode.
3. Überprüfen Sie die Einstellungen für den Zwischenspeicher. Klicken Sie mit der rechten Maustaste auf die Titelleiste des CMD-Fensters, wählen Sie Eigenschaften und gehen Sie zum Register Optionen. Vergewissern Sie sich, dass Zwischenablagefunktionen aktivieren aktiviert ist.
4. Verwenden Sie die rechte Maustaste, um Text zu markieren und zu kopieren, wenn das Drücken von Ctrl + C nicht funktioniert.
5. Wenn das Problem weiterhin besteht, können Sie den Update Troubleshooter ausführen oder eine Suche nach spezifischen Problemlösungen durchführen.
Mit diesen Lösungen sollten Sie in der Lage sein, das Problem mit dem Kopieren und Einfügen von Dateien in der Befehlszeile zu beheben.
Kopieren und Einfügen in der Windows-Terminal
Kopieren und Einfügen in der Windows-Eingabeaufforderung funktioniert nicht – Lösung
Wenn das Kopieren und Einfügen in der Eingabeaufforderung nicht funktioniert, können Sie folgende Lösungen ausprobieren:
1. Überprüfen Sie die Einstellungen: Klicken Sie mit der rechten Maustaste auf die Titelleiste des Eingabeaufforderungsfensters und wählen Sie Eigenschaften aus. Stellen Sie sicher, dass die Optionen QuickEdit-Modus aktivieren und Zwischenablageverhalten ein aktiviert sind.
2. Verwenden Sie Tastenkombinationen: Um Text zu kopieren, markieren Sie ihn und drücken Sie Strg + C. Um ihn einzufügen, klicken Sie mit der rechten Maustaste auf die Eingabeaufforderung und wählen Sie Einfügen oder drücken Sie Strg + V.
3. Aktualisieren Sie Windows: Führen Sie den Update-Troubleshooter aus, um mögliche Probleme mit dem System zu beheben.
4. Prüfen Sie auf Konflikte: Manchmal können andere Programme oder Einstellungen das Kopieren und Einfügen beeinträchtigen. Deaktivieren Sie vorübergehend Virenscanner oder Firewall-Programme und prüfen Sie, ob das Problem dadurch behoben wird.
5. Starten Sie den Computer neu: Ein Neustart kann oft helfen, Probleme mit der Zwischenablage oder anderen Funktionen zu lösen.
Wenn keiner dieser Lösungsansätze funktioniert, können Sie weitere spezifische Problemlösungen für Ihre Windows-Version oder andere Betriebssysteme wie Ubuntu, Mac oder Linux recherchieren.
Bitte beachten Sie: Diese Lösungen sollen Ihnen bei Kopier- und Einfügeproblemen in der Eingabeaufforderung helfen. Sie können jedoch je nach Umfang und Art des Problems variieren.
Behebung von Problemen mit dem Kopieren und Einfügen auf Windows
de>
UTF-8>
Kopieren und Einfügen in der Eingabeaufforderung funktioniert nicht – Lösung
| Problem | Lösung |
|---|---|
| Kopieren und Einfügen funktioniert nicht in der Eingabeaufforderung. | Überprüfen Sie, ob die Funktion QuickEdit-Modus aktiviert ist. Klicken Sie mit der rechten Maustaste auf die Titelleiste der Eingabeaufforderung, wählen Sie Eigenschaften und stellen Sie sicher, dass QuickEdit-Modus aktiviert ist. |
| Das Kopieren und Einfügen über die Tastenkombinationen Strg+C und Strg+V funktioniert nicht. | Stellen Sie sicher, dass die Eingabeaufforderung den Text auswählt und nicht das Fenster. Klicken Sie mit der rechten Maustaste auf die Titelleiste der Eingabeaufforderung, wählen Sie Eigenschaften, gehen Sie zum Tab Optionen und aktivieren Sie die Option Markieren mit der Maus aktivieren. |
| Das Einfügen von Text in die Eingabeaufforderung führt zu unerwartetem Verhalten. | Stellen Sie sicher, dass der Text keine Sonderzeichen oder Steuerzeichen enthält, die von der Eingabeaufforderung nicht erkannt werden können. Versuchen Sie, den Text in einem Texteditor zu bearbeiten und dann erneut einzufügen. |
Ihr PC in Bestform
Mit Fortect wird Ihr Computer leistungsfähiger und sicherer. Unsere umfassende Lösung beseitigt Probleme und optimiert Ihr System für eine reibungslose Nutzung.
Erfahren Sie mehr über die Vorteile von Fortect:
Fortect herunterladen
