Willkommen zu unserem Artikel über die Fehlerbehebung für den PS4 Fehlercode CE-30022-7. In diesem Beitrag werden wir uns mit den Problemen rund um den erweiterten Speicher der PS4 auseinandersetzen und Lösungen präsentieren.
July 2024: Steigern Sie die Leistung Ihres Computers und beseitigen Sie Fehler mit dieser fortschrittlichen Optimierungssoftware. Laden Sie sie unter diesem Link herunter
- Hier klicken zum Herunterladen und Installieren der Optimierungssoftware.
- Führen Sie einen umfassenden Systemscan durch.
- Lassen Sie die Software Ihr System automatisch reparieren.
Fehler [ce-30022-7] beheben
Fehler [CE-30022-7] beheben:
1. Überprüfen Sie die externe Festplatte auf Fehler. Schließen Sie sie an einen Computer an und führen Sie eine Überprüfung auf fehlerhafte Sektoren durch.
2. Aktualisieren Sie die Firmware Ihrer PlayStation-Konsole. Gehen Sie zu Einstellungen > Systemsoftware-Update und folgen Sie den Anweisungen.
3. Starten Sie Ihre Konsole im abgesicherten Modus, indem Sie den Power-Button gedrückt halten, bis Sie zwei Pieptöne hören. Wählen Sie dann Datenbank neu aufbauen aus und folgen Sie den Anweisungen.
4. Versuchen Sie, die externe Festplatte an einen anderen USB 3.0-Anschluss anzuschließen, um sicherzustellen, dass der Anschluss nicht das Problem ist.
5. Wenn nichts funktioniert, formatieren Sie die externe Festplatte. Achten Sie jedoch darauf, dass alle Daten verloren gehen.
Diese Schritte sollten Ihnen helfen, den Fehler [CE-30022-7] zu beheben und Probleme mit Ihrem erweiterten Speicher zu lösen.
PS4 von der Stromversorgung trennen
Trennen Sie die PS4 von der Stromversorgung, indem Sie den Netzstecker aus der Steckdose ziehen. Warten Sie einige Minuten, bevor Sie die Konsole wieder anschließen. Überprüfen Sie auch das Netzkabel und stellen Sie sicher, dass es korrekt angeschlossen ist. Überprüfen Sie die externe Festplatte auf Fehler, indem Sie sie an einen anderen Computer anschließen. Wenn die Festplatte funktioniert, formatieren Sie sie über die PS4 neu. Drücken Sie die PS-Taste auf dem Controller, um das Hauptmenü aufzurufen.
Navigieren Sie zu Einstellungen und wählen Sie Geräte. Wählen Sie USB-Speichergeräte und wählen Sie das betreffende Gerät aus. Wählen Sie Formatieren als erweiterten Speicher aus. Befolgen Sie die Anweisungen auf dem Bildschirm, um den Vorgang abzuschließen. Wenn das Problem weiterhin besteht, könnte es an einem Fehler in der Konsole selbst liegen. In diesem Fall wenden Sie sich an den Kundendienst von PlayStation.
Überprüfen Sie ein anderes USB-Speichergerät
1. Schalten Sie Ihre PS4-Konsole aus.
2. Trennen Sie das aktuelle USB-Speichergerät.
3. Verbinden Sie ein anderes USB-Speichergerät mit Ihrer Konsole.
4. Schalten Sie die Konsole wieder ein.
5. Überprüfen Sie, ob der Fehlercode CE-30022-7 weiterhin angezeigt wird.
6. Wenn der Fehlercode nicht mehr angezeigt wird, liegt das Problem wahrscheinlich beim vorherigen USB-Speichergerät.
7. Um das Problem mit dem vorherigen USB-Speichergerät zu beheben, formatieren Sie es erneut über die PS4-Konsole.
8. Befolgen Sie die Anweisungen auf dem Bildschirm, um den Formatierungsprozess Schritt für Schritt abzuschließen.
9. Nach Abschluss des Formatierungsprozesses können Sie das USB-Speichergerät erneut anschließen und überprüfen, ob der Fehler behoben wurde.
Bitte beachten Sie, dass diese Methode möglicherweise nicht für alle Benutzer und alle Fehlerursachen funktioniert. Wenn das Problem weiterhin besteht, wenden Sie sich an den Kundendienst von PlayStation für weitere Unterstützung.
python
# Beispielcode für ein Formatierungstool
def formatiere_text(text):
# Implementieren Sie hier Ihren Code zur Formatierung des übergebenen Textes
# basierend auf den spezifischen Anforderungen von cannot format ce 30022 7
# Beispielhaft: Entfernen aller Leerzeichen aus dem Text
formatierter_text = text.replace( , )
return formatierter_text
# Beispielaufruf des Formatierungstools
text = Dies ist ein Beispieltext
formatierter_text = formatiere_text(text)
print(formatierter_text)
Bitte beachten Sie, dass dies nur ein allgemeines Beispiel ist und nicht speziell auf cannot format ce 30022 7 zugeschnitten ist, da die genaue Bedeutung und Anforderungen nicht klar sind.
Kabel überprüfen
Fehlercode CE-30022-7 beheben: Wenn Sie den Fehlercode CE-30022-7 erhalten, können Sie versuchen, die folgenden Methoden anzuwenden, um das Problem mit dem erweiterten Speicher zu beheben:
1. Schalten Sie Ihre Konsole aus und ziehen Sie das Netzkabel ab. Warten Sie etwa 30 Sekunden und schließen Sie dann das Netzkabel wieder an.
2. Drücken und halten Sie die Ein-/Aus-Taste an der Konsole, bis Sie zwei Pieptöne hören. Schließen Sie dann den Controller mit dem USB-Kabel an und wählen Sie PS4 neu starten im Menü.
3. Überprüfen Sie die Festplattenverbindung. Trennen Sie das Kabel und schließen Sie es erneut an. Überprüfen Sie auch die Festplatte auf Fehler oder beschädigte Sektoren.
Wenn das Problem weiterhin besteht, sollten Sie weitere Schritte unternehmen, um das Problem zu lösen.
USB-Peripheriegeräte von der PS4 entfernen
1. Schalten Sie Ihre PS4-Konsole aus, indem Sie die Power-Taste gedrückt halten, bis ein Piepton zu hören ist.
2. Trennen Sie alle USB-Peripheriegeräte von der Konsole, einschließlich externer Festplatten.
3. Warten Sie einige Minuten und schließen Sie dann alle Kabel wieder an.
4. Schalten Sie die PS4-Konsole erneut ein und überprüfen Sie, ob der Fehlercode CE-30022-7 weiterhin angezeigt wird.
Wenn der Fehlercode weiterhin angezeigt wird, können Sie versuchen, Ihre externe Festplatte an einem anderen USB-Anschluss anzuschließen oder eine andere USB-Festplatte auszuprobieren, um sicherzustellen, dass das Problem nicht mit der Festplatte selbst zusammenhängt.
Wenn alle Methoden fehlschlagen, kann es notwendig sein, die Festplatte neu zu formatieren. Beachten Sie jedoch, dass dabei alle Daten auf der Festplatte gelöscht werden. Stellen Sie daher sicher, dass Sie wichtige Daten zuvor sichern.
Wenn Sie weiterhin Probleme haben, wenden Sie sich an den PlayStation-Support für weitere Unterstützung.
PS4-Datenbank neu erstellen
Manchmal kann es vorkommen, dass Probleme mit erweitertem Speicher auf der PlayStation 4 auftreten und der Fehlercode CE-30022-7 angezeigt wird. Eine mögliche Lösung besteht darin, die PS4-Datenbank neu zu erstellen.
So erstellen Sie die PS4-Datenbank neu:
1. Schalten Sie Ihre PS4-Konsole aus und drücken Sie den Ein-/Aus-Knopf, bis Sie zwei Pieptöne hören.
2. Schließen Sie Ihren Controller über ein USB-Kabel an die Konsole an und drücken Sie die PS-Taste.
3. Wählen Sie im Wiederherstellungsmenü die Option Datenbank neu aufbauen aus.
4. Folgen Sie den Anweisungen auf dem Bildschirm, um den Vorgang abzuschließen.
5. Starten Sie Ihre PS4-Konsole neu und prüfen Sie, ob das Problem behoben wurde.
Dieser Vorgang kann einige Zeit in Anspruch nehmen, aber er kann dazu beitragen, Probleme mit erweitertem Speicher zu beheben und den Fehlercode CE-30022-7 zu lösen.
PS4 initialisieren
Wenn du den Fehlercode CE-30022-7 auf deiner PS4 siehst und Probleme mit dem erweiterten Speicher hast, kannst du versuchen, deine Konsole zu initialisieren. Das Initialisieren setzt deine PS4 auf die Werkseinstellungen zurück und kann dazu beitragen, Probleme mit dem erweiterten Speicher zu beheben.
So initialisierst du deine PS4:
1. Schalte deine Konsole aus.
2. Drücke und halte den Einschaltknopf, bis du einen zweiten Piepton hörst.
3. Verbinde deinen Controller über ein USB-Kabel mit der Konsole.
4. Wähle Initialize PS4 aus dem Menü aus und folge den Anweisungen auf dem Bildschirm.
Bitte beachte, dass durch das Initialisieren alle Daten auf deiner PS4 gelöscht werden. Stelle sicher, dass du wichtige Dateien vorher gesichert hast. Wenn das Initialisieren das Problem nicht behebt, könnte es einen Hardwarefehler geben und du solltest dich an den PlayStation-Support wenden.
Weitere Informationen zu diesem Fehlercode und anderen Problemen mit dem erweiterten Speicher findest du in unserem vollständigen Artikel.
CMOS-Speicher löschen
Löschen Sie den CMOS-Speicher, um Probleme mit erweitertem Speicher auf der PS4 zu beheben. Dies kann helfen, Fehlercode CE-30022-7 und andere Fehler zu beheben.
1. Schalten Sie Ihre Konsole aus und trennen Sie alle angeschlossenen Geräte.
2. Drücken und halten Sie die Taste Power an der Konsole, bis Sie zwei Pieptöne hören.
3. Schließen Sie Ihren Controller über ein USB-Kabel an die Konsole an und drücken Sie die PS-Taste.
4. Wählen Sie Erweiterte Optionen im Menü.
5. Wählen Sie Speicher löschen und bestätigen Sie mit der X-Taste.
6. Wählen Sie Erweiterten Speicher löschen und bestätigen Sie erneut.
7. Befolgen Sie die Anweisungen auf dem Bildschirm, um den Prozess Schritt für Schritt abzuschließen.
Hinweis: Das Löschen des CMOS-Speichers löscht alle Daten auf Ihrem erweiterten Speicher. Sichern Sie daher wichtige Dateien vorher.
Externe Festplatte formatieren
1. Schalte deine PS4-Konsole aus.
2. Verbinde die externe Festplatte über den USB 3.0-Anschluss mit deiner Konsole.
3. Drücke den Einschaltknopf an deiner Konsole, halte ihn gedrückt und warte, bis du zwei Pieptöne hörst.
4. Verbinde den DualShock 4-Controller mit einem USB-Kabel und drücke die PS-Taste.
5. Wähle im Menü Geräte die Option USB-Speichergeräte aus.
6. Wähle die externe Festplatte aus und drücke die Optionstaste.
7. Wähle Formatieren aus und bestätige deine Auswahl.
8. Folge den Anweisungen auf dem Bildschirm, um den Formatierungsvorgang abzuschließen.
9. Nach Abschluss der Formatierung kannst du die externe Festplatte als erweiterten Speicher verwenden.
Bitte beachte, dass durch die Formatierung alle Daten auf der Festplatte gelöscht werden. Sichere daher wichtige Dateien vorher.
Gründe für den Fehler CE-30022-7 auf der PS4
Speicherprobleme mit Fehlercode CE-30022-7 auf der PS4:
1. Überprüfen Sie Ihre externe Festplatte: Stellen Sie sicher, dass sie ordnungsgemäß angeschlossen ist und keine beschädigten Sektoren aufweist.
2. Aktualisieren Sie das System und die Firmware Ihrer Konsole: Drücken Sie die PS-Taste auf dem Controller, navigieren Sie zu Einstellungen und wählen Sie Systemsoftware-Update.
3. Entfernen Sie den erweiterten Speicher: Schalten Sie die Konsole aus, trennen Sie die externe Festplatte und starten Sie die Konsole neu.
4. Überprüfen Sie die Dateisysteme: Schließen Sie die Festplatte an einen Computer an und überprüfen Sie sie auf Fehler oder beschädigte Dateisysteme.
5. Löschen Sie nicht benötigte Dateien: Entfernen Sie unnötige Dateien oder Spiele von der Festplatte, um Speicherplatz freizugeben.
6. Wenden Sie sich an den Kundensupport: Wenn alle oben genannten Methoden fehlschlagen, kontaktieren Sie den Kundensupport von Sony für weitere Hilfe.
Beachten Sie, dass dieser Fehlercode CE-30022-7 auf verschiedenen Gründen beruhen kann, es ist wichtig, die oben genannten Schritte Schritt für Schritt durchzuführen, um das Problem zu lösen.
Lösungen für den Fehler CE-30022-7 auf der PS4
1. Überprüfen Sie die Verbindung: Stellen Sie sicher, dass das externe Speichergerät ordnungsgemäß mit der Konsole verbunden ist.
2. Aktualisieren Sie die Systemsoftware: Überprüfen Sie, ob Ihre PS4 auf dem neuesten Stand ist. Gehen Sie zu Einstellungen > Systemsoftware-Update und aktualisieren Sie die Konsole bei Bedarf.
3. Überprüfen Sie den Zustand der Festplatte: Gehen Sie zu Einstellungen > System > Speicher und wählen Sie die Option Festplattenstatus. Überprüfen Sie, ob Fehler oder beschädigte Sektoren vorliegen.
4. Reparieren Sie die Festplatte: Starten Sie die PS4 im abgesicherten Modus, wählen Sie die Option Datenbank neu aufbauen und folgen Sie den Anweisungen auf dem Bildschirm.
5. Formatieren Sie das Speichergerät: Gehen Sie zu Einstellungen > Geräte > USB-Speichergeräte und wählen Sie das betroffene Gerät aus. Wählen Sie Formatieren und folgen Sie den Anweisungen.
6. Wenden Sie sich an den Kundensupport: Wenn alle anderen Methoden fehlschlagen, kontaktieren Sie den Kundensupport von PlayStation für weitere Unterstützung.
Bitte beachten Sie, dass diese Lösungen für den Fehler CE-30022-7 auf der PS4 gelten.
Methode 1: PS4-Konsole erzwingen neu zu starten
1. Halten Sie den Netzschalter an der Vorderseite der Konsole gedrückt, bis sie vollständig ausgeschaltet ist.
2. Ziehen Sie das Netzkabel aus der Konsole und warten Sie etwa 10 Sekunden.
3. Schließen Sie das Netzkabel wieder an und drücken Sie den Netzschalter erneut, um die Konsole einzuschalten.
Diese Methode kann helfen, Probleme mit erweiterter Speicher und dem Fehlercode CE-30022-7 zu beheben. Wenn das Problem weiterhin besteht, versuchen Sie bitte eine andere Methode oder wenden Sie sich an den Kundendienst von PlayStation.
Es wird empfohlen, regelmäßig Backups Ihrer Daten zu erstellen und sicherzustellen, dass Ihre externe Festplatte oder andere Speichergeräte mit der PS4 kompatibel sind.
Bitte beachten Sie, dass diese Methode nicht bei allen Fehlern oder Problemen mit der PS4-Konsole wirksam sein kann.
Fortect: Ihr PC-Wiederherstellungsexperte

Scannen Sie heute Ihren PC, um Verlangsamungen, Abstürze und andere Windows-Probleme zu identifizieren und zu beheben.
Fortects zweifacher Ansatz erkennt nicht nur, wenn Windows nicht richtig funktioniert, sondern behebt das Problem an seiner Wurzel.
Jetzt herunterladen und Ihren umfassenden Systemscan starten.
- ✔️ Reparatur von Windows-Problemen
- ✔️ Behebung von Virus-Schäden
- ✔️ Auflösung von Computer-Freeze
- ✔️ Reparatur beschädigter DLLs
- ✔️ Blauer Bildschirm des Todes (BSoD)
- ✔️ OS-Wiederherstellung
Methode 2: Überprüfen Sie die HDD-Kompatibilität
1. Schalten Sie Ihre Konsole aus, indem Sie die Power-Taste gedrückt halten, bis sie vollständig ausgeschaltet ist.
2. Trennen Sie die externe Festplatte von der Konsole.
3. Überprüfen Sie, ob Ihre Festplatte mit der PS4 kompatibel ist. Besuchen Sie die offizielle PlayStation-Website und suchen Sie nach der Liste der unterstützten Festplatten.
4. Stellen Sie sicher, dass Ihre Festplatte korrekt angeschlossen ist und keine beschädigten Sektoren aufweist.
5. Schließen Sie die Festplatte erneut an die Konsole an und starten Sie die Konsole neu.
6. Wenn der Fehlercode CE-30022-7 weiterhin angezeigt wird, versuchen Sie, die Festplatte an einem anderen USB-Anschluss anzuschließen.
7. Überprüfen Sie, ob die Festplatte mit einem anderen Gerät funktioniert, um sicherzustellen, dass sie nicht defekt ist.
8. Wenn das Problem weiterhin besteht, wenden Sie sich an den PlayStation-Support für weitere Hilfe.
Hinweis: Es ist wichtig, Ihre Konsole regelmäßig auf Fehlercodes und Probleme zu überprüfen, um eine reibungslose Nutzung zu gewährleisten.
Methode 3: PS4-Firmware manuell aktualisieren
1. Überprüfen Sie, ob Ihre PS4-Konsole mit einem externen Speicher erweitert wurde und der Fehlercode CE-30022-7 auftritt.
2. Schalten Sie Ihre Konsole aus, indem Sie die Power-Taste gedrückt halten, bis sie vollständig ausgeschaltet ist.
3. Trennen Sie das externe Speichergerät von der Konsole.
4. Laden Sie die aktuelle Firmware-Version für Ihre PS4 von der offiziellen PlayStation-Website herunter.
5. Erstellen Sie auf einem USB-Flash-Laufwerk einen Ordner namens PS4 und darin einen weiteren Ordner namens UPDATE.
6. Laden Sie die heruntergeladene Firmware-Datei in den UPDATE-Ordner auf dem USB-Flash-Laufwerk herunter.
7. Stecken Sie das USB-Flash-Laufwerk in einen USB-Anschluss Ihrer PS4-Konsole ein.
8. Halten Sie die Power-Taste gedrückt, bis Sie zwei aufeinanderfolgende Pieptöne hören.
9. Wählen Sie im Menü Safe Mode die Option Update System Software.
10. Folgen Sie den Anweisungen auf dem Bildschirm, um die Firmware-Aktualisierung abzuschließen.
11. Starten Sie Ihre PS4-Konsole neu und überprüfen Sie, ob der Fehlercode CE-30022-7 behoben wurde.
Wenn das Problem weiterhin besteht, wenden Sie sich an den PlayStation-Support für weitere Unterstützung.
Methode 4: HDD auf einem Computer überprüfen
Methode 4: Überprüfen Sie die HDD auf einem Computer.
Wenn Sie Probleme mit Ihrem erweiterten Speicher auf Ihrer PS4 haben und den Fehlercode CE-30022-7 erhalten, kann es hilfreich sein, die Festplatte (HDD) auf einem Computer zu überprüfen.
1. Schalten Sie Ihre PS4-Konsole aus und trennen Sie die externe Festplatte.
2. Verbinden Sie die Festplatte mit einem Computer über ein USB-Kabel oder einen Adapter.
3. Öffnen Sie den Datei-Explorer auf Ihrem Computer und suchen Sie nach der Festplatte.
4. Klicken Sie mit der rechten Maustaste auf die Festplatte und wählen Sie Eigenschaften.
5. Wählen Sie die Registerkarte Tools und klicken Sie auf Überprüfen.
6. Aktivieren Sie das Kontrollkästchen Fehlerhafte Sektoren automatisch reparieren und klicken Sie auf Start.
Dieser Prozess überprüft die Festplatte auf Fehler und repariert sie gegebenenfalls automatisch. Überprüfen Sie regelmäßig Ihre HDD, um Probleme mit Ihrem erweiterten Speicher zu beheben.
PS4 aktualisieren
Fehlerbehebung für PS4 Fehlercode CE-30022-7 – Probleme mit erweiterter Speicher
– Wenn Sie den Fehlercode CE-30022-7 auf Ihrer PS4-Konsole erhalten, kann dies auf Probleme mit dem erweiterten Speicher hinweisen.
– Überprüfen Sie zuerst, ob Ihre externe Festplatte richtig angeschlossen ist und funktioniert.
– Starten Sie Ihre Konsole neu, indem Sie den Power-Button gedrückt halten, bis sie sich ausschaltet, und dann erneut einschalten.
– Wenn das Problem weiterhin besteht, gehen Sie zu Einstellungen > Geräte > USB-Speichergeräte und wählen Sie Ihre Festplatte aus.
– Wählen Sie Formatieren als erweiterten Speicher und folgen Sie den Anweisungen auf dem Bildschirm.
– Möglicherweise müssen Sie Ihre Spiele und Daten sichern, da dieser Vorgang alle vorhandenen Daten auf der Festplatte löscht.
– Nach dem Formatieren sollte der Fehlercode CE-30022-7 nicht mehr auftreten und Sie können Ihren erweiterten Speicher nutzen.
Hinweis: Wenn der Fehlercode CE-30022-7 weiterhin besteht oder andere Probleme auftreten, wenden Sie sich an den PlayStation-Support für weitere Unterstützung.
Häufig gestellte Fragen zum Fehler CE-30022-7 auf der PS4
- Was bedeutet der Fehlercode CE-30022-7?
- Welche Probleme verursacht der Fehlercode CE-30022-7 auf der PS4?
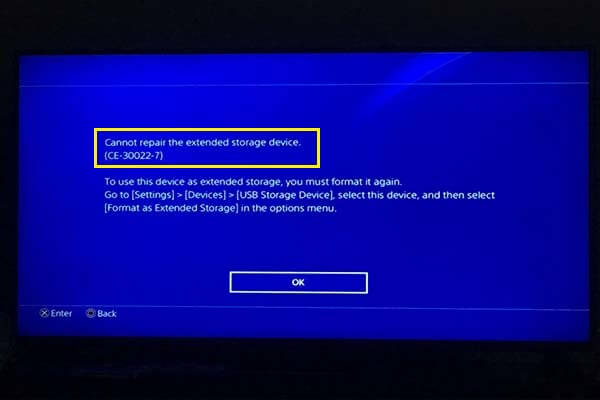
- Wie kann ich den Fehlercode CE-30022-7 beheben?
- Warum tritt der Fehlercode CE-30022-7 bei erweitertem Speicher auf?
- Welche Schritte kann ich unternehmen, um den Fehlercode CE-30022-7 zu vermeiden?
- Gibt es bekannte Lösungen für den Fehlercode CE-30022-7 auf der PS4?
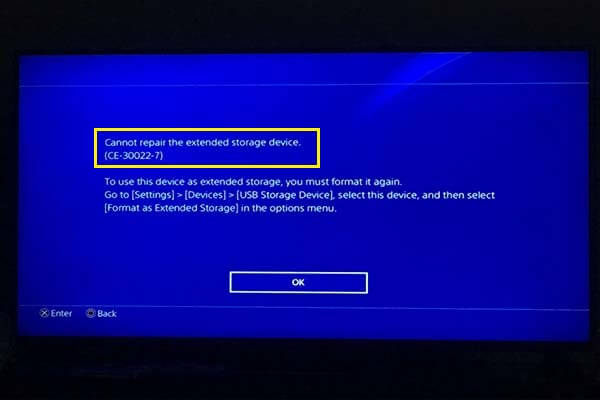
- Wie kann ich meinen erweiterten Speicher überprüfen, um den Fehlercode CE-30022-7 zu beheben?
- Welche Alternativen habe ich, wenn der Fehlercode CE-30022-7 weiterhin auftritt?
- Wie kann ich den erweiterten Speicher auf der PS4 korrekt konfigurieren, um den Fehlercode CE-30022-7 zu vermeiden?
- Was muss ich tun, wenn keine der vorgeschlagenen Lösungen den Fehlercode CE-30022-7 behebt?
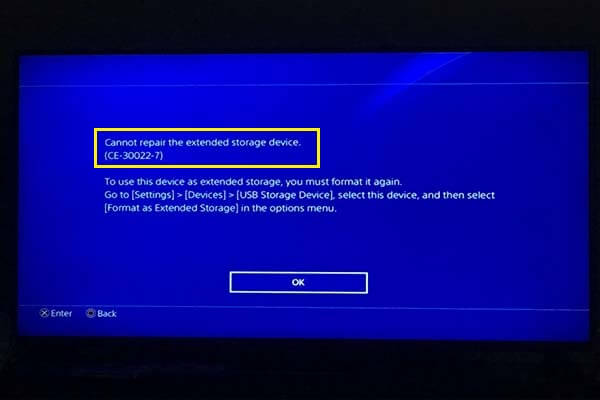
PS4 neu starten
Fehlerbehebung für PS4 Fehlercode CE-30022-7 – Probleme mit erweiterter Speicher
Wenn du Probleme mit dem Fehlercode CE-30022-7 auf deiner PS4 hast und Schwierigkeiten mit dem erweiterten Speicher auftreten, gibt es einige Methoden, die du ausprobieren kannst, um das Problem zu beheben:
1. Schalte deine Konsole aus, indem du den Power-Button gedrückt hältst, und trenne alle externen Festplatten.
2. Starte die PS4 neu, indem du den Power-Button gedrückt hältst, bis du zwei Pieptöne hörst. Lasse den Power-Button los, wenn der Safe Mode-Bildschirm angezeigt wird.
3. Wähle im Safe Mode die Option Rebuild Database. Dieser Vorgang kann einige Zeit dauern, also sei geduldig.
4. Starte die PS4 neu und schließe den erweiterten Speicher wieder an. Überprüfe, ob der Fehlercode CE-30022-7 immer noch angezeigt wird.
Wenn keiner dieser Schritte das Problem behebt, könnte es an einem Fehler in der Festplatte liegen. In diesem Fall solltest du die Festplatte überprüfen oder möglicherweise ersetzen lassen.
Konsolen-Firmware aktualisieren
1. Überprüfen Sie, ob Ihre PS4 die neueste Firmware-Version hat.
2. Gehen Sie zu Einstellungen und wählen Sie Systemsoftware-Update.
3. Folgen Sie den Anweisungen, um die Aktualisierung zu starten und abzuschließen.
4. Wenn der Fehlercode CE-30022-7 weiterhin angezeigt wird, versuchen Sie Folgendes:
– Schalten Sie die Konsole aus und trennen Sie den erweiterten Speicher.
– Starten Sie die Konsole erneut und schließen Sie den erweiterten Speicher wieder an.
– Überprüfen Sie, ob der erweiterte Speicher ordnungsgemäß erkannt wird.
– Wenn nicht, schließen Sie den erweiterten Speicher an einen anderen USB-Anschluss an.
– Wenn das Problem weiterhin besteht, formatieren Sie den erweiterten Speicher, um mögliche Fehler zu beheben.
– Stellen Sie sicher, dass der erweiterte Speicher mit der richtigen Dateisystemformatierung verwendet wird.
Wenn diese Schritte das Problem nicht beheben, kann es sein, dass der erweiterte Speicher defekt ist. In diesem Fall sollten Sie ihn möglicherweise ersetzen.
Hinweis: Es ist wichtig, regelmäßig die Konsole und den erweiterten Speicher zu aktualisieren, um Kompatibilitätsprobleme und Fehler zu vermeiden.
Konsolen-Datenbank neu aufbauen
Wenn du Probleme mit dem erweiterten Speicher deiner PS4-Konsole hast und den Fehlercode CE-30022-7 erhältst, kannst du versuchen, die Konsolen-Datenbank neu aufzubauen.
Hier ist ein schneller Leitfaden, wie du vorgehen kannst:
1. Schalte deine Konsole aus und trenne alle externen Geräte, einschließlich der Festplatte.
2. Drücke und halte den Power-Knopf für ca. 7 Sekunden, bis du zwei Pieptöne hörst.
3. Verbinde den Controller über das USB-Kabel mit der Konsole und drücke die PS-Taste, um die Konsole im abgesicherten Modus zu starten.
4. Wähle Datenbank neu aufbauen aus dem Menü und folge den Anweisungen auf dem Bildschirm.
5. Starte die Konsole neu und überprüfe, ob das Problem behoben wurde.
Hinweis: Diese Methode kann helfen, die meisten Probleme mit dem erweiterten Speicher zu beheben, aber es gibt keine Garantie. Wenn das Problem weiterhin besteht, kann es erforderlich sein, die Festplatte zu formatieren oder auszutauschen.
Externe Speichergerät formatieren
Wenn Sie Probleme mit erweitertem Speicher auf Ihrer PS4 haben und den Fehlercode CE-30022-7 erhalten, können Sie versuchen, das externe Speichergerät zu formatieren, um das Problem zu beheben.
Hier ist eine Schritt-für-Schritt-Anleitung, wie Sie das externe Speichergerät formatieren können:
1. Schalten Sie Ihre Konsole ein und gehen Sie zum Menü Einstellungen.
2. Wählen Sie die Option Geräte und dann USB-Speichergeräte.
3. Wählen Sie das betroffene externe Speichergerät aus der Liste aus.
4. Drücken und halten Sie die PS-Taste auf Ihrem Controller, um das Schnellmenü aufzurufen.
5. Wählen Sie Gerät formatieren und bestätigen Sie die Aktion.
6. Befolgen Sie die Anweisungen auf dem Bildschirm, um den Formatierungsprozess abzuschließen.
Bitte beachten Sie, dass das Formatieren des externen Speichergeräts dazu führt, dass alle darauf gespeicherten Daten gelöscht werden. Stellen Sie daher sicher, dass Sie eine Sicherungskopie Ihrer wichtigen Dateien haben, bevor Sie fortfahren.
Wenn das Formatieren des Speichergeräts das Problem nicht behebt, sollten Sie möglicherweise andere Fehlerbehebungsmethoden ausprobieren oder sich an den PlayStation-Support wenden, um weitere Unterstützung zu erhalten.
Kabel überprüfen
1. Überprüfen Sie das Kabel, das Ihre PS4-Konsole mit dem erweiterten Speicher verbindet.
2. Stellen Sie sicher, dass das Kabel ordnungsgemäß an beiden Enden angeschlossen ist.
3. Überprüfen Sie das Kabel auf Beschädigungen oder Abnutzungserscheinungen.
4. Versuchen Sie, ein anderes Kabel zu verwenden, um festzustellen, ob das Problem am Kabel liegt.
5. Wenn das Kabel in Ordnung ist, überprüfen Sie den Anschluss am erweiterten Speicher und an der Konsole auf Schmutz oder Ablagerungen.
6. Reinigen Sie die Anschlüsse gegebenenfalls vorsichtig mit einem weichen Tuch oder einer Druckluftdose.
7. Starten Sie die Konsole neu, indem Sie den Power-Button für etwa 10 Sekunden gedrückt halten.
8. Führen Sie den Prozess Schritt für Schritt durch und überprüfen Sie, ob der Fehlercode CE-30022-7 behoben ist.
9. Überprüfen Sie regelmäßig die Firmware Ihrer Konsole und des erweiterten Speichers, um sicherzustellen, dass sie auf dem neuesten Stand sind.
10. Bei weiteren Problemen wenden Sie sich an den Kundendienst von PlayStation.
[Line Break]
Denken Sie daran, dass nicht alle Fehler mit dem Kabel zusammenhängen können. Es gibt möglicherweise andere Gründe für den Fehlercode CE-30022-7.
USB-Anschlüsse und Kabel reinigen
1. Schalten Sie Ihre PS4-Konsole aus und trennen Sie alle Kabel und USB-Geräte.
2. Überprüfen Sie die USB-Anschlüsse und Kabel auf Schmutz oder Beschädigungen. Entfernen Sie vorsichtig Schmutz oder Staub.
3. Verwenden Sie ein sauberes, trockenes Tuch, um die USB-Anschlüsse und Kabel vorsichtig abzuwischen.
4. Schließen Sie die Kabel wieder an und starten Sie die Konsole neu.
Wenn der Fehlercode CE-30022-7 weiterhin angezeigt wird, können Sie versuchen, den erweiterten Speicher zu überprüfen:
1. Schalten Sie Ihre PS4-Konsole aus und trennen Sie alle Kabel und USB-Geräte.
2. Entfernen Sie den erweiterten Speicher von der Konsole.
3. Überprüfen Sie den erweiterten Speicher auf Beschädigungen oder Fehler.
4. Schließen Sie den erweiterten Speicher erneut an und starten Sie die Konsole neu.
Wenn diese Schritte das Problem nicht beheben, können weitere Fehlerbehebungsmethoden erforderlich sein. Wenden Sie sich in diesem Fall an den PlayStation-Support für weitere Unterstützung.
Externe Speicherung auf der PlayStation installieren
Wenn Sie Probleme mit der erweiterten Speicherung auf Ihrer PS4-Konsole haben und den Fehlercode CE-30022-7 erhalten, gibt es einige Lösungen, die Sie ausprobieren können.
1. Überprüfen Sie zunächst, ob Ihre externe Festplatte mit der Konsole kompatibel ist. Stellen Sie sicher, dass sie richtig angeschlossen ist und eingeschaltet ist.
2. Starten Sie Ihre Konsole neu, indem Sie den Power-Button gedrückt halten, bis Sie einen Piepton hören. Schalten Sie die Konsole dann wieder ein.
3. Überprüfen Sie die Festplatte auf mögliche Fehler. Gehen Sie dazu zu Einstellungen > System > Speicher und wählen Sie die externe Festplatte aus. Wählen Sie dann Fehlerüberprüfung aus und folgen Sie den Anweisungen.
4. Überprüfen Sie, ob Ihre Konsole über die neueste Firmware verfügt. Gehen Sie zu Einstellungen > System > Systemsoftware-Update und installieren Sie alle verfügbaren Updates.
Wenn diese Schritte nicht helfen, könnte Ihre externe Festplatte möglicherweise beschädigt sein. In diesem Fall sollten Sie eine andere Festplatte ausprobieren.
Hinweis: Stellen Sie sicher, dass Sie vor dem Entfernen der Festplatte alle Daten ordnungsgemäß sichern.
Wir hoffen, dass Ihnen diese Tipps bei der Fehlerbehebung helfen. Wenn Sie weitere Fragen haben, können Sie sich an den PlayStation-Support wenden.
Abschließende Gedanken
Wenn Sie auf den PS4 Fehlercode CE-30022-7 stoßen und Probleme mit dem erweiterten Speicher haben, gibt es einige mögliche Lösungen. Zuerst überprüfen Sie bitte, ob Ihre Festplatte korrekt angeschlossen ist und ordnungsgemäß funktioniert. Überprüfen Sie auch, ob Ihre Konsole über die neueste Firmware-Version verfügt. Wenn das Problem weiterhin besteht, versuchen Sie die Festplatte neu zu formatieren und die Dateien erneut zu übertragen.
Es kann auch hilfreich sein, eine andere Festplatte auszuprobieren, um festzustellen, ob das Problem mit der aktuellen Festplatte zusammenhängt. Wenn alle anderen Methoden fehlschlagen, sollten Sie erwägen, Ihre Konsole an den Kundendienst zu senden, um weitere Unterstützung zu erhalten. Denken Sie daran, dass Fehlercodes wie CE-30022-7 oft auf spezifische Probleme hinweisen, und es ist wichtig, die Ursache des Problems zu identifizieren, um eine geeignete Lösung zu finden.
Ihr PC in Bestform
Mit Fortect wird Ihr Computer leistungsfähiger und sicherer. Unsere umfassende Lösung beseitigt Probleme und optimiert Ihr System für eine reibungslose Nutzung.
Erfahren Sie mehr über die Vorteile von Fortect:
Fortect herunterladen
