In diesem Artikel werden wir uns mit dem Thema Fix File Explorer Öffnen Starten Windows 10 befassen und Lösungen für Probleme mit dem Datei-Explorer auf Windows 10 finden.
July 2024: Steigern Sie die Leistung Ihres Computers und beseitigen Sie Fehler mit dieser fortschrittlichen Optimierungssoftware. Laden Sie sie unter diesem Link herunter
- Hier klicken zum Herunterladen und Installieren der Optimierungssoftware.
- Führen Sie einen umfassenden Systemscan durch.
- Lassen Sie die Software Ihr System automatisch reparieren.
Übersicht über das Problem Datei-Explorer öffnet sich nicht in Windows 10
– Wenn der Datei-Explorer in Windows 10 nicht geöffnet wird, gibt es einige mögliche Lösungen.
– Zuerst überprüfen Sie, ob der Datei-Explorer richtig funktioniert, indem Sie File Explorer in das Suchfeld der Taskleiste eingeben und darauf klicken.
– Wenn der Datei-Explorer nicht geöffnet wird, können Sie versuchen, ihn über den Task-Manager zu beenden und dann erneut zu starten.
– Eine andere Möglichkeit besteht darin, den Datei-Explorer über die Einstellungen zu reparieren. Gehen Sie zu Start > Einstellungen > Apps > Apps & Features und suchen Sie nach File Explorer. Klicken Sie darauf und wählen Sie Reparieren aus.
– Wenn alle Stricke reißen, können Sie versuchen, den Datei-Explorer mit einer Software wie EaseUS Data Recovery Wizard zu öffnen.
– Beachten Sie, dass diese Lösungen für Windows 10 gelten, möglicherweise sind sie für andere Windows-Versionen nicht geeignet.
Hinweis: Stellen Sie vor dem Ausführen von Änderungen sicher, dass Sie eine Sicherungskopie Ihrer Dateien haben und seien Sie vorsichtig.
Wie man Daten wiederherstellt, wenn der Datei-Explorer nicht geöffnet wird
Wenn der Datei-Explorer in Windows 10 nicht geöffnet wird, gibt es einige Schritte, die Sie ausprobieren können, um das Problem zu beheben:
1. Überprüfen Sie, ob der Datei-Explorer nicht reagiert oder überhaupt nicht geöffnet wird.
2. Öffnen Sie den Task-Manager, indem Sie Strg + Shift + Esc drücken.
3. Suchen Sie den Prozess Explorer.exe in der Registerkarte Prozesse.
4. Klicken Sie mit der rechten Maustaste darauf und wählen Sie Task beenden.
5. Klicken Sie oben im Fenster auf Datei und dann auf Neuen Task ausführen.
6. Geben Sie explorer.exe ein und drücken Sie die Eingabetaste.
Wenn der Datei-Explorer weiterhin nicht geöffnet wird, können Sie auch eine Datenwiederherstellungssoftware wie EaseUS Data Recovery Wizard verwenden, um Ihre verlorenen Dateien wiederherzustellen.
Beachten Sie, dass diese Schritte für Windows 10 gelten, aber möglicherweise auch für andere Windows-Versionen wie Windows 7 oder Windows 11 funktionieren.
Datei-Explorer neu starten
Wenn der Datei-Explorer in Windows 10 nicht ordnungsgemäß funktioniert, können Sie ihn neu starten, um das Problem zu beheben.
Hier sind die Schritte, um den Datei-Explorer neu zu starten:
1. Drücken Sie die Tastenkombination Strg + Umschalt + Esc, um den Task-Manager zu öffnen.
2. Klicken Sie auf den Reiter Prozesse.
3. Suchen Sie nach Datei-Explorer in der Liste der Prozesse.
4. Klicken Sie mit der rechten Maustaste auf Datei-Explorer und wählen Sie Task beenden.
5. Klicken Sie auf Datei oben links im Task-Manager und wählen Sie Neuen Task ausführen.
6. Geben Sie explorer.exe in das Fenster ein und klicken Sie auf OK.
Der Datei-Explorer wird neu gestartet und sollte nun ordnungsgemäß funktionieren. Beachten Sie, dass alle offenen Datei-Explorer-Fenster geschlossen werden, wenn Sie diesen Vorgang durchführen.
Fortect: Ihr PC-Wiederherstellungsexperte

Scannen Sie heute Ihren PC, um Verlangsamungen, Abstürze und andere Windows-Probleme zu identifizieren und zu beheben.
Fortects zweifacher Ansatz erkennt nicht nur, wenn Windows nicht richtig funktioniert, sondern behebt das Problem an seiner Wurzel.
Jetzt herunterladen und Ihren umfassenden Systemscan starten.
- ✔️ Reparatur von Windows-Problemen
- ✔️ Behebung von Virus-Schäden
- ✔️ Auflösung von Computer-Freeze
- ✔️ Reparatur beschädigter DLLs
- ✔️ Blauer Bildschirm des Todes (BSoD)
- ✔️ OS-Wiederherstellung
python
import os
def check_file_explorer_access():
try:
file_explorer_path = os.path.join(os.getenv('WINDIR'), 'explorer.exe')
# Überprüfen, ob der Datei-Explorer existiert
if os.path.exists(file_explorer_path):
print(Der Datei-Explorer ist verfügbar.)
else:
print(Der Datei-Explorer konnte nicht gefunden werden.)
except Exception as e:
print(Fehler beim Überprüfen des Datei-Explorer-Zugriffs:, str(e))
# Funktion aufrufen
check_file_explorer_access()
Dieser Code versucht, den Pfad zur Datei-Explorer-Anwendung zu ermitteln und überprüft dann, ob die Datei existiert. Wenn die Datei gefunden wird, wird eine entsprechende Meldung ausgegeben. Andernfalls wird angezeigt, dass der Datei-Explorer nicht gefunden werden konnte.
Überprüfen auf Updates und Neustart des Computers
Überprüfen Sie auf Updates und starten Sie Ihren Computer neu, um Probleme mit dem Öffnen von File Explorer in Windows 10 zu beheben.
1. Überprüfen Sie auf Updates: Öffnen Sie das Startmenü und suchen Sie nach Einstellungen. Klicken Sie auf Einstellungen und dann auf Updates & Sicherheit. Klicken Sie auf Nach Updates suchen und installieren Sie alle verfügbaren Updates.
2. Neustart des Computers: Drücken Sie die Windows-Logo-Taste + I, um die Einstellungen zu öffnen. Klicken Sie auf Updates & Sicherheit und dann auf Wiederherstellung. Wählen Sie unter Erweiterter Start die Option Jetzt neu starten. Folgen Sie den Anweisungen, um Ihren Computer neu zu starten.
Wenn das Problem weiterhin besteht, können Sie versuchen, den File Explorer über den Task-Manager neu zu starten. Drücken Sie die Tastenkombination Strg + Umschalt + Esc, um den Task-Manager zu öffnen. Suchen Sie unter Prozesse nach Windows Explorer. Klicken Sie mit der rechten Maustaste darauf und wählen Sie Task beenden. Klicken Sie dann oben in der Task-Manager-Schnittstelle auf Datei und wählen Sie Neuen Task ausführen. Geben Sie explorer ein und drücken Sie die Eingabetaste.
Wenn diese Schritte das Problem nicht beheben, wenden Sie sich an den Microsoft-Support für weitere Unterstützung.
Neuen Pfad für den Datei-Explorer erstellen
1. Öffnen Sie den Datei-Explorer, indem Sie auf das Ordnersymbol in der Taskleiste klicken oder die Windows-Taste + E drücken.
2. Klicken Sie auf das Symbol für Dieser PC in der linken Navigationsleiste.
3. Klicken Sie mit der rechten Maustaste auf den gewünschten Ordner oder das Laufwerk, für das Sie einen neuen Pfad erstellen möchten.
4. Wählen Sie Eigenschaften aus dem Kontextmenü.
5. Wechseln Sie zum Register Pfad und klicken Sie auf die Schaltfläche Pfad ändern.
6. Geben Sie den gewünschten Pfad für den Datei-Explorer ein und klicken Sie auf OK.
7. Bestätigen Sie die Sicherheitswarnung, falls erforderlich.
8. Klicken Sie auf OK, um die Änderungen zu speichern und den neuen Pfad für den Datei-Explorer zu erstellen.
Bitte beachten Sie, dass der genaue Pfad je nach Windows-Version variieren kann.
Datei-Explorer auf die Standardeinstellungen zurücksetzen
Wenn der Datei-Explorer in Windows 10 nicht ordnungsgemäß funktioniert, können Sie ihn auf die Standardeinstellungen zurücksetzen, um Probleme zu beheben. Hier sind die Schritte, die Sie befolgen sollten:
1. Öffnen Sie den Datei-Explorer, indem Sie auf das Ordnersymbol in der Taskleiste klicken oder die Windows-Taste + E drücken.
2. Klicken Sie auf das Symbol Datei in der oberen linken Ecke des Fensters.
3. Wählen Sie Optionen aus dem Dropdown-Menü.
4. Klicken Sie auf die Registerkarte Ansicht.
5. Klicken Sie auf Ordner und Suchoptionen ändern.
6. Klicken Sie auf die Schaltfläche Zurücksetzen.
7. Bestätigen Sie die Aktion, indem Sie auf Ja klicken.
Der Datei-Explorer wird nun auf die Standardeinstellungen zurückgesetzt. Beachten Sie, dass alle Anpassungen und Einstellungen, die Sie vorgenommen haben, verloren gehen.
Fortgeschrittene Systemeinstellungen optimieren
- Öffnen Sie die Systemsteuerung durch Klicken auf das Startmenü und anschließendes Auswählen der Systemsteuerung.
- Wählen Sie die Kategorie System und Sicherheit aus.
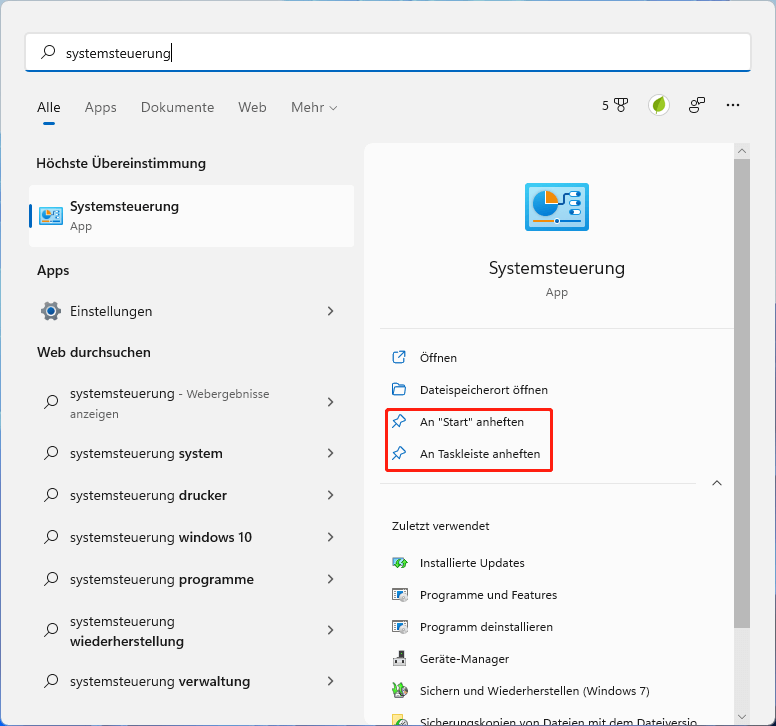
- Klicken Sie auf System, um die Systemeigenschaften zu öffnen.
- Wechseln Sie zum Tab Erweitert.
- Unter der Überschrift Leistung klicken Sie auf die Schaltfläche Einstellungen.
- Im Fenster Leistungsoptionen wählen Sie den Tab Erweitert aus.
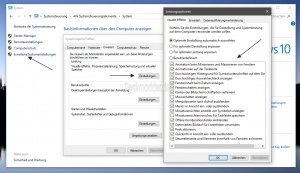
- Unter der Überschrift Virtueller Arbeitsspeicher klicken Sie auf Ändern.
- Deaktivieren Sie das Kontrollkästchen Automatisch verwalten.
- Wählen Sie die Option Benutzerdefinierte Größe aus.
- Geben Sie im Feld Anfangsgröße (MB) den empfohlenen Wert ein.
- Geben Sie im Feld Maximale Größe (MB) den empfohlenen Wert ein.
- Klicken Sie auf Festlegen und dann auf OK, um die Änderungen zu speichern.
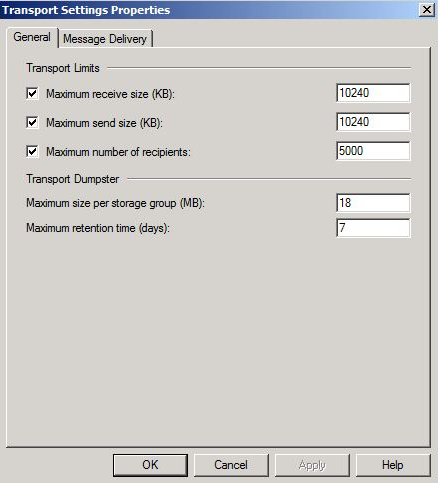
- Schließen Sie alle geöffneten Fenster und starten Sie Ihren Computer neu, um die Änderungen zu übernehmen.
Ihr PC in Bestform
Mit Fortect wird Ihr Computer leistungsfähiger und sicherer. Unsere umfassende Lösung beseitigt Probleme und optimiert Ihr System für eine reibungslose Nutzung.
Erfahren Sie mehr über die Vorteile von Fortect:
Fortect herunterladen
