In diesem Artikel geht es darum, wie man eine MS Project-Datei nicht in Sharepoint öffnen kann und welche Lösungen dafür existieren.
July 2024: Steigern Sie die Leistung Ihres Computers und beseitigen Sie Fehler mit dieser fortschrittlichen Optimierungssoftware. Laden Sie sie unter diesem Link herunter
- Hier klicken zum Herunterladen und Installieren der Optimierungssoftware.
- Führen Sie einen umfassenden Systemscan durch.
- Lassen Sie die Software Ihr System automatisch reparieren.
Dateien lokal herunterladen und überprüfen
Um eine MS Project-Datei in SharePoint zu öffnen, können Sie die folgenden Schritte befolgen:
1. Öffnen Sie den gewünschten Dokumentenordner in SharePoint.
2. Klicken Sie auf die gewünschte MS Project-Datei.
3. Klicken Sie auf das Dropdown-Menü Datei und wählen Sie Lokal herunterladen aus.
4. Navigieren Sie zu Ihrem Computer und wählen Sie den gewünschten Speicherort aus.
5. Klicken Sie auf Speichern, um die Datei herunterzuladen.
Wenn Sie Probleme beim Öffnen der Datei haben, können Sie die folgenden Schritte ausprobieren:
1. Überprüfen Sie, ob Sie die neueste Version von MS Project installiert haben.
2. Stellen Sie sicher, dass Ihr Computer mit dem Internet verbunden ist.
3. Überprüfen Sie, ob Sie die erforderlichen Berechtigungen haben, um die Datei in SharePoint zu öffnen.
4. Versuchen Sie, die Datei in einem anderen Browser zu öffnen.
5. Wenn das Problem weiterhin besteht, wenden Sie sich an den Support von Microsoft für weitere Unterstützung.
Hinweis: Diese Anleitung bezieht sich auf SharePoint Server 2013, SharePoint Server 2016 und SharePoint Server Subscription Edition.
Dateikorruption
Wenn Sie Probleme haben, eine MS Project-Datei in SharePoint zu öffnen, können Sie folgende Schritte ausprobieren:
1. Überprüfen Sie, ob das Dokument in den Dokumentbibliotheken auf SharePoint vorhanden ist.
2. Stellen Sie sicher, dass Ihre SharePoint-Version mit MS Project kompatibel ist. Dies kann je nach Version variieren, z. B. SharePoint Server 2019, SharePoint Server 2016, SharePoint Server 2013 oder SharePoint Foundation 2010.
3. Wenn Sie die Datei bereits in SharePoint synchronisiert haben, prüfen Sie, ob alle Dateien im Ordner synchronisiert sind.
4. Versuchen Sie, die Datei mit Öffnen mit in Excel zu öffnen, falls möglich.
5. Stellen Sie sicher, dass Sie die neueste Version von Microsoft Office installiert haben.
6. Wenn das Problem weiterhin besteht, können Sie versuchen, die Datei herunterzuladen und lokal auf Ihrem Desktop zu öffnen.
Wenn diese Schritte nicht funktionieren, empfehlen wir Ihnen, weitere Online-Ressourcen oder den Microsoft-Support für spezifischere Lösungen zu konsultieren.
Nicht unterstützte Dateiformate
Wenn Sie versuchen, eine MS Project-Datei in SharePoint zu öffnen, kann es vorkommen, dass dies nicht möglich ist. Dies kann verschiedene Gründe haben.
Ein möglicher Grund ist, dass SharePoint bestimmte Dateiformate nicht unterstützt. Um das Problem zu lösen, sollten Sie die Datei in ein unterstütztes Format konvertieren.
Eine andere Möglichkeit besteht darin, die Datei in einer anderen Umgebung zu öffnen, die das Dateiformat unterstützt.
Wenn Sie Probleme haben, die Datei zu öffnen, können Sie Explorer verwenden, um die Datei in einem desktop folder zu speichern und dann über SharePoint darauf zuzugreifen.
Wenn keine der oben genannten Lösungen funktioniert, sollten Sie möglicherweise suggestions in Betracht ziehen, um das Problem zu beheben oder den Support zu kontaktieren.
import requests
def download_project_file(url):
response = requests.get(url)
if response.status_code == 200:
with open('projektdatei.mpp', 'wb') as file:
file.write(response.content)
print(MS-Projektdatei erfolgreich heruntergeladen.)
else:
print(Fehler beim Herunterladen der MS-Projektdatei.)
# Beispielaufruf
sharepoint_url = 'https://sharepoint.com/mein-projekt.mpp'
download_project_file(sharepoint_url)
Bitte beachten Sie, dass dies nur ein allgemeines Beispiel ist und möglicherweise nicht direkt für Ihre spezifische SharePoint-Instanz oder Konfiguration geeignet ist.
Zusätzliche Hilfe benötigt?
Wenn Sie Probleme haben, eine MS Project-Datei in SharePoint zu öffnen, können Sie folgende Schritte ausprobieren:
1. Überprüfen Sie, ob die Datei in einem SharePoint-Dokumentenbibliothek-Ordner liegt.
2. Stellen Sie sicher, dass Sie die erforderlichen Berechtigungen haben, um auf die Datei zuzugreifen.
3. Klicken Sie mit der rechten Maustaste auf die Datei und wählen Sie Öffnen mit.
4. Wählen Sie Microsoft Project aus der Liste der verfügbaren Programme.
5. Wenn Microsoft Project nicht in der Liste erscheint, können Sie versuchen, es manuell zu öffnen. Öffnen Sie dazu Microsoft Project und wählen Sie Öffnen. Navigieren Sie zum Speicherort der Datei in SharePoint und öffnen Sie sie.
6. Wenn das Problem weiterhin besteht, können Sie versuchen, die Datei herunterzuladen und lokal zu öffnen.
Wir hoffen, dass Ihnen diese Schritte bei der Lösung des Problems helfen. Wenn nicht, können Sie sich an den technischen Support wenden, um weitere Unterstützung zu erhalten.
Weitere Optionen wünschen?
- Andere Dateiformate verwenden: Versuchen Sie, die MS Project-Datei in einem anderen Format zu speichern, z.B. als PDF oder Excel-Datei, und öffnen Sie diese dann in Sharepoint.
- MS Project-Version überprüfen: Stellen Sie sicher, dass die verwendete MS Project-Version mit der Sharepoint-Version kompatibel ist.
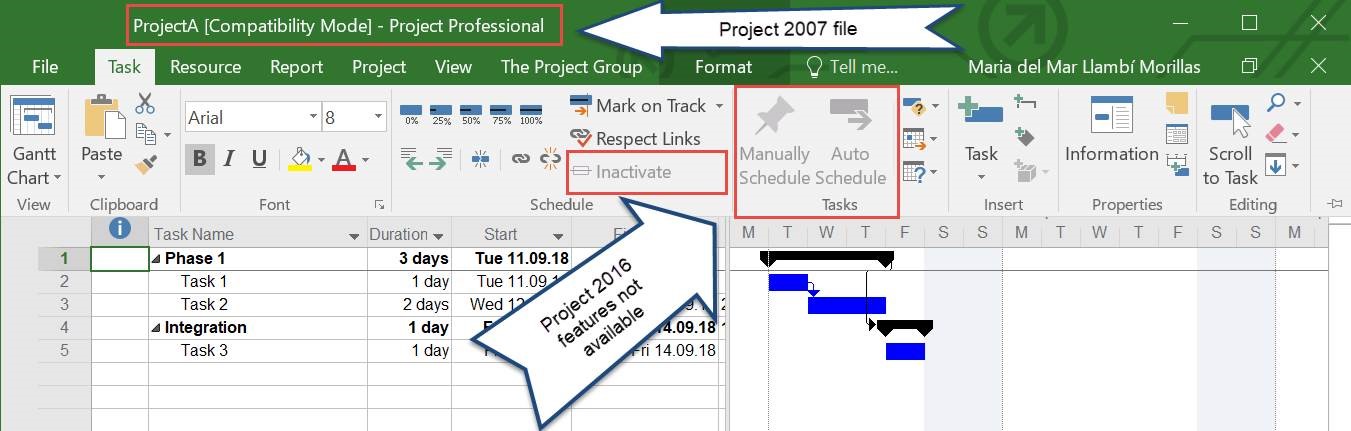
- Sharepoint-Berechtigungen überprüfen: Stellen Sie sicher, dass Sie die erforderlichen Berechtigungen haben, um die MS Project-Datei in Sharepoint zu öffnen.
- Sharepoint-Verbindung überprüfen: Überprüfen Sie Ihre Internetverbindung und stellen Sie sicher, dass Sie eine stabile Verbindung zu Sharepoint haben.
- Cache leeren: Löschen Sie den Cache Ihres Browsers und versuchen Sie erneut, die MS Project-Datei in Sharepoint zu öffnen.
- Support kontaktieren: Wenn Sie immer noch Probleme haben, wenden Sie sich an den Support von Sharepoint oder Microsoft, um weitere Unterstützung zu erhalten.
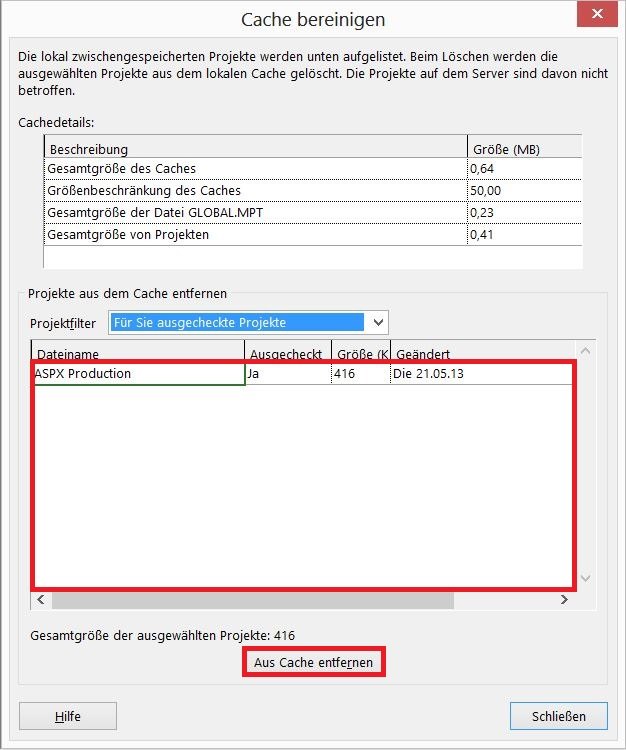
Windows-Fehlerbehebung ausführen
Wenn Sie Probleme haben, eine MS Project-Datei in SharePoint zu öffnen, können Sie die folgenden Schritte zur Fehlerbehebung ausführen:
1. Überprüfen Sie, ob Ihre SharePoint-Version mit MS Project kompatibel ist. SharePoint Server Subscription Edition, SharePoint Server 2019, SharePoint Server 2016, SharePoint Server 2013 und SharePoint 2010 sind unterstützte Versionen.
2. Stellen Sie sicher, dass Ihre Datei in einem SharePoint-Dokumentenbibliothek gespeichert ist. Wenn nicht, verschieben Sie die Datei in eine Dokumentenbibliothek.
3. Überprüfen Sie, ob die Datei in der Dokumentenbibliothek korrekt hochgeladen wurde. Klicken Sie dazu mit der rechten Maustaste auf die Datei und wählen Sie Überprüfen von Dateien aus.
4. Wenn Sie die Datei mit OneDrive synchronisiert haben, stellen Sie sicher, dass die Synchronisierung abgeschlossen ist, bevor Sie die Datei öffnen.
5. Versuchen Sie, die Datei mit einem anderen Programm zu öffnen, z.B. Microsoft Excel. Klicken Sie mit der rechten Maustaste auf die Datei, wählen Sie Öffnen mit und dann Microsoft Excel.
Wenn diese Schritte das Problem nicht lösen, können Sie weitere Informationen im Microsoft-Support oder in der SharePoint-Dokumentation finden.
HID-kompatiblen Touchscreen wieder aktivieren
Wenn Sie Probleme haben, Ihren HID-kompatiblen Touchscreen zu aktivieren, können Sie die folgenden Schritte ausprobieren:
1. Öffnen Sie den Geräte-Manager, indem Sie mit der rechten Maustaste auf das Windows-Symbol klicken und Geräte-Manager auswählen.
2. Suchen Sie die Kategorie Human Interface Devices und erweitern Sie sie.
3. Klicken Sie mit der rechten Maustaste auf den HID-kompatiblen Touchscreen und wählen Sie Deaktivieren.
4. Klicken Sie erneut mit der rechten Maustaste auf den deaktivierten Touchscreen und wählen Sie Aktivieren.
5. Starten Sie Ihren Computer neu und prüfen Sie, ob der Touchscreen funktioniert.
Wenn diese Schritte das Problem nicht lösen, empfehlen wir Ihnen, die neuesten Treiber für Ihren Touchscreen von der Website des Herstellers herunterzuladen und zu installieren.
Wenn Sie weitere Unterstützung benötigen, wenden Sie sich bitte an den technischen Support des Herstellers.
Kürzlich installierte Updates deinstallieren
1. Öffnen Sie die SharePoint-Dokumentenbibliothek, in der sich die MS Project-Datei befindet.
2. Überprüfen Sie, ob die Datei möglicherweise von einem kürzlich installierten Update betroffen ist.
3. Klicken Sie auf die Datei, um sie auszuwählen.
4. In der Befehlsleiste oben klicken Sie auf Öffnen mit und wählen Sie Explorer aus.
5. Überprüfen Sie, ob die Datei in einem Desktopordner oder einem OneDrive-Ordner synchronisiert ist.
6. Wenn die Datei synchronisiert ist, öffnen Sie sie im Datei-Explorer und überprüfen Sie, ob sie korrekt angezeigt wird.
7. Wenn das Problem weiterhin besteht, klicken Sie auf die Datei, um sie auszuwählen, und klicken Sie dann auf Mehr (drei Ellipsen) in der Befehlsleiste.
8. Wählen Sie Kopie aus dem Dropdown-Menü und speichern Sie die Kopie in einem anderen Ordner.
9. Öffnen Sie die kopierte Datei und überprüfen Sie, ob Sie sie bearbeiten können.
10. Wenn alles funktioniert, können Sie die ursprüngliche Datei löschen und die Kopie verwenden.
Hinweis: Wenn diese Schritte das Problem nicht beheben, wenden Sie sich an den Support für weitere Unterstützung.
Registrierung bearbeiten
Wenn Sie Probleme haben, eine MS Project-Datei in SharePoint zu öffnen, gibt es mehrere Schritte, die Sie ausprobieren können.
1. Überprüfen Sie zunächst, ob die Datei in einem SharePoint-Dokumentenbibliothekordner gespeichert ist. Öffnen Sie den entsprechenden Ordner und überprüfen Sie, ob die Datei vorhanden ist.
2. Wenn die Datei vorhanden ist, können Sie versuchen, sie über den Datei-Explorer herunterzuladen. Klicken Sie mit der rechten Maustaste auf die Datei und wählen Sie Herunterladen.
3. Wenn das Herunterladen nicht funktioniert, können Sie es mit der Synchronisierung versuchen. Klicken Sie auf Synchronisieren in der Befehlsleiste der Dokumentenbibliothek. Stellen Sie sicher, dass Sie die neueste Version von OneDrive für Business installiert haben.
4. Wenn Sie weiterhin Probleme haben, öffnen Sie die Datei mit einem anderen Programm. Klicken Sie mit der rechten Maustaste auf die Datei, wählen Sie Öffnen mit und wählen Sie das entsprechende Programm aus der Liste aus.
5. Überprüfen Sie auch die Dateiformatkompatibilität. Stellen Sie sicher, dass Ihre MS Project-Datei mit der verwendeten SharePoint-Version kompatibel ist.
Wenn Sie diese Schritte befolgen, sollten Sie in der Lage sein, Ihre MS Project-Datei in SharePoint zu öffnen. Wenn das Problem weiterhin besteht, sollten Sie weitere Ressourcen oder Support suchen.
Fortect: Ihr PC-Wiederherstellungsexperte

Scannen Sie heute Ihren PC, um Verlangsamungen, Abstürze und andere Windows-Probleme zu identifizieren und zu beheben.
Fortects zweifacher Ansatz erkennt nicht nur, wenn Windows nicht richtig funktioniert, sondern behebt das Problem an seiner Wurzel.
Jetzt herunterladen und Ihren umfassenden Systemscan starten.
- ✔️ Reparatur von Windows-Problemen
- ✔️ Behebung von Virus-Schäden
- ✔️ Auflösung von Computer-Freeze
- ✔️ Reparatur beschädigter DLLs
- ✔️ Blauer Bildschirm des Todes (BSoD)
- ✔️ OS-Wiederherstellung
Über den Autor
Der Autor ist ein Experte im Bereich SharePoint und MS Project. Er hat umfangreiche Erfahrung mit verschiedenen Versionen von SharePoint Server, einschließlich SharePoint Server 2019, SharePoint Server 2016 und SharePoint Server 2013. Darüber hinaus ist er mit SharePoint Foundation 2010 und SharePoint Server vertraut.
In diesem Artikel gibt der Autor nützliche Anleitungen, wie man das Problem beheben kann, MS Project-Dateien in SharePoint zu öffnen. Er erklärt Schritt für Schritt, wie man Dateien in SharePoint-Dokumentbibliotheken überprüft, Probleme mit dem Synchronisieren von Dateien behebt und Dateien mit der Option Öffnen mit öffnet. Der Autor gibt auch hilfreiche Tipps zur Behebung von Problemen mit Excel-Dateien, dem Projekt-Web-App und der Kompatibilität von Dateiformaten.
Wenn Sie Schwierigkeiten haben, MS Project-Dateien in SharePoint zu öffnen, finden Sie in diesem Artikel die benötigte Unterstützung und Lösungen für Ihre Probleme.
Touchtreiber aktivieren
Wenn Sie Probleme haben, eine MS Project-Datei in SharePoint zu öffnen, können Sie versuchen, den Touchtreiber zu aktivieren. Dies kann helfen, mögliche Probleme mit dem Dateiformat oder der Kompatibilität zu beheben.
Um den Touchtreiber zu aktivieren, folgen Sie diesen Schritten:
1. Öffnen Sie den File Explorer in Windows.
2. Navigieren Sie zu dem Ordner, in dem sich die MS Project-Datei befindet.
3. Klicken Sie mit der rechten Maustaste auf die Datei und wählen Sie Eigenschaften aus dem Kontextmenü.
4. Wechseln Sie zum Reiter Allgemein und suchen Sie nach der Option Touchtreiber aktivieren.
5. Aktivieren Sie das Kontrollkästchen neben dieser Option.
6. Klicken Sie auf Übernehmen und dann auf OK, um die Änderungen zu speichern.
Nachdem der Touchtreiber aktiviert wurde, sollten Sie in der Lage sein, die MS Project-Datei in SharePoint zu öffnen. Wenn das Problem weiterhin besteht, können Sie auch andere Lösungen wie das Überprüfen von Dateien, das Synchronisieren von SharePoint oder das Öffnen der Datei mit einem anderen Programm ausprobieren.
Hinweis: Diese Anleitung bezieht sich auf Windows-Betriebssysteme und kann je nach Version und Konfiguration variieren.
Multi-Gesten-Touch aktivieren
Um Multi-Gesten-Touch zu aktivieren, befolgen Sie diese Schritte:
1. Öffnen Sie die MS Project-Datei in SharePoint.
2. Navigieren Sie zu der Bibliothek, in der sich die Datei befindet.
3. Überprüfen Sie, ob Sie die erforderlichen Berechtigungen haben, um die Datei zu öffnen.
4. Klicken Sie mit der rechten Maustaste auf die Datei und wählen Sie Öffnen mit aus dem Kontextmenü.
5. Wählen Sie die gewünschte Anwendung aus, um die Datei zu öffnen (z.B. Microsoft Project).
6. Wenn die Datei nicht in der Liste der verfügbaren Anwendungen angezeigt wird, klicken Sie auf Weitere Apps oder Weitere Optionen anzeigen.
7. Suchen Sie nach der Anwendung und wählen Sie sie aus.
8. Klicken Sie auf OK oder Öffnen, um die Datei mit der ausgewählten Anwendung zu öffnen.
Wenn Sie weiterhin Probleme beim Öffnen der Datei haben, empfehlen wir Ihnen, die Datei herunterzuladen und sie lokal auf Ihrem Computer zu öffnen. Überprüfen Sie auch, ob die Datei im richtigen Format vorliegt und mit der von Ihnen verwendeten Version von Microsoft Office kompatibel ist.
Hinweis: Diese Anleitung gilt für SharePoint Server Subscription Edition, SharePoint Server 2019, SharePoint Server 2016, SharePoint Server 2013, SharePoint 365, SharePoint Foundation 2010 und SharePoint Server.
Bildschirm kalibrieren
– Öffnen Sie die gewünschte MS Project-Datei in SharePoint.
– Klicken Sie auf das Dokumentbibliothek-Symbol, um die Datei zu öffnen.
– Überprüfen Sie die Datei auf Probleme oder Fehler.
– Wenn Sie Probleme feststellen, klicken Sie mit der rechten Maustaste auf die Datei und wählen Sie Mit aus.
– Wählen Sie Microsoft Project aus dem Dropdown-Menü aus.
– Überprüfen Sie die Datei erneut, um sicherzustellen, dass sie ordnungsgemäß geöffnet wird.
– Wenn weiterhin Probleme auftreten, können Sie versuchen, die Datei herunterzuladen und lokal auf Ihrem Desktop zu öffnen.
– Öffnen Sie den Datei-Explorer und navigieren Sie zum gewünschten Ordner in SharePoint.
– Klicken Sie mit der rechten Maustaste auf die Datei und wählen Sie Kopieren.
– Navigieren Sie zu Ihrem Desktop-Ordner und klicken Sie mit der rechten Maustaste auf den Desktop und wählen Sie Einfügen.
– Öffnen Sie die Datei von Ihrem Desktop aus, um festzustellen, ob das Problem behoben wurde.
Touchtreiber neu installieren
Wenn Sie Probleme haben, MS Project-Dateien in Sharepoint zu öffnen, kann es hilfreich sein, den Touchtreiber neu zu installieren.
Hier ist, wie Sie vorgehen können:
1. Öffnen Sie den Datei-Explorer, indem Sie auf das Ordnersymbol in der Taskleiste klicken oder Windows-Taste + E drücken.
2. Navigieren Sie zu dem Ordner, in dem sich die MS Project-Datei befindet.
3. Klicken Sie mit der rechten Maustaste auf die Datei und wählen Sie Öffnen mit aus dem Kontextmenü.
4. Klicken Sie auf Weitere Apps und dann auf Andere App auf diesem PC suchen.
5. Navigieren Sie zum Installationspfad des MS Project-Programms. Normalerweise befindet es sich unter C:Program FilesMicrosoft OfficeOfficeXX, wobei XX für die Version von MS Office steht.
6. Wählen Sie die Datei WINPROJ.EXE aus und klicken Sie auf Öffnen.
7. Aktivieren Sie das Kontrollkästchen Immer diese App zum Öffnen von .mpp-Dateien verwenden.
8. Klicken Sie auf OK, um die Änderungen zu speichern.
Nachdem Sie den Touchtreiber neu installiert haben, sollten Sie in der Lage sein, MS Project-Dateien in Sharepoint ohne Probleme zu öffnen.
Touchtreiber aktualisieren
1. Öffnen Sie den Datei-Explorer auf Ihrem Desktop.
2. Navigieren Sie zu Ihrer SharePoint-Dokumentenbibliothek.
3. Überprüfen Sie, ob die Dateien in der Bibliothek korrekt synchronisiert sind.
4. Klicken Sie mit der rechten Maustaste auf die Datei, die Sie öffnen möchten.
5. Wählen Sie Öffnen mit aus dem Dropdown-Menü.
6. Wählen Sie Microsoft Project aus der Liste der verfügbaren Programme.
7. Wenn Microsoft Project nicht in der Liste angezeigt wird, klicken Sie auf Weitere Apps und suchen Sie nach Microsoft Project.
8. Klicken Sie auf Öffnen, um die Datei mit Microsoft Project zu öffnen.
Indem Sie Ihren Touchtreiber aktualisieren, können Sie mögliche Probleme beim Öffnen von MS Project-Dateien in SharePoint beheben.
Energieverwaltungseinstellungen deaktivieren
Wenn Sie Probleme haben, eine MS Project-Datei in SharePoint zu öffnen, kann es helfen, die Energieverwaltungseinstellungen zu deaktivieren.
1. Öffnen Sie das Dokumentenbibliothek-Fenster in SharePoint.
2. Überprüfen Sie die Dateien im Ordner auf mögliche Probleme.
3. Klicken Sie mit der rechten Maustaste auf die Datei, die Sie öffnen möchten.
4. Wählen Sie Öffnen mit im Kontextmenü.
5. Wählen Sie Microsoft Project aus den verfügbaren Optionen.
6. Wenn Microsoft Project nicht angezeigt wird, klicken Sie auf Weitere Apps.
7. Wählen Sie Desktop-App öffnen aus der Liste.
8. Überprüfen Sie, ob das Problem behoben ist.
Mit diesen Schritten sollten Sie in der Lage sein, Ihre MS Project-Datei in SharePoint zu öffnen und zu bearbeiten.
Systemwiederherstellung durchführen
Wenn Sie die MS Project-Datei nicht in SharePoint öffnen können, können Sie eine Systemwiederherstellung durchführen, um das Problem zu beheben.
1. Öffnen Sie den Datei-Explorer und navigieren Sie zu dem Ordner, in dem sich die MS Project-Datei befindet.
2. Klicken Sie mit der rechten Maustaste auf die Datei und wählen Sie Eigenschaften aus dem Dropdown-Menü.
3. Wechseln Sie zur Registerkarte Vorgängerversionen und suchen Sie nach einer früheren Version der Datei.
4. Markieren Sie die frühere Version und klicken Sie auf die Schaltfläche Wiederherstellen.
5. Überprüfen Sie, ob Sie die MS Project-Datei jetzt in SharePoint öffnen können.
Wenn die Systemwiederherstellung das Problem nicht löst, sollten Sie weitere Schritte zur Fehlerbehebung in Betracht ziehen oder sich an den SharePoint-Support wenden.
Hinweis: Dieser Vorgang kann je nach Version von SharePoint und Windows variieren. Stellen Sie sicher, dass Sie die entsprechende Dokumentation und Anleitungen für Ihre spezifische Umgebung konsultieren.
System zurücksetzen
1. Öffnen Sie das Dokumentenbibliotheksverzeichnis in SharePoint.
2. Überprüfen Sie, ob die Dateien in Ordnung sind und keine Probleme aufweisen.
3. Klicken Sie mit der rechten Maustaste auf die Datei, die Sie öffnen möchten, und wählen Sie Öffnen mit.
4. Wählen Sie Microsoft Project aus den verfügbaren Optionen aus.
5. Wenn das Problem weiterhin besteht, können Sie versuchen, die Datei auf Ihren Desktop herunterzuladen und sie von dort aus zu öffnen.
6. Überprüfen Sie auch, ob Ihre Version von MS Project mit der SharePoint-Version kompatibel ist.
7. Wenn alle Stricke reißen, können Sie versuchen, das Problem mit Hilfe von Online-Ressourcen oder Support-Services zu lösen.
Hinweis: Diese Anweisungen gelten für verschiedene Versionen von SharePoint und MS Project. Stellen Sie sicher, dass Sie die richtigen Anweisungen für Ihre spezifische Version verwenden.
Servicecenter besuchen
UTF-8>
Servicecenter besuchen – Kann MS Project-Datei nicht in Sharepoint öffnen
| Problem | Lösung |
|---|---|
| Kann MS Project-Datei nicht in Sharepoint öffnen | Besuch des Servicecenters |
Wenn Sie Probleme haben, eine MS Project-Datei in Sharepoint zu öffnen, kann ein Besuch des Servicecenters die Lösung bieten. Das Servicecenter ist spezialisiert auf die Unterstützung von Sharepoint-Nutzern und kann Ihnen bei technischen Schwierigkeiten behilflich sein.
Das Servicecenter kann Ihnen helfen, das Problem zu identifizieren und eine geeignete Lösung anzubieten. Die Experten sind mit den verschiedenen Funktionen von Sharepoint und MS Project vertraut und können Ihnen bei der Fehlerbehebung helfen.
Ein Besuch des Servicecenters kann Ihnen Zeit und Frustration ersparen. Die Mitarbeiter sind darauf geschult, Probleme effizient zu lösen und Ihnen bei der Wiederherstellung des Zugriffs auf Ihre MS Project-Dateien zu helfen.
Zögern Sie nicht, das Servicecenter zu kontaktieren, wenn Sie Schwierigkeiten beim Öffnen von MS Project-Dateien in Sharepoint haben. Sie werden professionelle Unterstützung erhalten und Ihr Problem schnellstmöglich lösen können.
Ihr PC in Bestform
Mit Fortect wird Ihr Computer leistungsfähiger und sicherer. Unsere umfassende Lösung beseitigt Probleme und optimiert Ihr System für eine reibungslose Nutzung.
Erfahren Sie mehr über die Vorteile von Fortect:
Fortect herunterladen
