In diesem Artikel geht es um Lösungen für iPhone und Android-Nutzer, die Probleme haben, ihren Hotspot zu finden.
July 2024: Steigern Sie die Leistung Ihres Computers und beseitigen Sie Fehler mit dieser fortschrittlichen Optimierungssoftware. Laden Sie sie unter diesem Link herunter
- Hier klicken zum Herunterladen und Installieren der Optimierungssoftware.
- Führen Sie einen umfassenden Systemscan durch.
- Lassen Sie die Software Ihr System automatisch reparieren.
Erste Schritte bei Problemen
1. Überprüfen Sie, ob Ihr WLAN eingeschaltet ist: Gehen Sie zu Einstellungen > WLAN und aktivieren Sie es.
2. Überprüfen Sie, ob der Hotspot aktiviert ist: Gehen Sie zu Einstellungen > Persönlicher Hotspot und stellen Sie sicher, dass er eingeschaltet ist.
3. Stellen Sie sicher, dass Ihr Gerät mit dem Hotspot verbunden ist: Gehen Sie zu Einstellungen > WLAN und wählen Sie den Hotspot aus der Liste der verfügbaren Netzwerke aus.
4. Überprüfen Sie das Passwort: Stellen Sie sicher, dass Sie das richtige Passwort für den Hotspot eingeben. Vergewissern Sie sich, dass Groß- und Kleinschreibung beachtet wird.
5. Starten Sie Ihr Gerät neu: Schalten Sie Ihr Gerät aus und wieder ein, um mögliche Verbindungsprobleme zu beheben.
6. Überprüfen Sie Ihre Netzwerkeinstellungen: Gehen Sie zu Einstellungen > Allgemein > Zurücksetzen > Netzwerkeinstellungen zurücksetzen. Dadurch werden alle Netzwerkeinstellungen auf die Werkseinstellungen zurückgesetzt.
7. Aktualisieren Sie Ihr Betriebssystem: Stellen Sie sicher, dass Ihr Gerät mit der neuesten Softwareversion läuft, um mögliche Fehler zu beheben.
8. Wenden Sie sich an Ihren Mobilfunkanbieter: Wenn alle oben genannten Schritte nicht funktionieren, kontaktieren Sie Ihren Mobilfunkanbieter für weitere Unterstützung.
Diese Schritte sollten Ihnen bei Problemen mit dem Hotspot auf Ihrem iPhone oder Android-Gerät helfen.
Überprüfen der Verbindungsmöglichkeiten für den Hotspot
- Stellen Sie sicher, dass Ihr Hotspot eingeschaltet ist.
- Überprüfen Sie, ob Ihr Gerät mit dem Hotspot verbunden ist.
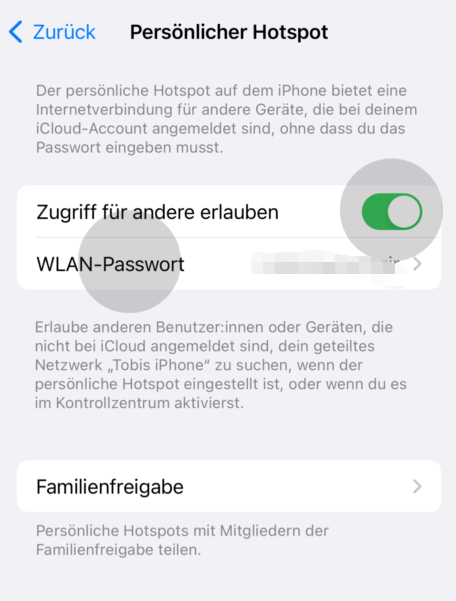
- Starten Sie sowohl Ihr Hotspot-Gerät als auch Ihr verbundenes Gerät neu.
- Stellen Sie sicher, dass Ihr Hotspot aktiviert ist und das WLAN-Signal ausstrahlt.
- Überprüfen Sie, ob Ihr verbundenes Gerät die WLAN-Verbindung aktiviert hat.
- Vergewissern Sie sich, dass Sie sich innerhalb der Reichweite des Hotspots befinden.
- Deaktivieren und aktivieren Sie die WLAN-Funktion auf Ihrem verbundenen Gerät.
- Überprüfen Sie, ob das Passwort für den Hotspot korrekt eingegeben wurde.
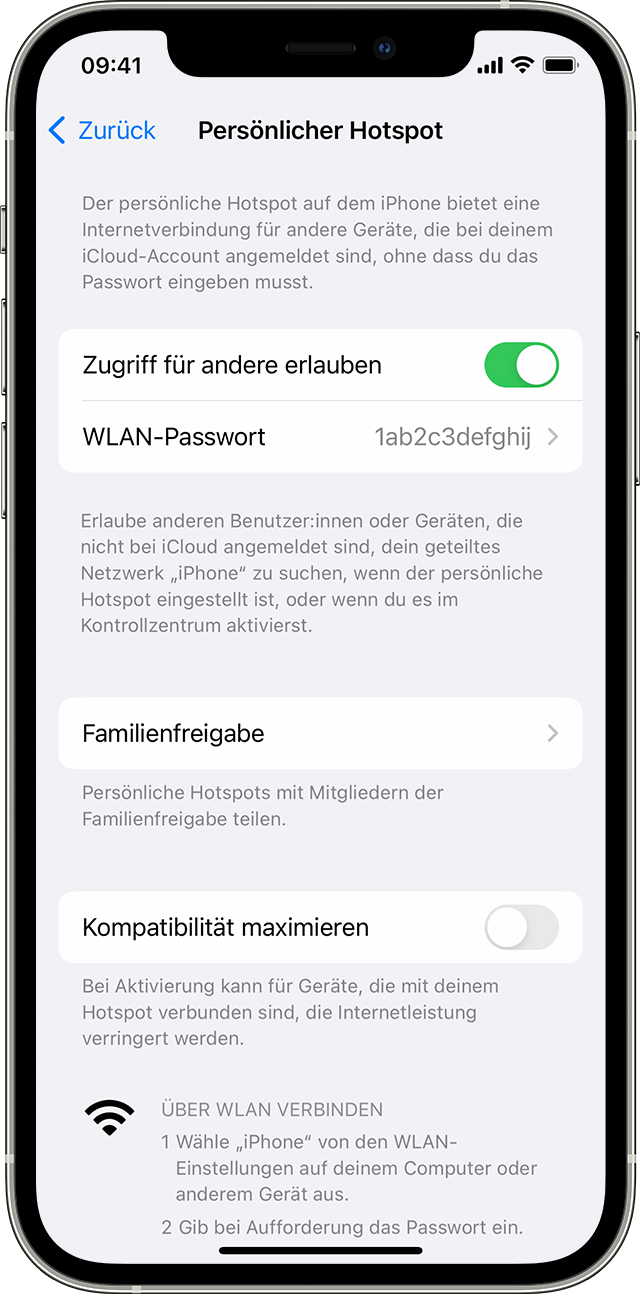
- Setzen Sie die Netzwerkeinstellungen auf Ihrem verbundenen Gerät zurück.
- Prüfen Sie, ob die Firmware auf Ihrem Hotspot-Gerät auf dem neuesten Stand ist.
- Überprüfen Sie, ob Ihr Hotspot-Gerät mit anderen Geräten verbunden sein kann.
Fortect: Ihr PC-Wiederherstellungsexperte

Scannen Sie heute Ihren PC, um Verlangsamungen, Abstürze und andere Windows-Probleme zu identifizieren und zu beheben.
Fortects zweifacher Ansatz erkennt nicht nur, wenn Windows nicht richtig funktioniert, sondern behebt das Problem an seiner Wurzel.
Jetzt herunterladen und Ihren umfassenden Systemscan starten.
- ✔️ Reparatur von Windows-Problemen
- ✔️ Behebung von Virus-Schäden
- ✔️ Auflösung von Computer-Freeze
- ✔️ Reparatur beschädigter DLLs
- ✔️ Blauer Bildschirm des Todes (BSoD)
- ✔️ OS-Wiederherstellung
Probleme bei der Hotspot-Verbindung
Wenn Sie Probleme haben, Ihren Hotspot auf Ihrem iPhone oder Android-Gerät zu finden, gibt es mehrere Lösungen, die Sie ausprobieren können.
1. Überprüfen Sie zuerst, ob Ihr Wi-Fi eingeschaltet ist und Ihr Mobilfunkanbieter den Hotspot-Dienst unterstützt.
2. Stellen Sie sicher, dass sich Ihr Telefon im richtigen Stromsparmodus befindet, da dies die Hotspot-Funktion beeinflussen kann. Gehen Sie zu den Einstellungen und passen Sie die Energiespar-Einstellungen an.
3. Überprüfen Sie Ihre T-Mobile-Verbindung und stellen Sie sicher, dass Ihr Telefon über ausreichendes Datenvolumen verfügt.
4. Vergewissern Sie sich, dass Sie das richtige Passwort für Ihren Hotspot verwenden. Überprüfen Sie die Einstellungen auf Ihrem Gerät und stellen Sie sicher, dass das richtige Passwort eingegeben ist.
5. Wenn Sie immer noch Probleme haben, können Sie die Hotspot-Funktion auf Ihrem Gerät zurücksetzen oder das Gerät neu starten.
Wenn keiner dieser Schritte das Problem behebt, können Sie sich an den Kundendienst oder die Website Ihres Mobilfunkanbieters wenden, um weitere Hilfe zu erhalten.
python
import subprocess
def find_hotspot():
try:
output = subprocess.check_output(['netsh', 'wlan', 'show', 'network'])
output = output.decode('utf-8')
networks = output.split('n')
for network in networks:
if 'SSID' in network:
ssid = network.split(':')[1].strip()
print(f'Found hotspot: {ssid}')
except subprocess.CalledProcessError:
print('Error occurred while searching for hotspots.')
# Aufruf der Funktion
find_hotspot()
Dieses Codebeispiel nutzt das `subprocess`-Modul, um das Befehlszeilenprogramm `netsh` aufzurufen und die verfügbaren WLAN-Netzwerke anzuzeigen. Der Code extrahiert dann die SSID jedes Netzwerks und gibt sie aus.
Bitte beachten Sie, dass dies nur ein einfaches Beispiel ist und je nach Ihren spezifischen Anforderungen weitere Anpassungen erforderlich sein können.
Geräte für den mobilen Hotspot
de>
UTF-8>
Geräte für den mobilen Hotspot
Wenn Sie Ihren Hotspot nicht finden können, gibt es verschiedene Lösungen für iPhone und Android-Geräte.
Lösungen für iPhone
| Gerät | Beschreibung |
|---|---|
| iPhone 12 | Das neueste iPhone-Modell mit umfangreichen Hotspot-Funktionen. |
| iPhone SE | Eine kompakte Version des iPhones mit leistungsstarkem Hotspot. |
| iPhone 11 | Eine beliebte Option mit zuverlässigem mobilen Hotspot. |
Lösungen für Android
| Gerät | Beschreibung |
|---|---|
| Samsung Galaxy S21 | Eine hochwertige Smartphone-Option mit ausgezeichnetem mobilen Hotspot. |
| Google Pixel 5 | Ein Android-Gerät mit starkem Hotspot und schneller Konnektivität. |
| OnePlus 9 | Ein leistungsfähiges Smartphone mit zuverlässigem mobilen Hotspot. |
Weitere Hilfe erhalten
Wenn Sie Ihren Hotspot auf Ihrem iPhone oder Android-Gerät nicht finden können, gibt es mehrere Lösungen, die Sie ausprobieren können.
1. Überprüfen Sie Ihre Wi-Fi- und Mobile-Hotspot-Einstellungen, um sicherzustellen, dass der Hotspot eingeschaltet ist.
2. Stellen Sie sicher, dass Ihr Gerät nicht im Energiesparmodus ist, da dies die Hotspot-Funktion deaktivieren kann.
3. Überprüfen Sie, ob Ihr Telefon mit dem T-Mobile-Netzwerk verbunden ist, da dies eine Voraussetzung für die Hotspot-Funktion sein kann.
4. Vergewissern Sie sich, dass Sie das richtige Passwort für Ihren Hotspot eingeben.
5. Führen Sie ein Problembehandlungstest auf Ihrem Gerät durch, um mögliche Probleme zu identifizieren.
6. Überprüfen Sie, ob Ihr Gerät über eine stabile Internetverbindung verfügt, da dies erforderlich ist, um den Hotspot zu nutzen.
7. Überprüfen Sie, ob Ihr Gerät über ausreichend Akkulaufzeit verfügt, da die Hotspot-Funktion viel Energie verbraucht.
Wenn Sie immer noch Probleme haben, können Sie in den Geräteanleitungen nach weiterer Hilfe suchen oder sich an den Kundendienst Ihres Mobilfunkanbieters wenden.
Ihr PC in Bestform
Mit Fortect wird Ihr Computer leistungsfähiger und sicherer. Unsere umfassende Lösung beseitigt Probleme und optimiert Ihr System für eine reibungslose Nutzung.
Erfahren Sie mehr über die Vorteile von Fortect:
Fortect herunterladen
