Willkommen zu unserem Artikel über Probleme mit dem macOS Catalina Update und schnelle Lösungen!
Netzwerk aktiv ist
1. Überprüfen Sie Ihre Internetverbindung, um sicherzustellen, dass Sie eine stabile Verbindung haben.
2. Stellen Sie sicher, dass Ihr Mac genügend Speicherplatz hat, um das Update herunterzuladen und zu installieren.
3. Öffnen Sie die Systemeinstellungen und klicken Sie auf den Softwareupdate-Tab, um nach Updates zu suchen.
4. Klicken Sie auf das Apple-Menü in der oberen linken Ecke Ihres Bildschirms und wählen Sie Über diesen Mac. Überprüfen Sie die Versionsnummer von macOS Catalina.
5. Wenn das Update nicht im Mac App Store angezeigt wird, öffnen Sie den App Store und suchen Sie nach macOS Catalina. Klicken Sie auf Laden und folgen Sie den Anweisungen, um das Update herunterzuladen und zu installieren.
Wenn diese Schritte nicht funktionieren, besteht die Möglichkeit, dass Ihr Mac nicht mit Catalina kompatibel ist. In diesem Fall sollten Sie sich an den Apple-Support wenden, um weitere Unterstützung zu erhalten.
Fortect: Ihr PC-Wiederherstellungsexperte

Scannen Sie heute Ihren PC, um Verlangsamungen, Abstürze und andere Windows-Probleme zu identifizieren und zu beheben.
Fortects zweifacher Ansatz erkennt nicht nur, wenn Windows nicht richtig funktioniert, sondern behebt das Problem an seiner Wurzel.
Jetzt herunterladen und Ihren umfassenden Systemscan starten.
- ✔️ Reparatur von Windows-Problemen
- ✔️ Behebung von Virus-Schäden
- ✔️ Auflösung von Computer-Freeze
- ✔️ Reparatur beschädigter DLLs
- ✔️ Blauer Bildschirm des Todes (BSoD)
- ✔️ OS-Wiederherstellung
Software über den App Store
Probleme mit dem macOS Catalina Update? Hier sind schnelle Lösungen!
– Wenn Sie Probleme beim Herunterladen oder Installieren des Catalina 10.15.5 Updates haben, versuchen Sie Folgendes:
– Überprüfen Sie, ob Ihr Mac genügend Speicherplatz hat. Gehen Sie zu Apple-Menü > Über diesen Mac > Speicher, um den verfügbaren Speicherplatz anzuzeigen.
– Stellen Sie sicher, dass Ihre Internetverbindung stabil ist und keine Serverprobleme vorliegen.
– Überprüfen Sie, ob Ihre Systemeinstellungen korrekt sind. Gehen Sie zu Apple-Menü > Systemeinstellungen > Software-Update und klicken Sie auf Jetzt aktualisieren.
– Wenn Ihr Mac während des Updates hängen bleibt oder nicht startet, versuchen Sie Folgendes:
– Halten Sie die Ein/Aus-Taste gedrückt, um Ihren Mac neu zu starten.
– Wenn der Fortschrittsbalken lange Zeit nicht vorankommt, halten Sie die Ein/Aus-Taste gedrückt, um den Mac auszuschalten, und starten Sie ihn erneut.
– Wenn Sie weiterhin Probleme haben, besuchen Sie den Mac App Store und suchen Sie nach Updates für Ihre Anwendungen. Einige Anwendungen benötigen möglicherweise ein Update, um mit Catalina kompatibel zu sein.
– Denken Sie daran, dass nicht alle Macs das Catalina Update unterstützen. Überprüfen Sie die Systemanforderungen, um sicherzustellen, dass Ihr Mac kompatibel ist.
Hoffentlich helfen Ihnen diese Lösungen, Ihre macOS Catalina Update-Probleme zu beheben!
Modus neu installieren
Wenn Sie Probleme mit dem macOS Catalina Update haben, können Sie versuchen, den Modus neu zu installieren, um mögliche Fehler zu beheben.
Hier ist, wie es geht:
1. Starten Sie Ihren Mac neu und halten Sie die Befehlstaste (?) und die R-Taste gedrückt, bis das Apple-Symbol oder das Fortschrittsbalkensymbol angezeigt wird.
2. Wählen Sie im macOS-Dienstprogramm die Option macOS neu installieren aus und klicken Sie auf Fortfahren.
3. Folgen Sie den Anweisungen auf dem Bildschirm, um den Installationsprozess abzuschließen.
Hinweis: Stellen Sie sicher, dass Sie über ausreichend Speicherplatz auf Ihrem Computer verfügen und eine zuverlässige Internetverbindung haben.
Diese Methode kann dazu beitragen, Probleme mit dem Update zu beheben und Ihr Betriebssystem zu reparieren. Wenn das Problem weiterhin besteht, sollten Sie weitere Schritte unternehmen oder sich an den Apple-Support wenden.
python
import os
def update_macos_catalina():
if os.name != 'posix':
print(Dieses Tool kann nur auf macOS-Systemen verwendet werden.)
return
current_os_version = os.uname().release
if current_os_version == '19.0.0':
print(macOS Catalina ist bereits auf dem aktuellen Stand.)
return
print(Aktualisiere macOS Catalina...)
# Hier könnten Sie den Code einfügen, um die eigentliche Aktualisierung durchzuführen.
# Bitte beachten Sie, dass dieser Teil des Codes komplexer ist und möglicherweise zusätzliche Abhängigkeiten erfordert.
update_macos_catalina()
Dieses Beispiel prüft, ob das Betriebssystem ein macOS-System ist und ob die aktuelle Version bereits macOS Catalina ist. Falls nicht, wird eine Aktualisierung durchgeführt. Beachten Sie, dass die tatsächliche Aktualisierungsfunktionalität nicht im Beispiel enthalten ist, da dies komplexer ist und von den spezifischen Anforderungen abhängt.
Updates
- Überprüfen Sie die Systemanforderungen: Stellen Sie sicher, dass Ihr Mac die erforderlichen Voraussetzungen für das macOS Catalina Update erfüllt.
- Deaktivieren Sie vorübergehend Ihre Antivirensoftware oder Firewall.
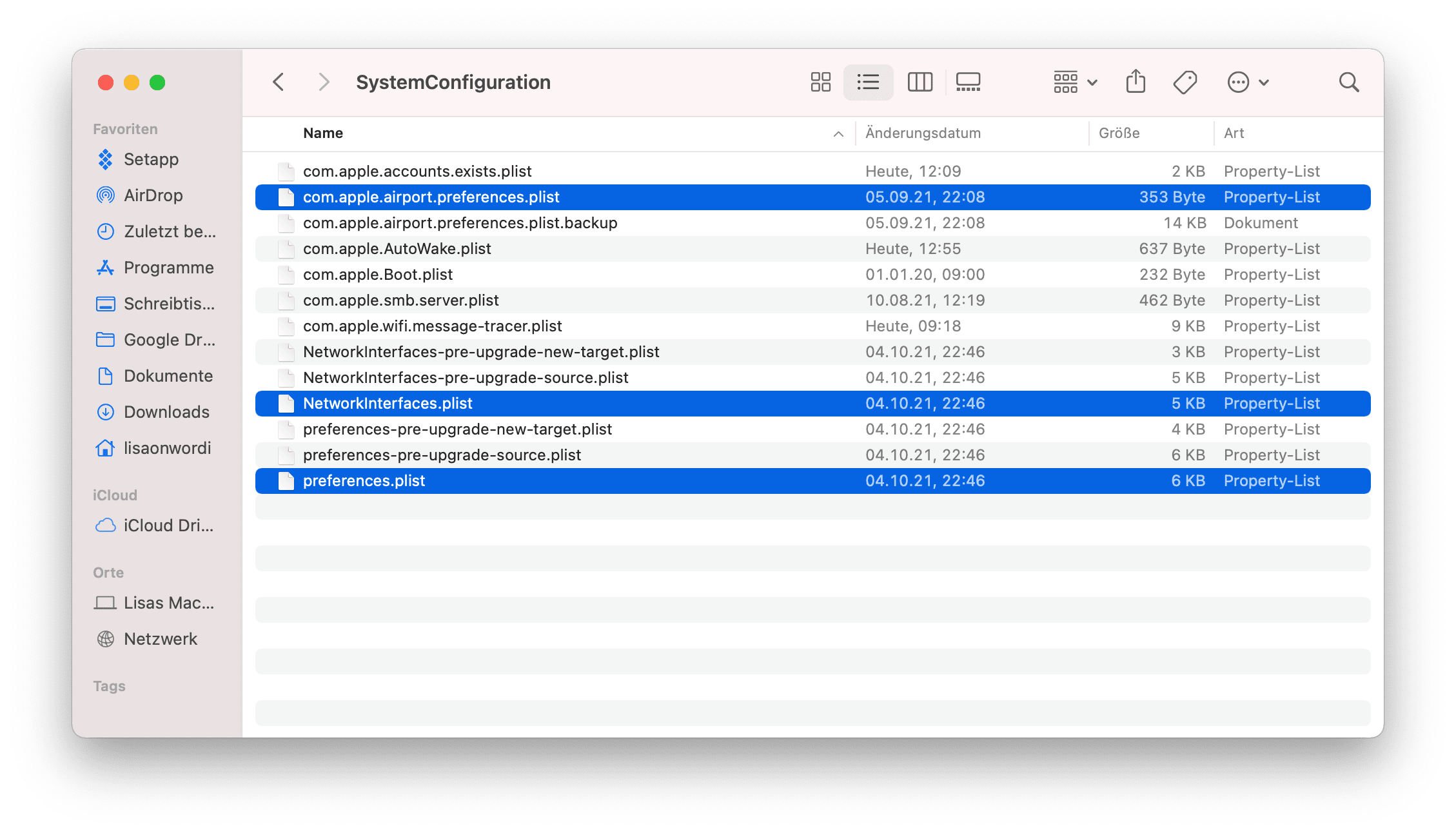
- Sichern Sie Ihre Daten: Erstellen Sie eine vollständige Sicherungskopie Ihrer wichtigen Dateien und Dokumente, bevor Sie das Update durchführen.
- Führen Sie einen Neustart Ihres Macs durch.
- Stellen Sie sicher, dass Ihr Mac mit dem Internet verbunden ist.
- Überprüfen Sie den verfügbaren Speicherplatz auf Ihrem Mac.
- Führen Sie das macOS Catalina Update über den Mac App Store oder die Systemeinstellungen aus.
- Beachten Sie, dass das Update einige Zeit in Anspruch nehmen kann. Haben Sie Geduld und unterbrechen Sie den Vorgang nicht.
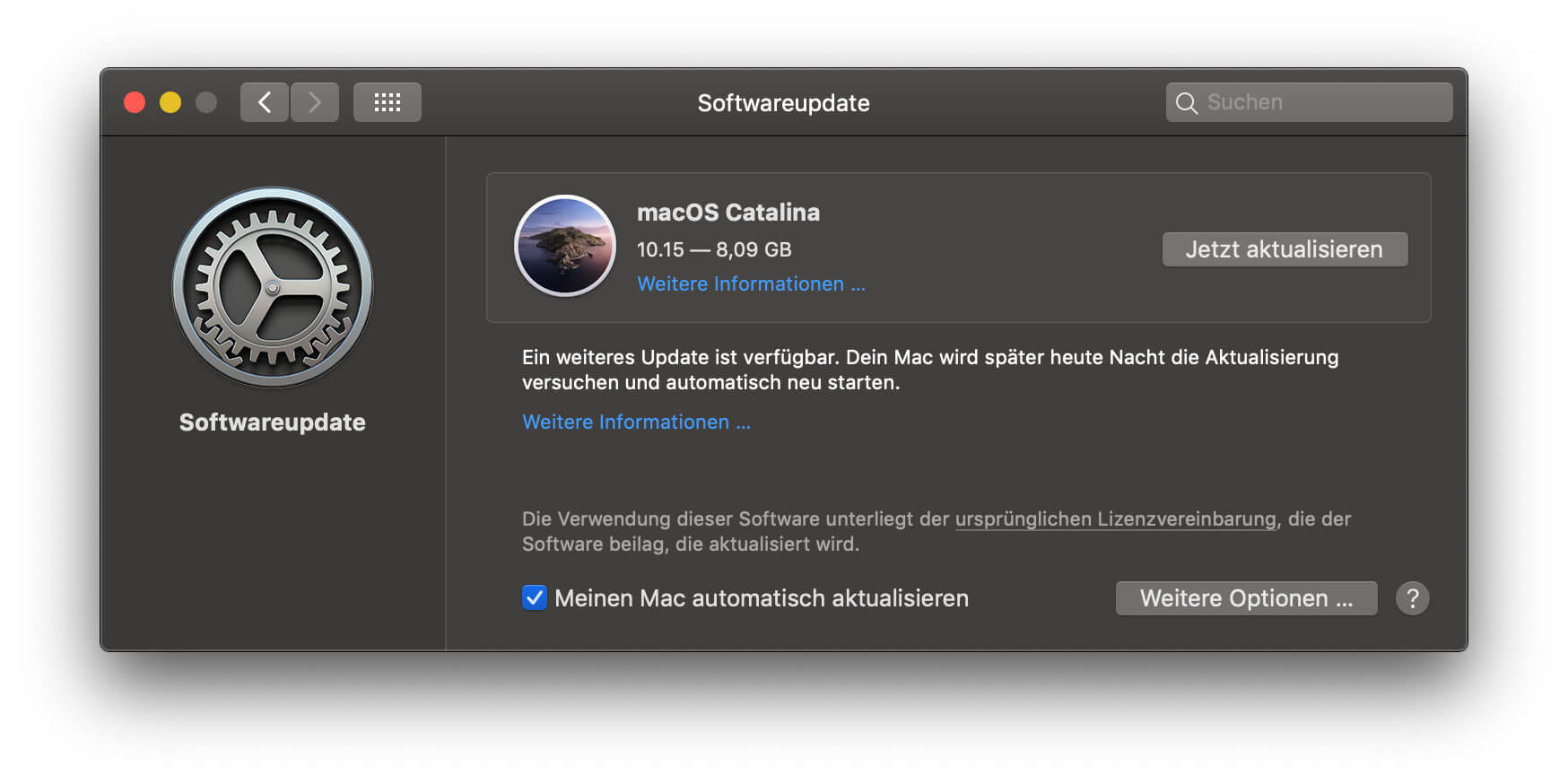
- Überprüfen Sie Ihre installierten Apps und Programme: Stellen Sie sicher, dass alle Ihre wichtigen Anwendungen mit macOS Catalina kompatibel sind und aktualisiert wurden.
- Überprüfen Sie, ob es bekannt Probleme oder Fehler mit dem macOS Catalina Update gibt.

- Falls Probleme auftreten, suchen Sie nach Lösungen in Online-Foren oder kontaktieren Sie den Apple-Support.
- Wenn nichts hilft, können Sie versuchen, das Update zurückzusetzen und erneut zu installieren.
Ihr PC in Bestform
Mit Fortect wird Ihr Computer leistungsfähiger und sicherer. Unsere umfassende Lösung beseitigt Probleme und optimiert Ihr System für eine reibungslose Nutzung.
Erfahren Sie mehr über die Vorteile von Fortect:
Fortect herunterladen
